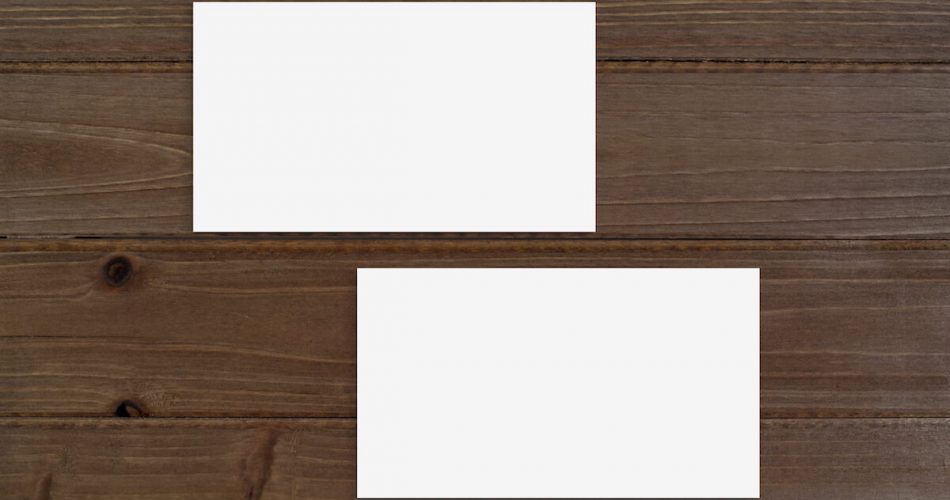When working on a mac, you must have observed that the system gives double-sided printing for multiple pages. That’s because dual printing on Mac is a default in macOS.
While it may help save paper, we may not always need two-sided printing for every application. For instance, you might need one-sided printing for your resume, school assignment, air tickets, etc.
Hence, learning how to turn off duplex printing on Mac can be helpful.
Table of Contents
Temporarily Turning Off Duplex Printing
One of the more accessible options is to turn off the “Two-Sided” option in the print dialog box. However, many users tend to forget this setting and have content with a double-sided print.
Moreover, it’s not always convenient to configure the print options every time. For example, imagine having multiple documents, and you must turn off double-sided printing pages for each. So it’s not as convenient.
So, having a more consistent and permanent fix for the problem would be best. Luckily, there is a way to disable two-sided printing on Mac.
Why Disable Printing Double-Sided Pages on Mac
Disabling double-sided printing can be very useful if you commonly require single-sided printing. For instance, single-side printing is best if you print images for school projects or resumes.
When you disable dual-sided printing, it will save you from accidentally printing extra pages. Hence, it can save your paper, toner ink, etc. Moreover, there will be better accuracy for the documents printed.
What Do You Need to Disable Two-Sided Printing on Mac
To change two-sided printing settings, you must adjust the CUPS settings on your mac device. CUPS refers to Common Unix Printing System, a browser interface that lets you configure the printer settings for your Mac.
So, to disable two-sided printing, you first need to open the CUPS interface.
Enabling the CUPS Browser Interface for Print Setup
Since the CUPS interface is an open-source browser interface, it allows the configuration of Unix-based systems to adjust their print options. However, the interface doesn’t run instantly because it’s disabled on macOS.
But there are a few simple steps to enable the CUPS browser interface. Here is what you need to do:
Login With Your Admin Account
You can only configure Mac settings when logged in with your Admin account. So, log in with the Admin ID to proceed.
Open the Applications Menu
Now, go to the Finder Icon in the Mac taskbar. You should see the Applications option in the side menu. Scroll down to the Utilities Folder to proceed.
Open Terminal on Your Mac
Click on the Terminal option in the Utilities Folder. This should open the terminal window where you will type the commands for configuration.
Enter the Configuration Command
Once in the terminal window, type the following command and then hit enter:
sudo cupsctl Webinterface=yes
The cupsctl web interface yes command turns on the CUPS browser, where you can adjust the default settings for your printer.
CUPS Will be Enabled
If the command executes appropriately, it will enable the CUPS browser. Now, you can configure the supported printers, set default options, and adjust printer settings on your Mac device.
Steps to Disable Two-sided Printing on Mac
Once you have enabled CUPS, it’s time to change the settings for dual-sided printing on your Mac device. Here is how to start:
Open a Web Browser
First, open a web browser to connect to the CUPS settings. It’s best to open the Safari browser for this purpose.
Navigate to the CUPS Interface
To navigate to the CUPS settings page, type in the following URL:
The page should navigate to the settings page. The settings you are viewing will be the current ones for your computer.
Type in Your Credentials
The browser will ask you to enter your account name and password. Instead, type your admin user ID and password that you used to log in to the Mac.
Go to the Printers Tab
The Printers tab on the CUPS settings page’s top menu bar should be seen. Here, you can find the list of printers available for your Mac computer.
Choose Your Printer
Choose the printer you want to change the setting from the available printers list.
Set Default Options
When you see the printer configuration page, locate the ‘Administration’ option and click the down arrow. Then, from the drop-down menu, click on the Set Default options.
Turn OFF the Duplex Printing Administration Tab
It would be best if you navigated to the Administration tab. Here, click ‘Printing’ and set the Duplex Printing Mode OFF.
This option is available in General Settings for some printers.
Click the Set Default Options Button
To confirm your printer’s configuration, click the Set Default Options button and save your changes.
Conclusion
Once adjusted, you can print single-sided pages with any printer on Mac. In addition, the CUPs method is suitable for longer-enabled applications where you don’t need to consult the printer menu when printing a new page.
Now that you know how to turn off dual printing on Mac, you can print and document on your mac computer without wasting resources.