Even though telecommunication through video calls has been around for ages, only in the last five years has it made itself a crucial factor for business communications.
Thanks to COVID-19, many large firms have heavily relied on video calling apps. In addition, the rise of virtual conferencing has given everyone a new gateway to networking and collaborating. In such circumstances, the FaceTime app by the apple store seems to be a convenient app for networking. FaceTime connects iOS users through standard audio and video calling.
Similar to iMessage, It’s a key feature of the iPhone, iPad, and iPod that enable iOS users to do video and audio calls. You can make FaceTime calls if you have iPhone, iPad, or iPod touch. Moreover, you will have to link your Apple ID to enable FaceTime.
Unfortunately, sometimes the FaceTime app starts to act up. It can go into mysterious malfunction or technical issues, leaving you frustrated and annoyed. In addition, FaceTime not working on iPhone, iPad, or iPod touch restricts you from doing many regular tasks. So, this article explains some reasons and quick fixes to resolve FaceTime problems.
Table of Contents
Checklist for FaceTime not Working
It’s important to double-check if you’re not doing something causing any FaceTime issues before identifying its technical causes and fixes.
So before you fix FaceTime audio calling app, make sure that:
- Make sure FaceTime works in your country or region
- or is compatible with your carrier.
- If you’re trying to perform call forwarding in the FaceTime app
- Trying to switch from a FaceTime call to a FaceTime audio or cellular call. The only way to do that is to end your current call
- You may have exceeded the participant limit in your FaceTime video (32 participants limit)
- If a FaceTime outage has happened
If these aren’t the issue, you may troubleshoot the FaceTime app.
Common FaceTime Problems
It’s common for FaceTime on the iPhone, iPad, or iPod touch to go into a frozen or black screen time or stop responding. But, as the saying goes, desperate times call for desperate measures. This article includes some tremendous tried-and-tested methods to resolve any FaceTime problem.
Here are a few reasons behind FaceTime not working:
- Weak internet connection
- Activation or login error
- Facetime camera not responding
- Audio not working
- FaceTime works only on a wi-fi connection
- Lagging video calls
- Facetime app crashes
- Unresponsive camera app
- Facetime unavailable
- Can’t receive facetime calls or can’t make a new call
- Poor sound quality only in video calls
- Not connecting to cellular data
X Troubleshoot Methods to Fix FaceTime Issues
So, if you’ve found yourself frustrated and searching through Google to find a solution to resolve any issue on FaceTime, this article is for you. Read on to discover some effective methods you can perform to bring FaceTime back to its normal functioning.
- Check Your Wi-fi Connection
One of the most common reasons is to check if you have a strong wi-fi network. Most of the time, people make a facetime call without realizing if the wi-fi network is on. So another great idea is to perform an internet speed test to see if your internet connection is working properly.
- Make Sure the Cellular Data Connection is Working
If you make video and audio calls on FaceTime via mobile data, make sure it is switched to a cellular connection. You can also check if the subscription of your mobile data has finished.
Don’t forget to change the connection preference and switch on the cell connection in FaceTime settings.
To set cellular data as the default connection on FaceTime, follow these steps:
- Open Settings app
- Go to the “Cellular” option
- Switch on the button of Celluar Data
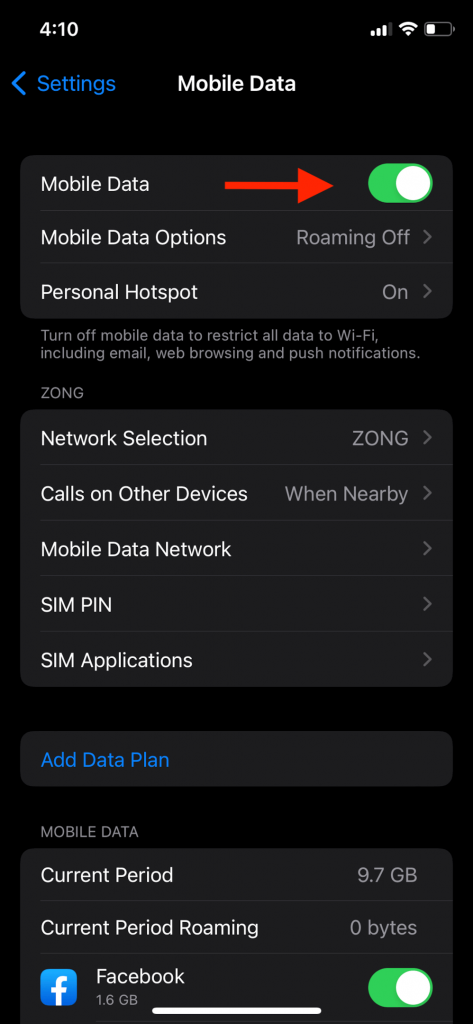
- Then, scroll down to the bottom and toggle FaceTime in the cellular data connection apps list.
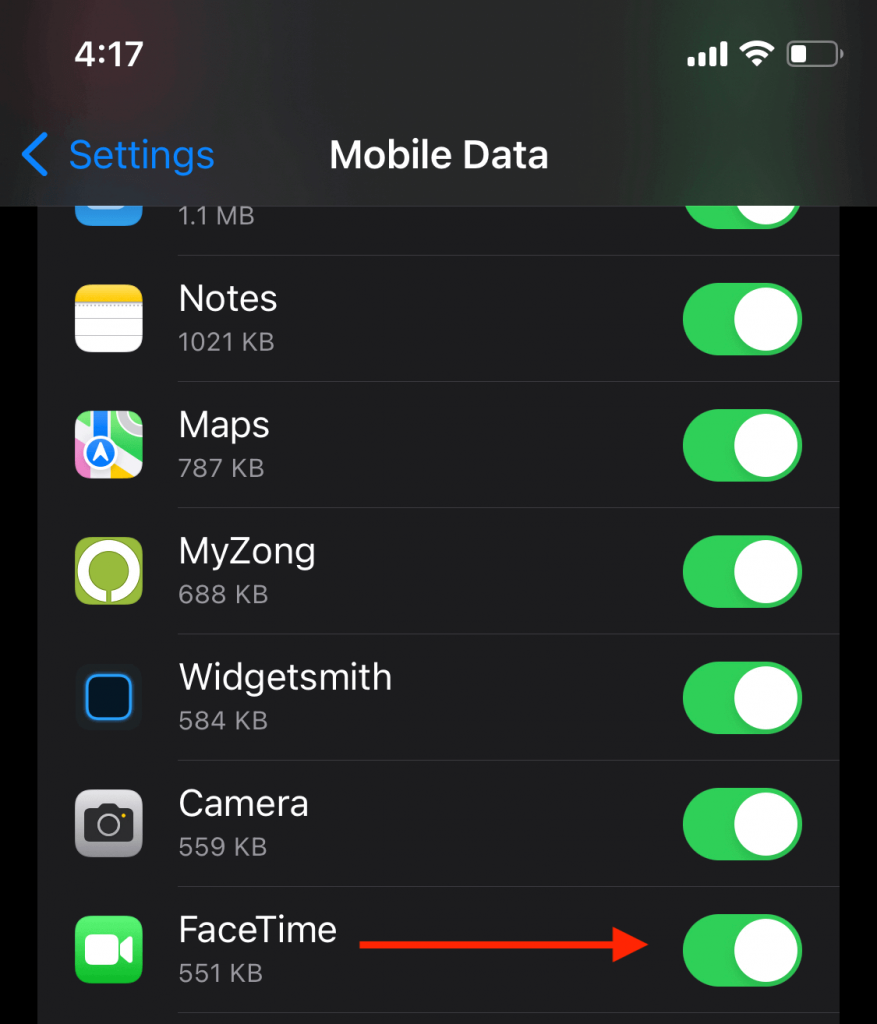
- See if there is FaceTime Outage
If you have a steady wi-fi connection, but FaceTime isn’t responding, it might be due to some bugs. FaceTime runs on Apple servers, making it possible for some company interruptions to prevent the app from working. You can check Apple servers to see if the app is temporarily down.
FaceTime leverages Apple servers; a specific interference could prevent the service from working. In other words, if FaceTime servers are temporarily down, you won’t be able to use FaceTime (or any other service dependent on Apple servers).
Just go to Apple’s official website of System Status and scroll down to see if the server of FaceTime is available. If there is an outage, it mostly lasts for a couple of hours.
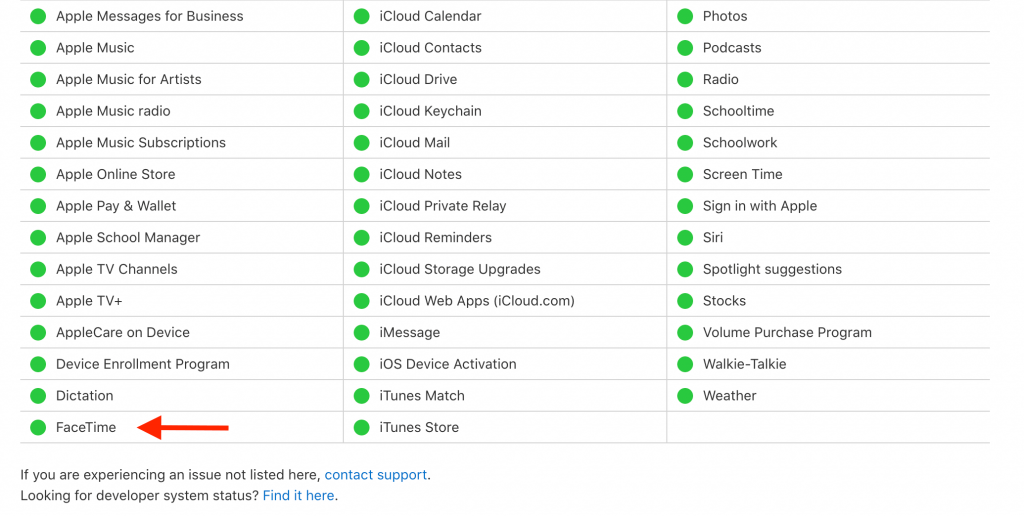
- Relaunch FaceTime
The universal fix to any troublesome issue is switching off and on a device or a software application. You can try refreshing if facing difficulty or poor performance on FaceTime. Here’s how to do it:
- Go to your iPhone, iPad, or iPod’s touch Settings app
- Open FaceTime
- See if the toggle right next to the FaceTime is turned on
- If a notification saying “Waiting for Activation” appears, toggle the Facetime application off and off to refresh.
- Restart Your Apple Device
Another common way to rectify any technical problem is to restart or refresh the device. It’s a handy solution that refreshes any Apple device, including iPhone, iPad, or iPod touch.
By restarting, you refresh and close every app and activity on your iOS device that could prevent FaceTime from working. You can restart your device, including iPhone, iPad, and iPod touch, by following these steps:
Step # 01: Press and hold the Power Button on the right side of the iPhone, iPad, and iPod touch
Step # 02: Release the Power Button when a slider “Slide to Power Off” at the top center appears
Step # 03: Slide the slider to restart your iPhone
Step # 04: Wait for the screen to black out
Step # 05: Hold the Power Button again until Apple appears on your iOS device once the device is switched on.
Once the device switches on, open FaceTime and try to make a test call.
- Use the Right Contact Details
If you have Facetime on your device, but the person you are trying to contact has it turned off, they can’t receive your FaceTime calls. The situation can be vice versa. To ensure you have added the right contact details in the FaceTime call, do this:
For iPhone, iPad, or iPod Touch
- Open the settings apps from the home screen
- Tap the FaceTime icon and scroll down
- Select the option “FaceTime At Can reach you.”
- Once done, tell the person you’re calling to do the same.
For Fourth Generation iPod Touch and Mac Computer
- Go to System Preferences from the menu bar
- Select FaceTime and open FaceTime Settings
- Please find the relevant contact details and change them accordingly
- Disable the Privacy Restrictions
Another possible reason why FaceTime is not working could be because the screen time restrictions on your iOS device are enabled.
The purpose of enabling Content and Privacy Restrictions on the device is to limit access to certain features from their children.
So, here’s how you can disable them
On iPhone, iPad, and iPod touch
- iOS 11: For people using the iOS 11 version:
- Open the iPhone or iPad’s Settings app
- Tap on General
- Select Restrictions
- iOS 12: For users with the iOS 12 version:
- Go to the Settings app
- Click on the Screen Time option
- Scroll down to tap on Content & Privacy Restriction
On Macs:
- Go to Menu Bar from the Apple’s window
- Select System Preferences
- Edit the Parental Controls
Don’t forget to turn on both the camera and FaceTime. You may need to enter the Screen Time Passcode to confirm your action. This passcode is different from the standard device passcode.
- Disable Firewall or Security Software
It may be possible that the reason why FaceTime is not working is due to some firewall or security software activity. For example, you might have installed some firewall or security software on your device that could be restricting FaceTime from working.
You can also open specific ports if you don’t want to disable the firewall or software altogether. For example, you can visit Apple Support Page to discover how to enable particular ports so you can access FaceTime.
- Test Camera or Microphone
Suppose there is no issue with FaceTime working, but you are having issues or lagging performance with the FaceTime video or audio call. In that case, you can test the camera and recording app individually.
You can click a picture or record audio to see if the real issue exists. You can also conduct performance testing during FaceTime calls. During the call, you have more features on your device. For example, you can tap on the screen to turn the camera and microphone on and off.
You can test the camera and microphone on the Mac computer by hovering the mouse on the FaceTime window to reveal more features. On the Mac computer, test the camera through the PhotoBooth app.
- Check Device Compatibility with Group FaceTime
FaceTime allows you to have a collaborative video and audio goal with 32 participants. However, not every iOS device is compatible with group FaceTime.
If your Facetime works fine on one-on-one video and audio calls but lacks performance during group FaceTime, your device may not be compatible. The devices having iOS 12 or later that are compatible with group FaceTime calls are:
- iPhone 6 and later
- iPad Pro, iPad Mini 4, iPad Air 2, iPad (5th generation), and later
- iPod touch (4th and 7th generation)
- Mac Desktop running on macOS Mojave 10 or later
- Download the Latest Version of Software Update
Most often, it’s common for FaceTime to stop working after a new iOS update release. It happens because the iOS apps and features of Apple services are refreshed and upgraded, which results in some glitches in the app’s current version.
You must install the latest software update version to fix the FaceTime issue. Follow these steps:
- Go to Settings
- Tap on General
- Enter “Software Updates” to see if the latest update is available. If yes, click on it and install it.
- When the update is downloaded, you can restart your device to see if FaceTime works now.
- Revise Your FaceTime Credentials
It’s an ideal time to revise your phone number and Apple ID details if FaceTime is still not working. In addition, it’s compulsory for both you (caller) and others (receiver) to have a FaceTime account.
You can use FaceTime by signing into your Apple ID and phone number. Here’s how to set up your FaceTime account:
- Go to the Settings app
- Scroll down to the center and tap the FaceTime option
- In the FaceTime menu, tap on “Sign in.”
- Enter your Apple ID for FaceTime
- You can also use a phone number or any other email address (Gmail, Outlook, Microsoft, etc.)to use the FaceTime
- Sign In and Out of Your FaceTime Account
If you still experience FaceTime not working, try signing out of your FaceTime account and logging in again. Ensure you enter the exact and correct Apple ID credentials when logging in. Follow these steps to sign out of your FaceTime account:
- On your iPhone, iPad, or iPod, open the Settings app
- Click on your Apple ID for FaceTime below the caller ID option
- Scroll down and tap on the Sign Out option on the bottom
- Restart your device and open FaceTime again
Final Verdict
If the methods described in this article don’t resolve your FaceTime problem, then it’s time to contact Apple support for expert help. Instead, trying any other method apart from these could invalidate the device’s capability, so it’s wise to reach out for professional assistance.

