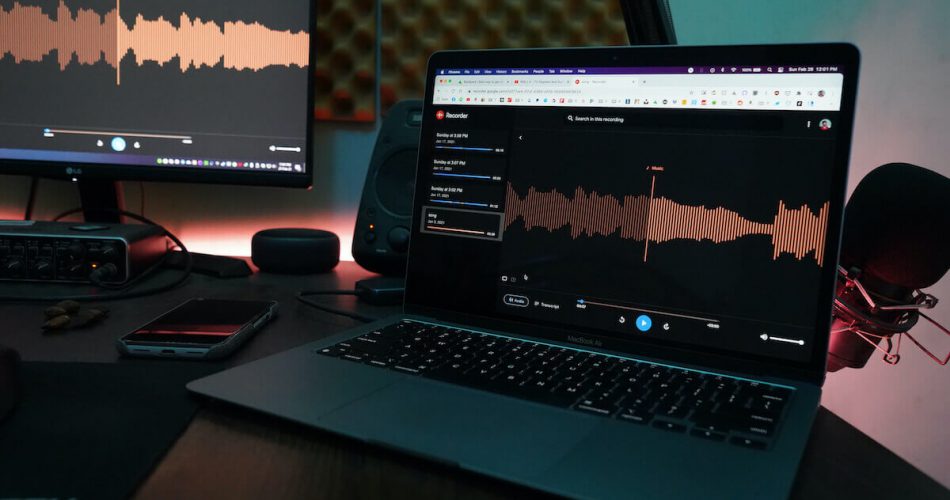Macbooks and PCs have rivaled for many years, and the two computers don’t get along too well. A different operating system, architecture, and hardware design can be hard to work with the two computers together.
That’s why most Mac mini, Macbook Air, and Macbook users find it hard to work with Windows applications and vice versa. However, there is an interesting problem where you might need the two devices to work together.
Table of Contents
Using Macbook as External Display for PC
When you’re in your school or office, your colleagues may have a Macbook, while you could be a Windows machine lover. What if you need to use the Macbook as a display for your PC?
Fortunately, there is a way to extend or mirror your screen to a Macbook and vice versa.
Why Do You Need External Displays
While working on multiple applications, running out of space on the desktop is possible. As a result, you’re forced to minimize applications and use them sequentially. Unfortunately, that involves a lot of navigation which can often become too frustrating for the users.
Hence, when you have dual monitors, it can provide much-needed screen real estate to work with.
Likewise, if you need to present something on a screen, a mirror screen will ensure you won’t carry your laptop around the table to show everyone what you’re doing.
Connecting a PC to another PC via HDMI ports is pretty straightforward. Likewise, you can connect your Macbook air with another Mac device. But what if you have a Macbook as a second monitor? How do you connect a PC to a MacBook to extend or mirror your display?
Find out the answers in this post.
How to Use Macbook as a Second Monitor without the HDMI Port
You guessed it right! How can you connect Macbook to a PC when Macbooks don’t have HDMI ports?
The idea of an HDMI cable becomes useless because most Mac devices have no such display ports.
Only Mac Mini has an HDMI port, but there is a problem. The Mac mini DisplayPort is an output-only display port, so you can’t use it to send signals from a PC.
Although there are some hacks, like using an adapter to connect the devices for external display, it doesn’t give the desired signal quality, so it’s not all that efficient.
Additional Hardware Often Causes Hardware Damage
The problem with additional hardware is the high chance of hardware damage. Often, users end up damaging HDMI ports or loose connectors.
Therefore, additional adapters for external display are not the most efficient option for connecting Macbook with a PC.
MacBook as a Second Display for Windows Machine without HDMI Ports
Even though HDMI ports are not an option for Macbooks, a wireless display is an easier and more efficient way to connect it to a Windows PC. It means you can conveniently move your MacBook around and still receive quality input from the PC.
Here is how to do it:
- Use Deskreen Software Application with a Virtual Display Adapter
- Use a Video Capture Card for Macbook
Using Deskreen Software to Connect Macbook as an External Monitor for PC
First, to use Deskreen as a display software for your Macbook, ensure a stable Wi-Fi connection. The software uses Wi-Fi signals to turn any device into an external display.
As a result, you can extend your desktop screen to one external display. More importantly, this application works well with Mac computers without needing installation and provides a stable video output every time.
To use Deskreen for making your Mac computer a secondary display to your PC, follow these simple steps.
Step 1 – Download the Official Deskreen App
Start by downloading the Deskreen app from its official website. You will need to install the app on your Windows PC only. The installation process is straightforward, so you need to follow the on-screen prompts.
After installation, you should receive an IP address from the app. So, you can use this IP address to connect your Mac to the PC and turn it into a second screen through the Wi-Fi signals.
Step 2 – Adding a Virtual Display Adapter
Screen projection software like Deskreen and several others rely on a small device called the Virtual Display Adapter. These adapters are small dummy plugs that act as an external computer display.
It’s pretty easy to find these adapters, and they are affordable too. So, go on and connect the VDA USB device to your PC.
Step 3 – Launch the Deskreen Application
Next, you need to launch the Deskreen software on your PC. The application will provide a QR code and an IP address that you will use to connect the Macbook. The IP address is handy when you’re joining the Macbook. And the QR code is useful when you project a display to an iPad or iPhone.
You must ensure that both devices are connected to the same Wi-Fi network.
Step 4 – Access the Provided IP Address
Launch the web browser, Safari, or any other, and enter the provided IP address. Press Enter to connect to the PC.
Step 5 – Grant Access to Macbook for Display
When you enter the IP address, you should see a message on your PC screen warning you about the display request from a Macbook. Click the ‘Allow’ button to enable a second monitor for your PC.
Here, it would be best to share the Entire Screen. You can also choose to share a specific application to the secondary display.
Step 6 – Pick the Second Screen Option
You will get two screens on display when you choose the Entire Screen option. One will be your Desktop, while the other should be a blank screen.
The blank screen is where you can project your desktop screen. So, to extend the display to your Macbook screen, click on the blank side of the screen.
Step 7 – Choose your Projection Settings
Once you click the blank section, you can choose how to protect your PC screen from the Macbook. For that, press Windows + P; you should see a side panel on the Windows machine.
Here, you can choose from the following settings:
- The ‘PC Screen only’ setting will disable the display on the Macbook.
- Choose ‘Duplicate’ to share your screen with your Macbook. This option is useful when you are presenting files to an audience.
- Choose ‘Extend’ to create more space on your desktop. This option allows you to drag files from one screen to another. The’ Extend’ option is helpful when working with multiple applications and needing additional display space.
- Choosing the ‘Second Screen Only’ will turn off your Windows screen, and you will only see the output on the second screen. It’s useful when displaying content on Mac computers and saving power on your Windows desktop.
Using the Video Capture Card to Connect Macbook as an External Display for Your Windows Machine
You can also use the video capture card to transmit video signals to your Mac mini or Macbook pro. You won’t need a mini DisplayPort cable to connect to the Mac mini as a second monitor.
The video capture card is much like a mini HDMI device and is widely used for game console streaming. However, you will need a USB-C to USB-A adapter when you connect the video card. That’s because Macbook only has USB C ports.
Once you connect the card to the Macbook, here is what you must do.
Installing the OBS to Macbook
After connecting the card, you must install the OBS and launch it on the Macbook. Then, on the bottom of your screen, locate a menu where you will see a plus sign.
From there, choose ‘Video Capture Device’ and give a name to your device. Then, choose your device from the given list, so you must choose your device to capture video output.
If you don’t see your device name in the list, there must be a problem with the hardware drivers, so you must install the relevant drivers before proceeding.
- Set the video capture settings to YUY2 video format
- Set 1920 x 1080 video resolution.
- Disable buffering
- Choose a partial color range.
Once the settings have been adjusted, you can capture video from your Windows machine.
Can You Connect Two Macs Using Target Display Mode?
The target display mode was a setting in the older Mac devices. With the target display mode, mac users could connect two MacBooks where one would work as the second monitor for display.
However, modern Macbook devices don’t feature the Target display mode, as Apple got rid of this feature as it would require numerous Thunderbolt ports to work.
Conclusion
Connecting Macbook as a secondary display to a Windows desktop could make your life easier when you want additional desktop space. Moreover, sharing the screen for presentations and similar tasks makes it more accessible.