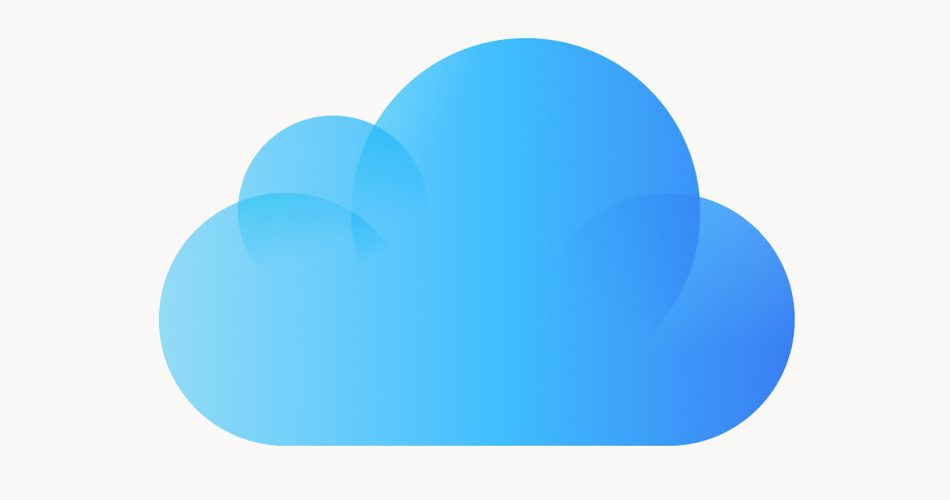Want to access iCloud from your Windows device? It’s quite a simple process that you can use to upload and access iCloud photos with your Apple ID. This post will look at how to access iCloud from a Windows device to make it more convenient to share files and upload photos to iCloud.
Table of Contents
Cross-Platform Compatibility Problems between iOS and Windows
Typically, there is quite a gap between Windows and iOS devices. In addition, due to limited platform compatibility, Windows and iOS users often find it difficult to share files and work on cross-platform projects.
As a result, Windows users cannot directly upload photos to iCloud from the Photos app. In addition, due to the lack of smoothness in uploading across platforms, it can be a little frustrating to use your Windows Explorer to access iCloud.
Use of Web Browsers
One of the standard solutions to solving such cross-platform issues is the development of web browsers. Most of the top web browsers are compatible with the leading operating systems like iOS, Windows, Android, etc.
Therefore, using a web browser has helped many application users to conveniently access apps that aren’t primarily designed for specific operating systems.
For instance, consider the Dropbox application. Regardless of what operating system you might be using, you can upload files, folders, photos, etc., by using the official dropbox.com website. Likewise, you can access the uploads folder from your Mac or Windows PC to download files.
Apple’s Take on Web Storage Applications
Traditionally, Apple has taken a different path regarding application design and other software tools. However, it’s a good sign that Apple’s iCloud for the web allows users from any platform to access their account via your ID.
So, whether a Windows or Mac user, you can easily upload photos and videos and download files and iCloud photos.
What’s the iCloud Web App?
The iCloud web app is available at www.icloud.com. It doesn’t matter which device you are using. You can log in to iCloud with your Apple iCloud account to start sharing files. Now, there are several services that you can access.
These apps are associated with your iCloud account and run on iOS 13. Typically, you can access the following apps:
- Calendar
- Contacts
- Photos
- Notes
- Pages
- Numbers
- iCloud Drive
- Keynote
- Find Friends
- Find iPhone
Notice that these apps must be associated with iOS 13 or later. If you have a device with an older iOS version, you may have access to fewer apps.
Why Access Apps from iCloud When You Have the iPhone?
It’s a valid question, though. Why do you need the iCloud account to access the apps from the PC? Especially if you have an iOS device with you. Well, not everyone keeps their iPhone in their hand all the time.
For instance, some people prefer saving photos on their local PC drives. So, it’s pretty handy for users to access these applications from their desktop devices. For instance, you may want to access contact or find a friend through your iOS account.
Among these uses, the use of iCloud photos is one great option. If you have photos and videos on your desktop, you can upload them to iCloud.
Uploading Files to iCloud
While there can be many uses of the iCloud web application, it’s most commonly used to upload data from a Mac or Windows PC. For example, you can use the web interface to upload or download photos from your iCloud photos folder.
But it’s essential to understand how to upload files on iCloud. So, here is how you can upload files to your account.
The method remains the same whether you use the iCloud Drive, Pages Numbers, or Photos app. This tutorial will look at several iCloud apps to understand how the upload process works. Here is what you need to do
Upload Photos to the iCloud Photos App
You will first need an Apple account to add photos to your iCloud photos account. Every iOS user has an Apple account, but if you haven’t used your ID for a while, you may need to make a new one.
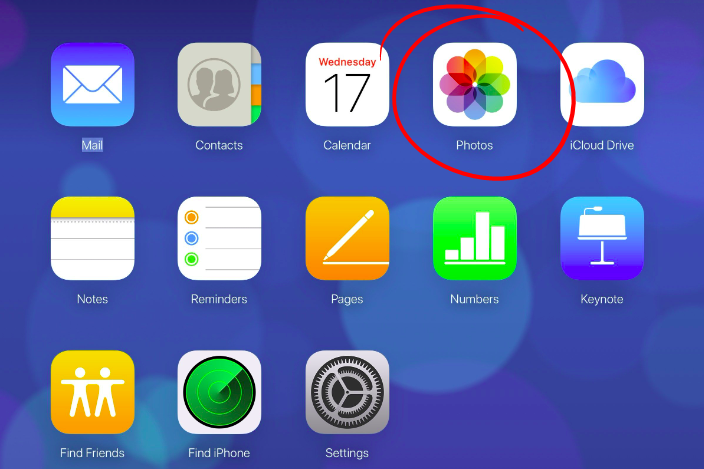
Once you have the ID, use your Windows or Mac computer to upload the photos in the following way:
To open iCloud, Go to icloud.com and log in with your Apple ID. Once you have signed in, you can see all the available apps in your account.
Next, you will see the Photos app. Click iCloud Photos to open the iCloud Photo Library. Next, locate the upload icon on the top right of your window.
It might be locked in your iPhone or iPad if you don’t see the Photos app on your iCloud interface. So, you can access the Photos app from the account on an iOS device.
Once you click the Upload Photos icon in your web interface, it will open a pop-up window asking for the photos you want to upload on iCloud.
Now, browse our PC to select the pictures you wish to start uploading photos. Press OK, and it will start uploading all your photos to iCloud.
So, assuming these pictures were not on your iOS device, you can confirm the uploads by checking the same photos in your iPhone’s iCloud photo library.
Likewise, when you want to download photos, you can click iCloud photos to access the photos. Next, click download to get the images on your device.
Use iCloud for Windows App
You can also use Windows explorer and navigate to iCloud for Windows to upload photos and videos to iCloud. Once you upload these files, they will be accessible from all your Apple devices with these apps.
You can install iCloud for Windows from the official apple website.
So, open the file explorer window and then open iCloud Photos. It should be there in your navigation pane.
You can copy-paste the desired photos and videos or drag and drop them into the Photos folder.
Next, when your PC is synced with the internet, it will upload the data to your iCloud account.
Upload Data to the Numbers App
Here is another example of uploading files to your Numbers app in the iCloud account. Click the cloud-shaped icon with the arrow facing upwards. When you click this icon, it will open Windows explorer.
Now, you can select single or multiple files to upload. For instance, the Pages app allows only spreadsheet formats.
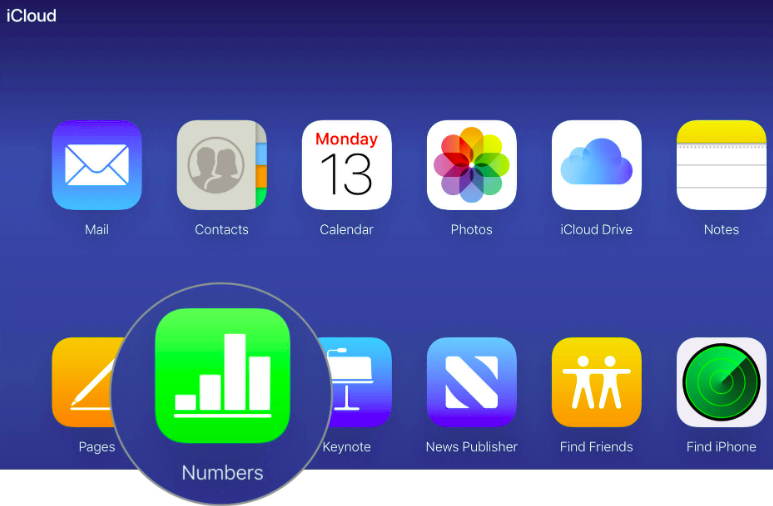
Click on the upload icon and select files. For Pages, these will need spreadsheets, but file limitations will differ in the other iCloud apps. Similarly, for the Numbers app, you must upload the relevant files accordingly.
After you have uploaded the desired number file to your Numbers app, wait for a few seconds to let your iOS device sync with the mobile device.
Next, go to the Numbers app on your iPhone or iPad to check if the number files are successfully uploaded.
Once you upload data to iCloud, it syncs with all your devices using the same iOS account.
Benefits of iCloud
While iCloud has many obvious advantages, its significant advantage is automatic syncing. You can sync photos and other files with iCloud, so you don’t need to upload them manually.
Likewise, there are options to download the desired files from your iCloud account automatically. So, it doesn’t matter if you are working on a Windows PC; you can now use your Apple ID credentials on Windows computers to upload to iCloud.
Conclusion
While there may be differences between Windows PC and iOS devices, compatibility issues shouldn’t stop you from enjoying the software features. So, when you want to upload photos, videos, or other files to iCloud, you can do it with a simplified online process. Likewise, it’s pretty easy to download the files to your Windows device.
Now that you know how to do it, you should have no problem accessing iCloud photos and using iCloud for Windows PC.