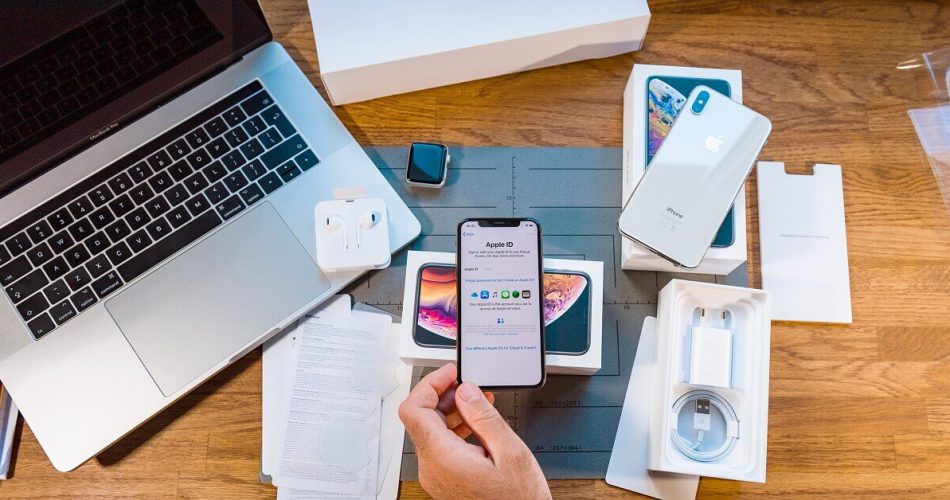Sometimes the Apple ID of your iCloud account gets stuck. Then, when you use the app switcher or open any application, you get a message, “Update Apple ID settings”.
That’s not it. You may start getting the Update Apple ID Settings message across all your devices. Due to this error, you can’t update your Apple ID password.
Moreover, you can’t get new features on your iOS devices. So, it’s essential to know how to get rid of this message. Otherwise, your iPhone will start giving errors whenever you try to avail of any Apple services.
So, what to do with the Update Apple id Settings Stuck issue? Read on to find a reliable solution.
Table of Contents
What to Do When “Update Apple ID Settings” Stuck
There are a few methods you can try and fix the issue. Moreover, you might have to keep an extra device to check Apple’s system status and other iOS information.
iCloud Sign out and Sign in
In this method, you must first sign out of your iCloud ID. That will make sure you have successfully logged out of your iPhone. Also, when you are signed out, every setting of your Apple touch ID ceases to update.
Moreover, signing back in will reactivate your account. Finally, you can troubleshoot the “Update Apple ID Settings” stuck issue.
So, follow these steps to sign out and sign in again.
- Open Settings on your iPhone.
- Tap your name.
- Scroll down and tap Sign O.
- Disable Find My iPhone as well. To do that, enter the Apple ID and password.
- Now, tap Turn Off.
- You will also get back all the settings of Calendars, Keychain, Contacts, and more if you have synced them with iCloud.
- If it gives any message regarding “Restriction,” go to Settings > Screen Time > Turn off.
- Tap Sign Out when a confirmation prompt appears.
- After successfully logging out, restart your iPhone. This step is essential.
- Open the Settings app.
- Select the Sign in to your iPhone button.
- Now, re-enter your iPhone Passcode, Apple ID, and Password.
- Select Merge or Don’t Merge when you sign in again.
Once you have signed in again, the Update Apple ID Settings message will be gone.
Restarting Your Phone Can Fix “Update Apple ID Settings”
You might have to force restart your iPhone if you get the same message even after signing back in.
There are a couple of reasons for that:
- Rebooted your iPhone after signing out; it might not have deleted the previous cache and refreshed the Apple ID settings.
- Restarting an iPhone using the traditional method might not work for this problem.
So, restart your iPhone using the following general method:
- First, press and hold the side button. You will see a slide “slide to power off.“
- Next, drag the power icon and wait for 30 seconds till your device completely restarts.
If you can’t restart your iPhone or the same problem appears after the reboot, it’s time to restart your iPhone hard.
Hard Restart iPhone can Also Solve the Update Apple ID Settings Stuck Issue
If you are stuck on the “Update Apple ID Settings” notification, doing a hard restart can help eliminate it.
Besides, the hard restart method deletes temporary files from your iPhone’s storage, clears cache, reboots the service running in the background, etc.
The “Update Apple ID Settings” stuck issue might be because of a background service conflict. Therefore, it’s the best solution to hard or force-restart your iPhone.
IPhone with Home button
Keep pressing the Power button and the Home button together. Hold them until the Apple logo appears on the iPhone’s screen.
iPhones without a Home button
Press and hold the Power button plus the Volume Down button. Keep pressing these button until you see the Apple logo appears.
Besides, you check out here how to hard restart iPhones of different.
Check Apple Server Status
This happens rarely, but if you are getting the “Update Apple ID Settings” message and the Apple servers are under maintenance, you might have to wait.
Besides, there’s no other thing you can do except waiting. Even if you have entered the correct Apple ID and password, you will stop getting the error message once Apple fixes its servers.
Therefore, check the status of Apple servers by visiting Apple System Page.
You will see a list of Apple systems. Check for Apple ID, App Store, iCloud Account, etc. The system works correctly if there’s a green dot beside each server.
Reset Your iOS Device
This method is not recommended until you create a backup of all your data. You will lose all your local data stored when you reset the iOS devices.
Therefore, back up your iOS device on iTunes or iCloud before resetting your iPhone.
Back-Up Your iPhone
- Connect your iPhone to a PC or Laptop you usually sync with.
- Open iTunes.
- Click Device on the top left of the screen.
- Click on the Summary button.
- Now, select the Back Up Now option.
Once the backup update process is complete, you can reset your iPhone without worry.
So, follow these steps to reset your iPhone.
Sign Out for Apple ID
Before resetting your iPhone, it’s important to sign out of your Apple ID. It’s a straightforward process, and it goes like this:
- Open the Settings app
- Tap iCloud
- Tap Sing Out
Perform Hard Restart
After signing out of your Apple ID, hard restart your iPhone to kill the account services running in the background. Also, that will stop your device from receiving security tickets from the previous memory.
That will ensure everything related to the “Update Apple ID Settings” message has been stopped.
Follow the above to hard restart your device.
Reset iPhone
Now, it’s time to reset your iPhone. Check the status of your iPhone backup again before beginning. Also, ensure your iPhone has enough battery to go through the process without dying.
We recommend you plug the charger into the wall outlet and connect your device to the charger before starting the resetting process.
After that, follow these steps:
- Open the Settings app.
- Tap General.
- Scroll until you get the option, Transfer or Reset iPhone; tap it.
- Tap Erase All Contents and Settings.
- Tap Continue.
- Enter the iPhone passcode to confirm the reset process.
During the reset process, your iPhone automatically restarts a couple of times. That’s part of the process; you don’t have to worry about that.
After resetting, you will get a new iPhone in your hand with the factory default settings.
Therefore, set up your iPhone and see if there will be no “Update Apple ID Settings” message again bothering you.
Update Apple ID Password
Since your iPhone settings have been set to factory default, updating your Apple ID credentials is recommended. Moreover, updating your Apple ID information and payment method is important to mitigate security risks.
You can update these settings on your iOS devices and macOS.
Update Apple ID Setting on iPhone
- Open the Settings app.
- Tap your name.
- Go to Password & Security.
- Select Change Password.
- Now, enter your device passcode. You can’t set a new password for your Apple account without that. If you have forgotten your password, tap Forgot Your Password and reset the passcode.
- After that, set a new password.
- Confirm the new password.
- Once you have changed the Apple ID password, sign in to your Apple account and enjoy the services and other Apple features.
Update Apple ID Setting on Mac
- Click the Apple logo on your Mac screen.
- Click System Preferences.
- Click on your Apple ID.
- Now, select Password & Security.
- Click on the Change Password button.
- Enter your Mac unlock password to proceed. You might have to enter your current Apple ID password as well.
- Now set a new password for your Apple account.
Update iOS Version
One of the reasons you are getting the “Update Apple ID Settings” message is an iOS update available for your iPhone.
The latest version of iOS fixes minor and major software issues. Moreover, it can also solve the problem you are facing with your Apple ID.
Therefore, let’s update your iPhone to its latest iOS version.
- Go to the iPhone setting.
- Go to General.
- Tap Software Update.
- Check if there’s any software update available for your iPhone model.
- Tap Download and Install if there’s one available.
Updating your iPhone solves various iOS issues. Also, when your device restarts, your download is either finished or about to finish.
Therefore, the fresh install of the new iOS version will fix the “Update Apple ID Settings” error. Additionally, you will get more features for your iOS device.
FAQs
What to Do if Setting Up Apple ID is Taking Too Long?
Check the server status of Apple systems from their official website. If the status is normal, contact Apple support. They will help you get rid of that annoying red notification.
How Do I Get Rid of Update Apple ID Settings Notification?
Follow the above step-by-step guide and make sure you restart your iPhone after signing out of the iCloud account.
Conclusion
The “Update Apple ID Settings” issue is temporary. You can solve it by first signing out and signing in again to your Apple ID account. If that doesn’t fix the problem, restart your device and ensure you have signed out of your Apple ID.
Once the notification is gone, you can enjoy the new Apple features on your iPhone once again.