Buying any iPhone model is indeed a huge investment. Expecting your iPhone to last long, you spend hundreds of dollars on it. But, unfortunately, one little mishap can cause the iPhone to get damaged.
Devices like iPhones tend to be delicate and prone to technical and hardware damage. If your iPhone screen is broken and you are left with an unresponsive screen, it will be impossible to unlock it. A broken and locked iPhone screen feels like a nightmare where there is nearly no easy way to get out.
iPhone with a broken screen is simply a difficult situation. It becomes impossible to unlock iPhone with a broken screen. However, if you have dropped your iPad or iPhone and ended up with a broken screen, we can help you. This article is the ultimate guide to unlocking iPhone or any other iOS device with a broken screen. Read on to learn more.
The solutions explained below to unlock an iPhone with a broken screen don’t require tapping your iPhone’s touch screen. With these solutions, you can remotely unlock your iPhone with a broken screen.
Table of Contents
Unlock Broken iPhone Remotely from iCloud
You can unlock the broken screen iPhone without having to touch it. In addition, the iCloud account has a “Find iPhone” feature that allows you to use your iPhone remotely. This feature is handy for iOS devices with broken screens or stolen or lost ones.
Remember that to use this feature, you must have “Find iPhone” enabled on your iPhone. Otherwise, if switched off, this method can not help you unlock the iPhone with a broken screen.
Follow the step below to unlock iPhone with a broken screen;
Step # 01 Open the browser on your desktop device and go to iCloud.com. A login screen will appear. Enter your Apple ID credentials and log in.
Step # 02 Click on the “Find iPhone” icon from the launchpad
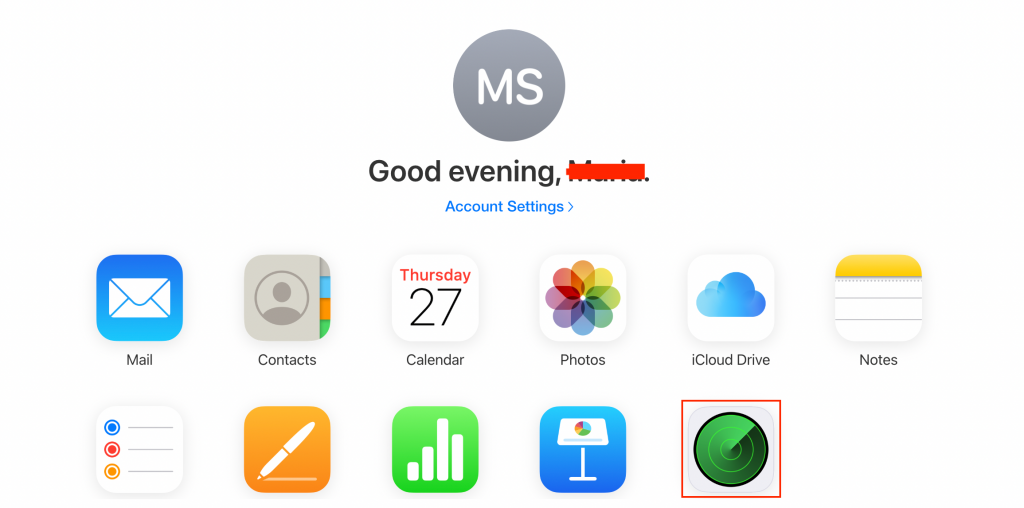
Step # 03 Next, tap the “All Devices” icon from the drop-down menu. Choose your iPhone from the device list

Step # 04: Follow the on-screen instructions and click on the “Erase iPhone” option in the pop-up menu.
Step # 05 Confirm your process by choosing the “Erase iPhone.” You will prompt to enter the passcode of your Apple ID
The only downside of this method is that you will lose all your data from the broken-screen iPhone.
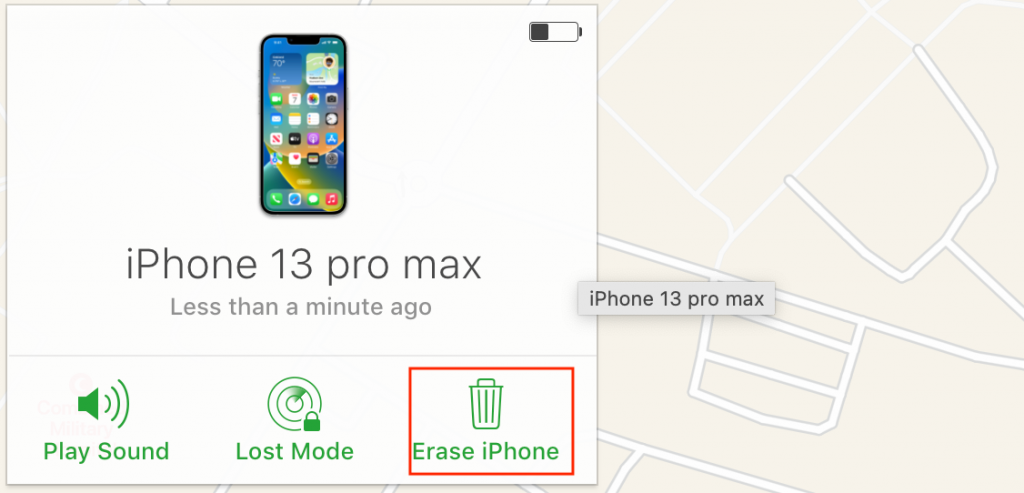
Connect iTunes to Unlock iPhone with Broken Screen
Before downloading third-party software to unlock iPhone with a broken screen, consider using iTunes. With the iPhone screen broken, your iPhone’s physical buttons are still functional. As a result, you can easily unlock iPhone with a broken screen by putting it in recovery mode and connecting it to iTunes. Then, follow the steps below to get past the iPhone screen lock.
- Connect your iPhone to your Mac or any other desktop device with an original cable
- Launch iTunes on your desktop device
Now, refer to the steps depending on your iPhone model;
For iPhone 8 and Later:
- Press the Side Button along with any Volume button
- When you see a slider appear on your screen, quickly slide it to turn off your iPhone
- Now, hold the Side button until your iPhone screen shows a screen to connect to a computer
For iPhone 7 and 7 Plus:
Press the Power button to power off your iPhone. Then, release the power button and press the Volume Down button to enter the recovery mode and connect the device to the desktop.
Keep in mind that this process will erase iPhone data. Then, it will go back to the company defaults. This is why we suggest your backup iPhone before you try to unlock the broken-screen iPhone.
Now, a prompt will appear on your iTunes account on the desktop. Click on “Restore.” Wait for a minute, and you will have access to your iPhone with a broken screen.
Activate Siri Unlock iPhone with Broken Screen
If you have enabled Siri’s voice command for your iPhone activity, it can be a straightforward way to unlock iPhone with a broken screen. First, make sure your broken-screen iPhone is connected to wifi. If the iPhone with a broken screen is not connected to wifi, it won’t be able to activate Siri on your voice command.
Follow the steps below to unlock the broken screen iPhone;
If you have a broken iPhone screen, you must turn on Siri through button combinations. It would be best if you had the voiceover turned on. Here’s how;
iPhone Models from X to Later:
- Hold the side button for 5 seconds to activate Siri
- Choose the Home button and tap on it twice to open the iPhone passcode screen
iPhone 7 to 8
- Press the Home button to activate Siri
Now, follow these steps once Siri is active.
- Slide your finger from the right to the left side until the slider “Slide to Unlock” option appears on the lock screen
- Swipe the Voiceover cursor to different passcode number buttons. The voiceover will tap on the number through your voice command.
- Once you have added the passcode numbers, click on “Submit to Unlock Passcode”
- Make sure to back up iPhone data.
- Once you quickly unlock the iPhone, connect it to your desktop and tap “Trust.”
- Download any third-party backup tool to back up iPhone data
Unlock Your Broken Screen iPhone from Factory Reset
If you have an iPhone’s screen cracked, it can be challenging to enter the iPhone password. However, restarting your iPhone could be an excellent method to have your iPhone unlocked. Factory reset is also a force reboot which is an effective way for iPhone users to resolve technical problems, including; screen acting up, unresponsive lock screen, etc.
From iPhone:
To force reboot your iPhone, follow these instructions;
- Hold and press the Home Button and Side Button (also called the power button) together
- Release them after the iPhone screen darkens
- Wait for a few seconds until the Apple logo appears
- Once the device restarts, enter the iPhone passcode through Siri
From Computer and iTunes:
You can restore to default network settings, bypass the screen lock, and even wipe out all the data through this method.
Refer to these steps;
- Connect your iPhone to a desktop device through a USB cable
- Press and release the volume buttons together
- Keep holding the power button and release it when the apple logo appears
- Open the notification bar on your MacBook
- Click on the pop-up notification and select “Restore iPhone.”
- You will be automatically directed to iTunes.
- Go to iTunes and clock on the “Restore and Update” option
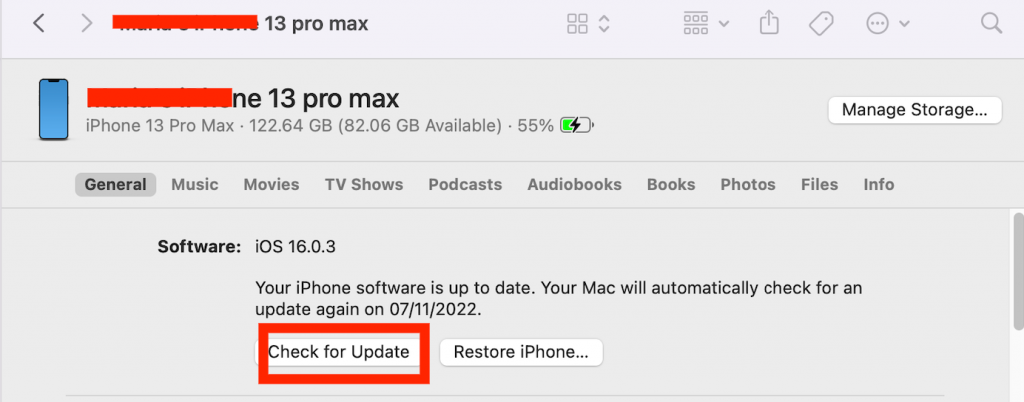
- Choose “Next” and tap “Agree” to confirm the restoration.
Download Third-party App to Unlock Broken Screen iPhone
This is one of the most effective and straightforward of all the methods. It has many advantages over the other methods explained above. For example, you can quickly get through the screen lock of your broken-screen iPhone in simple steps.
Whether you want to unlock the screen passcode of a 4-digit code, 6-digit code, Face ID, or Touch ID – the third-party unlock iPhone unlock tool is excellent.
In addition to accessing your broken iPhone screen, the iPhone unlock tool also helps with other issues, including;
- Unlock the screen passcode remotely
- Erase the locked iPhone data
- Factory resets any Apple device
- Bypass the iPhone screen locks
- Unlock iPhone without Face ID
- Remove Apple ID from stolen or broken iPhone
Step # 01 Download Any iPhone Unlock Tool
- Go to the App Store and search “iPhone Unlock Tool.”
- Make sure to download the one that has good reviews
- Don’t forget to check if the third-party tool is compatible with your iOS version
- Also, check if this tool will unlock iPhone with the broken screen without any data loss
Step # 02 Launch the Third-Party App
- Connect your iPhone to a desktop device and launch the app on it.
- Click on the option “Proceed”
- Allow the app to detect your broken iPhone
- Once detected, tap on “Start”
Step # 03 Download the Latest Firmware Package
- Verify your iPhone and download the appropriate firmware package.
- Once the package is downloaded, tap “Select” from the bottom of your screen.
- Select “Unlock” and enter a passcode or any other information required in the box
- Choose “Unlock” again to access your locked iPhone without difficulty.
- Allow the unlock process to complete. Then, set up your iPhone accordingly.
Restore iPhone with Broke Screen through DFU Mode
If you’ve performed the methods above and none works out, your last resort would be unlocking your broken screen through DFU mode. Even though this method will erase all the data from your device, it will help bypass the iPhone screen passcode. Here is how you can restore the iPhone screen passcode through DFU mode.
Step 1. Connect your iPhone to a desktop device through a cable and open iTunes on the desktop. Make sure your iOS device is shut down but connected to iTunes.
Step 2. Press and hold the power button at the side for approximately 4 seconds. While holding this side button, press the Volume-down Button and hold it simultaneously for 10 seconds.
Step 3. Release the side button first after 4 seconds but hold the volume-down button for over 6 seconds.
Step 4. After 10 seconds of holding the volume-down button, the iPhone’s screen stays black but brightens slightly. This is because it indicates your iPhone has entered DFU mode.
Update to the latest iOS Version
Another easy way to remove the screen lock from a broken iPhone after restarting or updating it is to try reinstalling the iOS. Following the below steps can help:
- Install and update software to its latest version on your Mac (including iTunes)
- In case you have Windows PC, install the newest version of iTunes
- Connect your iPhone to the Mac or computer via a USB cable. Once connected, a Tagalog would appear on the desktop’s screen, saying, “There’s an issue with [your device name] that requires an update or restore.”
- Select the Update Device icon, and do not click on Restore. The latest iOS will be reinstalled when selected, keeping your data intact.
Get Professional Help
After trying all these methods, if you can not unlock an iPhone with a broken screen, it’s crucial to visit a tech guy at the Apple Store. You will save tons of money if your iPhone has its warranty date.
Additional Tips to Bypass Main Unlock Screen of Broken iPhone
After trying every fixing method, if you still can’t access your iPhone, try the following fixes to evaluate whether they are the problem.
Make sure to Use the Original USB Cable.
One of the significant issues in repairing iOS devices is using a first-copy or fake USB cable. Therefore, Apple’s original cable is highly suggested, especially for updates and restoration.
Update iTunes
Another common thing most Apple users forget is keeping their iTunes app up-to-date with its latest version. If the iPhone on unlock screen has been updated to the newest version but not iTunes, this issue might not be resolved quickly.
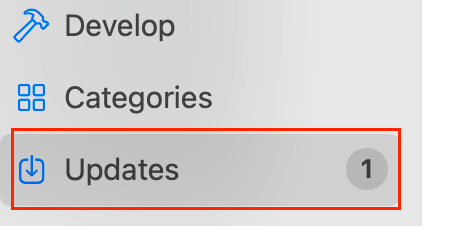
Erase the Security Software
If your desktop device, be it a Mac or Windows, has any antivirus, transfer data, or anti-malware software, it’s better to turn it off or uninstall it temporarily. Such software can detect malicious iPhone activity and block them from connecting to the desktop.
Final Words
It feels like the end of the world if you are locked out of your iPhone with a broken screen. Therefore, the broken screen mainly indicates a hardware problem; unlocking iPhone with a broken screen becomes quite impossible.
However, the process becomes easy if you know the possible and proven methods to unlock your iPhone. This article thoroughly explains some easy and proven methodologies to unlock iPhone with a broken screen.

