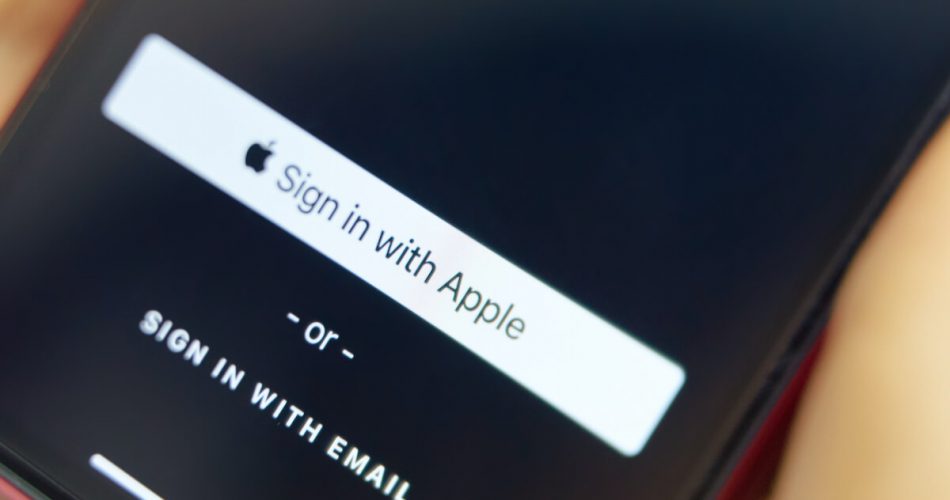Apple’s iCloud is a popular cloud storage service for iOS devices. Moreover, iCloud allows users to store data such as photographs, movies, call histories, etc. Therefore, linking all of your Apple devices is a fantastic method. Unfortunately, many customers have recently reported obtaining the message signaling an iCloud verification failure due to an unidentified issue while connecting their smartphone to iCloud.
Seeing issues such as verification failure or unexplained errors may be annoying. Accordingly, if you’re looking for an answer to this topic, read this post to learn how to repair this error.
Table of Contents
Try Signing In Again
So, why does this Id verification failed unknown error occur in the first place? The most likely reason for this can be that the Apple ID password you are using is incorrect. Consequently, when your iCloud account password is wrong, you will get the verification failed message.
Moreover, it will give this because an unknown error occurred. So, what to do in this situation? First, you must try signing in again to rectify this unexpected error message. Additionally, below is the process to solve your apple ID verification failed error message by signing in again.
- Initially, navigate to the “Settings” option and click on it. This will give you some options.
- Next, you must select the “iCloud” option from the list
- Later, scroll down and select the “Sign out” option
- Next, navigate to the ” Delete from my iPhone” option to confirm your Apple ID signout.
- Once you have successfully signed out of your Apple ID, it’s time to sign back in to try and solve the failed verification error.
- To sign back in, use your Apple ID and other iCloud credentials like your existing username. Once you enter the Apple ID and Apple ID password, select the “Sign in” option.
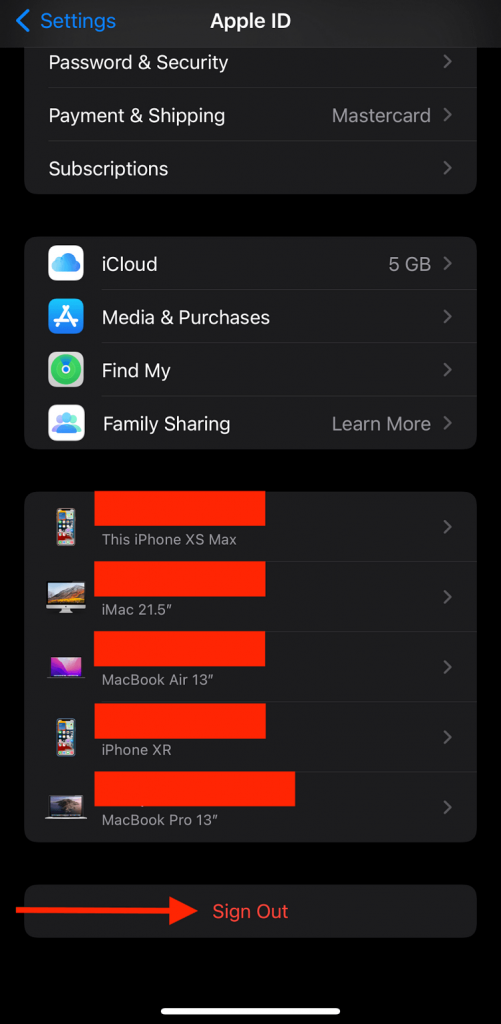
We hope this method helps you and you don’t get the same problem of an unknown error on your Apple ID.
If it doesn’t, please read on.
Try Finding An Efficient Wifi Network or Reset Network Settings
Your wrong sign-in credentials aren’t the only cause for an “unknown error occurred” message on your apple device. Instead, your network could also be prompting this unknown error notification.
Therefore, you might have to try resetting network settings to eradicate this error message. On the other hand, instead of resetting network settings, you could also try to find a better connection. Consequently, a fast and consistent internet connection could resolve the “unknown error occurred Apple ID” error message.
Thus, below are the steps to enhance your internet connectivity and fix errors for your Apple ID. In addition, you can reset your Wifi network settings using them.
- To start, navigate to the “Settings” option and tap on it.
- Next, scroll toward the Wi fi network settings under the name “Wi-Fi” in the options.
- After this, you may search for a consistent and strong local network among the WLAN data options. For example, this could be your private home network among various connected wi-fi networks.
- Select it, and your iOS device will connect to it.
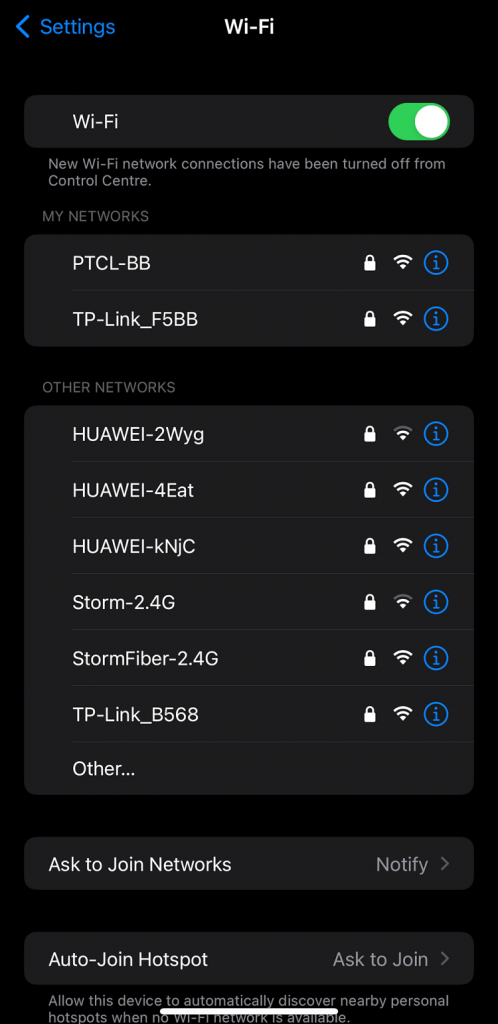
Consequently, this will solve your unstable connectivity issues. Additionally, keep in mind that different networks operate differently. Moreover, Wi fi delivers a much more stable internet connection than cellular data options.
Furthermore, this will decrease the chances of a verification error message on the Apple ID server. Nevertheless, if your mobile data network configuration is better than wi-fi, you can opt for it.
Altering Network configuration to Solve “Verification Failed” Error
There is a chance that your iOS device is still showing the verification failed notification for your Apple ID even after shifting from cellular data. In this case, you will have to opt to reset network settings to tackle this issue.
However, why do you need to reset network settings? This is because various networks can have technical conflicts. As a result, your Apple ID connection shows the “verification failed an unknown error occurred” message.
Moreover, it messes with the Apple ID server, adding to the failed verification scenario. Hence, your next option is to reset network settings. Moreover, to help you with this process, we have provided steps to solve the “Apple ID verification failed unknown error occurred.”
- To start with, navigate to the “Settings” option and tap on it.
- Next, navigate to the “General” option and select it.
- Once you do this, you may scroll down and locate the “Reset” icon to reset the settings.
- As you select Reset, it will take you to the “Reset network settings” screen. Check the screenshot below.
- Click reset and then select “reset network settings”.
- Here, you will have to enter the password to confirm your system preferences.
- After entering the passcode, you must again select the “Reset network settings” option to solve Apple ID issues.
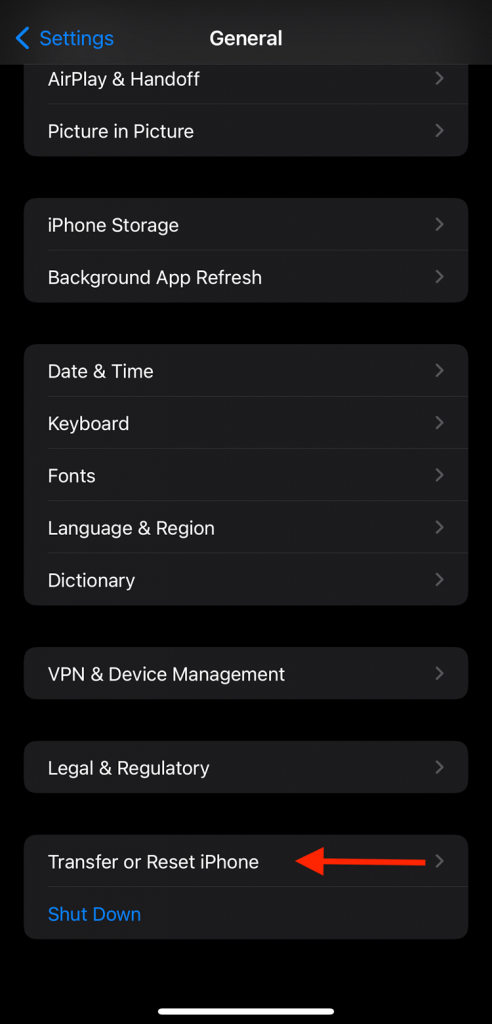
iCloud Backup Could Cause Verification Failed Error
Is your Apple ID failing to verify when logging on to other devices? This verification failed error can be due to a differing iOS version too.
Nevertheless, the following “ID verification failed unknown error” solution is specifically for the former issue. You will shut down your iCloud account backup from the settings to inhibit iOS devices from auto-backups.
You can turn off your iCloud backup using the following steps. Thus, it should solve the verification failed an unknown error occurred problem.
- To start with, you must navigate to the “Settings” option and tap on it
- Next, look for the “iCloud” icon and select it
- Once you are in the iCloud section, you must look for the “Backup” option
- After this, you may tap the iCloud Backup toggle. Doing this will consequently switch off your iCloud backup.
Thus, turning off the iPhone backup will help solve the Apple ID verification failed error. However, if this doesn’t solve your Apple ID verification issue, you can continue reading for other Apple server or ID verification issues.
An Extra Tip: Easily Backup Your iPhone Data to a Computer
Solving iPhone ID verification failed an unknown error can be a tricky feat. This is because it risks Apple iPhone data and your files. Therefore, before experimenting with Apple ID verification issues, you must back up your data to your computer or laptop. This way, you can solve your Apple ID problems safely.
Additionally, you can use a good iOS manager to build your secure backup. However, make sure it is compatible with Apple inc. Software and other device software like Mac OS.
Your iOS Device Repair Tool Could Help Fix the Apple ID Verification Error
After experimenting with various Apple services and the same error occurs, you can try this method. Even though it isn’t among the direct Apple services, it is still a good Apple support option.
So, what does an iOS device repair tool offer? Most iOS repair tools provide the following services to solve Apple ID verification errors.
- They can tackle more than a hundred iOS/iPadOS/tvOS issues. Moreover, some of them are Apple mobile operating system errors.
- They can also deal with Apple ID verification failed problem
- They resolve iOS malfunctions like iOS freezing or device not turning on or off. However, if your device only shows the Apple logo, that is a separate issue.
- They aid in solving issues with iTunes backups and synch errors
- They also enable you to reset your Apple gadget and force restart it if you face any problems. The best part is that you can do most of this with a simple tap or click.
Thus, you can fully use iOS repair tools to enjoy various Apple services. Further, it makes the same Apple device experience much more user-friendly. Therefore, whether it’s an error connecting your device or a force restart, you can trust this tool to have your back.
However, a simple force restart cannot resolve problems like Apple ID verification failed errors. Therefore, we have listed the stepwise process for determining this error report.
- Download a repair tool on your Apple device.
- Next, you must install the chosen repair tool.
- After this, you must launch this Repair tool and navigate to the “System Repair” option in the app.
- First, however, you must connect your device to your computer.
- Next, choose the maximum number of “iPhone problems” to solve.
- After this, you must decide which repair mode is most compatible with your gadget. Next, you must select it.
- Finally, you can download Firmware to match the tool.
- You can conveniently fix the error immediately after your Firmware finishes downloading.
- Before these steps, don’t forget to set your Apple gadget in recovery mode
- Next, you must wait for the repair tool to work its magic. Once done, you will see the progress on the main page.
Unkown Error Message FAQs
Why am I getting the “Unknown error occurred ” message on my Apple ID?
Your iCloud passcode may be wrong, resulting in verification failing with an unknown error. You can try entering your iCloud account login details on your apple device.
On the other hand, you can go for any of the methods mentioned above. However, you might have to take a hit-and-trial approach to resolve this error.
When I attempt to reset my iPhone, why does it say verification failed?
When attempting to wipe an iPhone error, verification failure does occur. However, this is only when your device has an error connecting to the network.
If your iPhone is having an error connecting to a Wi-Fi network, it will not be able to connect to Apple’s servers. Thus, to refresh the connection, you may also use Airplane Mode.
Moreover, you could change the password for your Wi fi and then try to connect for a better chance of connection.
What does an unknown error mean?
The unknown error is a WebDriver fault when the driver encounters an unidentified issue while executing a command.
Because an unknown problem is generally related to a single driver, it’s a good idea to examine the warning message, if any, for clues as to what went wrong.
How to fix a failed verification?
Navigate to “Settings” and then “iCloud.” Next, choose “iCloud” from the drop-down menu.
Then click “Generate Verification Code” under “Password and Security.” To completely resolve the problem, insert this verification code into the smartphone with the error.
What’s an extra tip to fix verification errors?
- You can check your smartphone’s time settings and date to resolve the issue.
- Other than the date and time settings, try force restarting the device.
- You could also change the password for your Apple ID.
Why does my iPhone state that an update error occurred?
A shortage of storage capacity is one of the most prevalent reasons an iOS upgrade fails. However, this is simple to fix if you’re ready to sacrifice some short-term convenience by eliminating music, applications, images, or movies.
Hence, you must erase some data to make room for the iOS upgrade.
Conclusion
Now you know how to fix your iOS verification problems. Therefore, please don’t panic and deal with these issues with our guidance. Good luck!