Apple has also introduced several features that make your life easier. For example, the microphone is a significant part of the iPhone; it allows you to communicate with others and make video calls.
However, there are certain things about iPhone that you might not like, and one such thing is its microphone that records everything you say, even if you don’t want it to do so.
Nevertheless, there are some situations where turning off your phone’s microphone is necessary.
For example: when you want to ensure that no one can hear what’s happening during a meaningful conversation or meeting or when you want privacy while face timing. Worry not.
Here are some easy steps to turn off the microphone on your iPhone:
Table of Contents
So what is the function of a microphone in an iPhone?
Microphone access is used for:
- Voice commands. Siri can listen to your voice and respond accordingly by giving directions, searching the web, launching apps, and more if you give microphone access.
- FaceTime calls. This function allows you to talk with others on iPhone via video chat or phone call—even if they are not using Apple devices!
- You can also use this feature in a group setting where everyone has their device to hear each other’s voices clearly without any issues whatsoever.
- The microphones built into iPhones are susceptible that even whispers will be picked up by them just fine, so it’s easy enough for you to make a FaceTime call with someone even if they are in another room of your house or even outside.
- Skype calls. Skype is a video calling app connecting people seven seas from each other. It is a relationship saver, but imagine seeing each other, unable to hear each other, but if you give microphone access, your life and relationship will be sorted.
How to turn off the microphone access in an iPhone using software 16.1?
Ever since a software update, each app in the iPhone settings app will be displayed with a toggle next to it, affirming the on or off.
To prevent an app from using a microphone, turn off the toggle for that particular app. To turn off the microphone settings on an iPhone with software 16.1,
- Open the Settings app and tap Privacy
- Scroll down until you see Microphone, then toggle it to off
- To prevent an app from using a microphone, turn off the toggle for that particular app
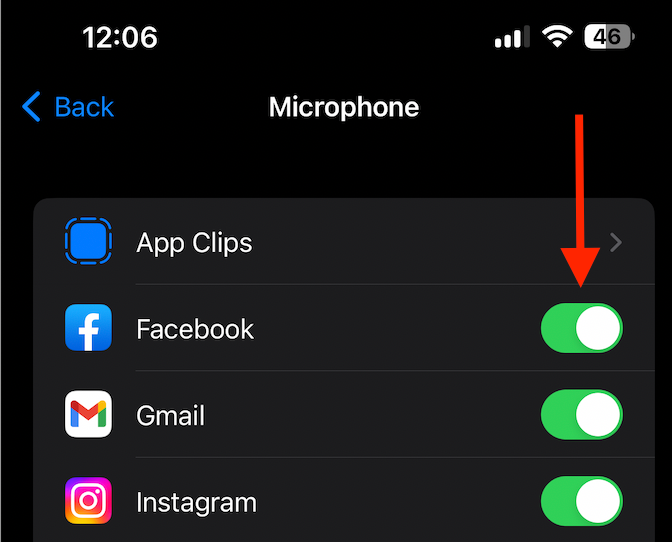
The toggle is a switch for enabled microphone permissions; you can turn it on or off.
All apps requiring granted microphone access to your microphone will be displayed in this list with a toggle next to them. If the toggle is green, the app can access the microphone settings, but if it is grey, it means it’s off.
Takeaway:
Turning off the microphone for Bluetooth devices from the iPhone settings app is an excellent way to protect your privacy. There are two ways you can turn off the microphone:
- If you want to be safe, say, “Hey, Siri” and say, “Hey, Siri, turn off my microphone.”
- Delete apps that access your microphone
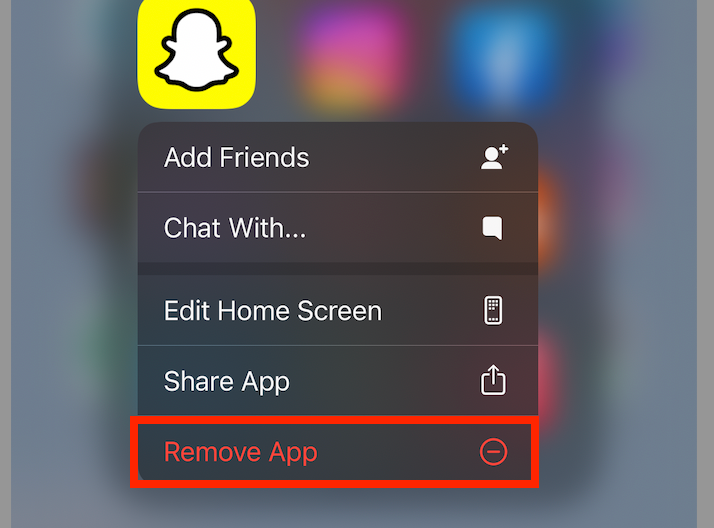
You must know that if you turn off your iPhone microphone when using FaceTime or calling someone through FaceTime or VoIP services (like Skype), they won’t be able to hear anything either!
However, if you’re turning it on inside Settings (or other apps with permission requests), they may still be able to hear some things. The audio quality will be deficient and muffled until it is turned back on.
How to Turn off the microphone access on an un-updated iPhone?
If you want to turn off the microphone on your iPhone, you can by following these simple steps:
- Go into the Settings app
- Then Privacy
- And turn off the Microphone
However, this will give the app access to your microphone when they need to use it for a feature (such as Voice Memos) or record audio through third-party apps like Instagram or Skype.
All the apps with access to your microphone have a toggle in green. Apps without access to your microphone have a toggle turned off, and apps without access to the mic aren’t even listed.
The app list is a great place to start when looking for what might be using your microphone and draining battery life.
What are some other ways to turn off the microphone on an iPhone?
There are several other ways to turn off the microphone for iPhone users:
- You can delete apps that use the iPhone microphone permissions and camera on your phone. You can find this list by going to Settings > Privacy > Microphone and Camera and tapping Details. Then you can tap each app to turn off permissions for it. So, for example, if you don’t want WhatsApp listening in when making calls with Skype for Business, go into WhatsApp’s settings and toggle off “Give access to call features” under “Call permissions.”
- Turn Siri off by going into Settings > General > Siri. There are three options: Voice Feedback (Siri listens), Allow Calls with Voice Control (Siri answers calls), and Allow Dictation (Siri types). If any of these are turned on, listen for hey Siri commands; if all three are turned off, no one can issue voice commands through Siri, not even yourself!
- Turn FaceTime off by going into app Settings > FaceTime; under FaceTime, turn the toggle “Off” instead of “On.” This will disable anyone who tries calling through FaceTime until you re-enable it later on again.
FAQs
Why do I need to turn off the microphone on my iPhone?
Here are some of the reasons why you have to turn off the microphone on your iPhone:
- You can turn your microphone off to save battery life or prevent people from listening in on you.
- If you are a member of some sensitive organization, you don’t want your conversations to be recorded, which might get you in trouble.
- Sometimes we have confidential conversations with others over the phone (such as family members). Still, sometimes our iPhones can accidentally record these conversations because they are always on and ready for action and have no power switch.
Can I disable microphone access for a specific app?
Yes, you can. You can block the mic for a specific app on your phone by going to Settings > Privacy > Microphone, then tapping the toggle to turn off access for that app.
There are several reasons why you might want to do this:
- To prevent sensitive information from leaving your phone or tablet when using certain apps that require audio input (like voice dictation)
- To prevent someone else from spying on you over AirDrop.
Can Siri’g, “Hey Siri’ turn off the microphone?
Yes, you can. Siri will ask you if you want to turn off the microphone. After you confirm, Siri will tell you when the microphone is turned off.
Can I Turn off the microphone by deleting an app on my phone?
If you’re concerned about someone hacking into your phone and listening to your conversations, turning off the microphone by deleting certain apps is a good option.
However, this should be done cautiously because deleting apps can affect how well other programs work on your device. For example, deleting an app that uses location services may not work as expected anymore.
Additionally, suppose you have many apps installed on your phone but only use some regularly or trust them fully (for example, Facebook).
In that case, it might be best to remove those programs from being able to access the microphone at all times via Settings > Privacy > Microphone and turn the toggle off.
How can I prevent specific apps from accessing my microphone?
If you don’t want every app to have access to the microphone on your iPhone, follow these instructions:
- First, open the Settings application on your iPhone or iPad.
- Next, navigate to Privacy > tap Microphone Access.
- Finally, select an app with which you wish to disable access and set the toggle to off.
Will turning the microphone off disable Siri?
When your iPhone’s microphone is off, Siri will not work. However, you can turn hey Siri back on at any time and use it to turn the microphone back on.
You can also turn off Hey Siri by going into Settings > General > Accessibility > Speech and turning off “Siri.” This will disable all voice-activated features within iOS, such as dictation, using third-party apps with voice control capabilities, etc.
Can turning the microphone off stop you from receiving calls?
Yes, turning the microphone off will stop you from receiving calls. This is because calls require a microphone for you to speak and for the other person to hear you properly. But when you turn it off, the other person can not hear you, and what’s the point of attending the call either way?
Can turning the microphone off stop people from hearing me talk on FaceTime?
Turning the microphone off can stop people from hearing you talk on FaceTime. However, it will not prevent them from seeing your face on the screen. Of course, you can still use FaceTime without a microphone, but what’s the point?
But if you still want to turn it off on the app, follow these steps.
- To do so, go to the setting.
- Scroll down and click Facetime from the list of apps.
- Toggle off the Microphone.
Does turning off the microphone will delete all my personal information from my phone and settings app?
Turning the microphone off will not delete your personal information in the setting app. Likewise, turning off this feature will not stop you from receiving calls or messages.
It will stop people from hearing you on FaceTime or disabling Siri from functioning correctly.
How to turn off the microphone access in a MacBook?
On a Mac, choose Apple menu > System Preferences, click Sound,” then “elect “Input” from the options window’s
Here you’ll see all available input devices using your Mac’s built-in microphone and any external microphones connected to your computer. Click the checkbox next to an input device to enable or prevent microphone access.
It will help you keep control of your Mac. You can also turn off the microphone to prevent security breaches and enable privacy on your device.
Conclusion
You don’t want to answer the next time your phone rings; remember that turning off the microphone is just a step away. If you’re worried about iPhone privacy and security, consider disabling the app permissions for your microphone option.
No, we aren’t undermining the importance of a well-functioning microphone. But getting rid of it for a few moments is also not difficult. Till next time!

