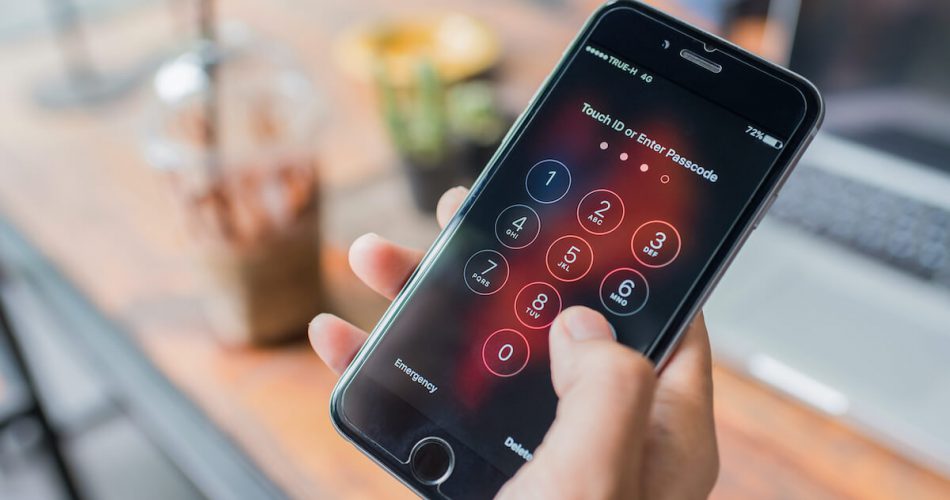On default settings, your iPhone will auto-lock within 30 seconds. That means there will be a lock on iPhone within half a minute.
This built-in feature will automatically lock the screen to protect your phone’s battery. However, sometimes just 30 seconds are not enough, especially when working on something important.
Well, it is not difficult to change the iPhone’s lock screen settings. You can follow multiple guidelines to keep your phone unlocked. And in this blog, we will discuss all the solutions to keep your iPhone screen unlocked. So, without wasting any time, let’s get into the topic.
Table of Contents
Turn Off The Lock Screen With The Password
When working on something important, you don’t want to unlock your iPhone repeatedly. So, in this scenario, you can disable the screen lock by eliminating the password requirement. It will save you time. However, the iPhone will dim in this setting if you are not using it continuously.
You can follow these steps to turn the passcode off.
- Open Settings on your iPhone and tap on “Touch ID & Passcode.”
- You will need to enter your password. After entering the password, scroll down to find “Turn Passcode Off.”
- You will see a popup box asking your permission to turn off the password. Select “Turn Off” to confirm your action.
- Your iPhone will again ask for the initial password. Provide the original password to finish the process.
You no longer need to provide the password when the screen dims.
Change Auto-Lock Time To Remove Screen Lock On iPhone
Here is another method you can use to avoid the lock screen. You can use this method to increase the time of auto-lock.
Changing Auto-Lock Time On iPhone 6 And Older
If you are still using an old iPhone, you can follow these steps to turn off the auto-lock.
- Go to settings and tap on General.
- Now find and select the Auto-lock option.
- Select the auto-lock time. We recommend setting auto-lock on Never if you need an unlocked iPhone for hours.
When you have selected an option, you will see a blue tick mark next to it. Remember that you don’t always need to choose the “Never” option. You can choose either of the options depending on your needs.
Changing Auto-Lock Time On iPhone 7 And Newer
The newer iPhones have a different setting for changing the auto-lock settings. But still, it is easy to complete this task. Here’s how you can change the auto-lock settings on any new iPhone.
- Open the Settings app on your iPhone
- Open Display & Brightness option
- Now tap on Auto-Lock
- Select one of the given options according to your requirements.
How to Change Auto-Lock Settings When The iPhone’s Battery Is Low?
Unfortunately, when your iPhone does not have much juice, you cannot select “Never” from the Auto-Lock options. When your phone runs low on battery, it will automatically setback the Auto-Lock feature to default settings. Thus, the lock time will be again reduced to 30 seconds.
But, you don’t have to worry because turning off the low-power mode is straightforward. The best way to do it is to ask Siri to turn off the low power mode for you.
You can also complete this task manually by following the given steps.
- On your iPhone, open the Settings app.
- Now select Battery
- Toggle off the button next to low power mode
- Now again, go back to settings
- Open Display & Brightness
- Open Auto-Lock and now hit the Never option
Note: In iOS and older versions, the Display & Brightness option is replaced by General.
Remove the Lock Screen Using iTunes.
This is most likely a viable option if you’ve recently synchronized your iPhone with iTunes. You can use iTunes to restore the iPhone to factory settings and remove the screen lock. However, this approach can remove all of your data.
- Open iTunes / Finder on your computer and pair your iPhone with it.
- When iTunes prompts you, choose your iPhone from the left-hand menu.
- Click Restore iPhone on the left-hand screen. And iTunes will start the process of restoring and factory resetting your iPhone.
When you restore your iPhone to factory settings, it will restart. Now, You’ll notice that the iPhone screen lock has been disabled.
Use Recovery Mode To Remove Screen Lock On iPhone
If iTunes doesn’t identify your iPhone or resetting it with iTunes doesn’t work, try putting your iPhone into recovery mode in iTunes to reset the device and remove the screen lock.
You should use recovery mode only if your iPhone is stuck on a frozen lock screen or Apple logo screen. This scenario is the best way to unlock the screen passcode.
- On any computer, launch iTunes.
- Make sure your iPhone is linked with the computer.
You can get your iPhone into recovery mode as follows:
iPhone 8 Or Later:
Press and release the volume up button quickly release it. And also the volume down button in the same manner. Now press and hold the side button. You will see the recovery-mode screen after a few seconds.
For iPhone 7 and iPhone 7 Plus:
Press and simultaneously hold the top (or side) and volume down keys. Maintain your grip on them until the recovery mode screen shows.
iPhone 6s Or Earlier:
Press and hold the Home and top or lock buttons together. Maintain your grip on them until the recovery mode screen shows.
When the option to restore or update comes in iTunes, choose Restore.
iTunes will begin the restore procedure by downloading software for your iPhone. Wait patiently for the process to complete, and then you’ll be able to set up your iPhone as a new device. No, there will be no screen lock.
Turn Off the iPhone Lock Screen Using UnicTool Upassit
UnicTool Upassit is a unique desktop-based tool that removes the iPhone screen lock perfectly. It works on all Apple devices running iOS 12.3 or later, including iPhones, iPad, and iPod touch. It can circumvent the iCloud Activation Lock without a password and disable the iPhone screen lock. Moreover, it fixes iPhone failures.
You can use Upassit to remove the iPhone screen lock via the “Remove Screen Lock and Bypass Activation” mode if you don’t know or have forgotten your iPhone lock screen passcode:
Open UnicTool Upassit
After successfully installing UnicTool Upassit, go to the Remove Screen Lock and Bypass Activation mode. Next, connect your iPhone to your computer using a USB cable.
To put your iPhone into recovery mode, follow the instructions on the screen. The program will next prompt you to authenticate your device information.
Jailbreak Your iOS Device
To remove the iPhone screen lock without iCloud activation restrictions, UnicTool Upassit will need to jailbreak the device. So follow the on-screen instructions and let Upassit handle the heavy lifting!
Finish Bypassing Process
Upassit will delete the content on your iOS 12 iPhone, jailbreak it anew, and circumvent iCloud Activation.
Upassit will switch off Find My iPhone and delete the content on your iPhone running on iOS 13 or later to set it up as a fresh new phone.
The software will take care of the rest, and all you have to do is sit down and click “Next” for each step, and the iPhone lock screen will be gone in no time!
Conclusion: Turn off the Lock Screen of the iPhone
This is the end of our article. Now you can quickly get rid of the screen lock password.