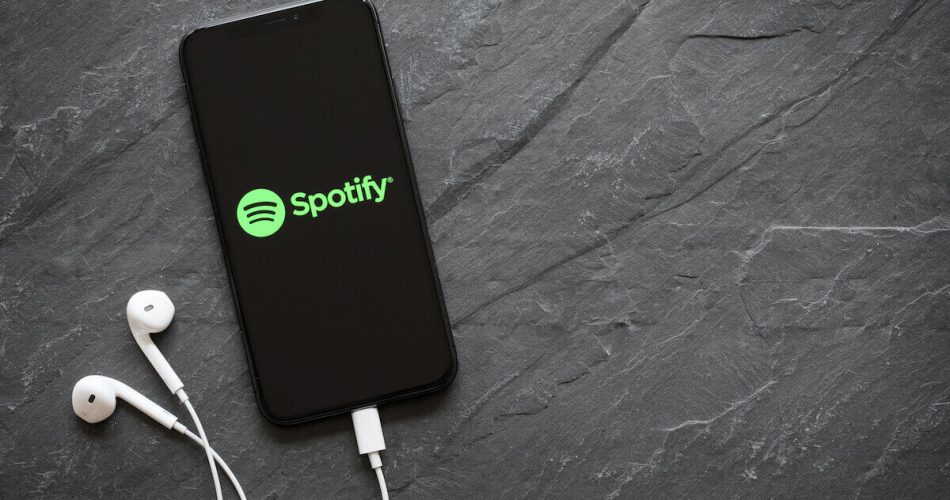Spotify is one of the emerging players when it comes to music apps. It is the most popular and widely used music player globally. But this reputation doesn’t guarantee that users won’t face any issues streaming music.
Spotify users have complained about various bugs for a long time, especially on their iPhones music app. However, now and then, iOS users are discovering a new issue when using Spotify on their respective iOS devices. Sometimes the app crashes unexpectedly, while at times, the songs stop playing after a few seconds. This can be pretty frustrating and ruin your listening experience.
Many Spotify users ask questions such as “why does Spotify stop playing suddenly on my iPhone” and “why Spotify crashes after a few seconds.” You will find Spotify Community and Reddit filled with such queries.
Another infamous question is why the Spotify app stops playing when I lock screen”. If you are facing the same issue, stick with us for long enough, and you might get a step closer to finding answers to all these issues.
So, today, once and for all, we have compiled everything you need to know about troubleshooting Spotify. We have written it all below, from what causes problems in your iPhone’s Spotify app to solutions for these.
Without further ado, read along, find ways to fix the bugs bugging you, and resume your smooth sound experience.
Table of Contents
Why does Spotify App stop Playing on iPhones?
Before diving into the solutions, let us first discuss what causes Spotify to crash on iPhones. You will be able to fix Spotify better if you know where the problem exactly lies (the root cause).
Updates
The major Spotify issue which leads to a sudden pause in songs and music is the constant updating and mounting of features. Spotify keeps adding more to its app. Even though this is good as it increases user options, it leads to the app crashing more frequently.
Even though the new version contains better of everything, it unavoidably also has more bugs and problems. With new updates come more recent issues that were never encountered before.
Other Problems
Other problems can prevent the Spotify app from playing music too. They revolve around the following topics:
- The app is not syncing with the latest iOS update.
- Your earpods or wired headphones through which you listen to apple music fail to connect with Spotify.
- Bad internet connection.
- Post-update issues after major or minor software revamp.
- Emerging problematic third-party apps
Now you know the major reasons why users suffer from Spotify issues, it’s time to find out how to correct them. So read along to find out how you can fix the problems mentioned above and can begin humming to the Spotify songs again.
How can iPhone Users Fix Spotify Issues?
As mentioned above, there are many reasons why the Spotify app crashes on your iPhone. However, the majority of them are pretty straightforward to fix. We have provided you with a way to resolve each problem!
We have listed down seven ways to get around annoying Spotify Bugs. The first few methods are conventional and easy, like signing out of Spotify, resetting Spotify, and force quitting. The last few methods are a bit technical and require time.
However, before beginning with any of the solutions mentioned below, first check to see whether the problem that is annoying you pertains to a single track or the whole app. If the problem is only isolated to specific Spotify songs, don’t play these, as they might be corrupt. However, if the problem persists for all songs, then continue reading…
1: Signing Out from Everywhere
If you frequently use Spotify to play music, you must know by now that Spotify can only stream songs on one device at a time. So if you forget to log out of your Spotify account on another device and someone else starts streaming Spotify songs on it, streaming will stop at your side.
To prevent this, sign out of your Spotify account from all the other devices. If these devices are not in hand, use the steps below to sign out from all of them at once:
Step 1: Go to Spotify.com and sign in.
Step 2: Click on ‘Profile’ in the upper right corner.
Step 3: Go to the ‘Account overview’ page.
Step 4: Scroll down and press ‘Sign Out Everywhere.’
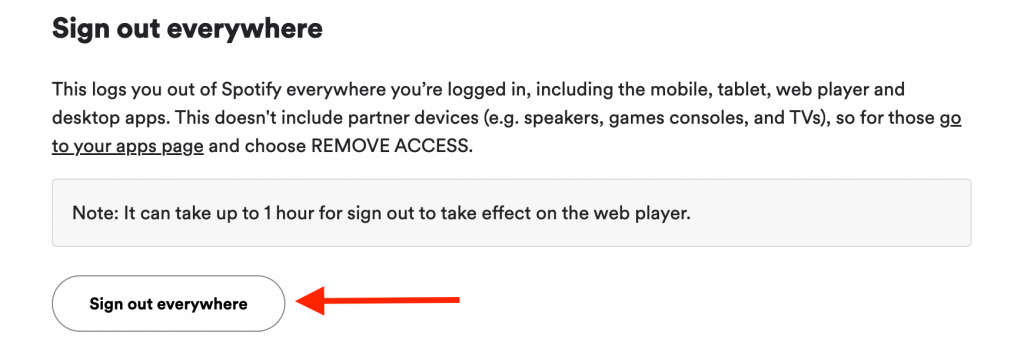
2: Removing Offline Devices
Sometimes the offline devices are causing problems, so all you need to do is remove them from your Spotify accounts. The steps to do are pretty same:
Step 1: Sign in to your account on Spotify.com.
Step 2: Click ‘Profile’
Step 3: Go to the ‘Offline Devices’ page and remove them.
3: Turning Off Battery Saver on iPhone
If your low power mode is turned on, your iPhone may prevent the app from streaming your favorite Spotify songs to save battery. So if you want to listen to music from this app, you will have to close Battery saver settings: here is how you can do it:
Step 1: Go to ‘Settings’
Step 2: Scroll down and clock on ‘Battery
Step 3: Turn off the ‘Low Power Mode.’
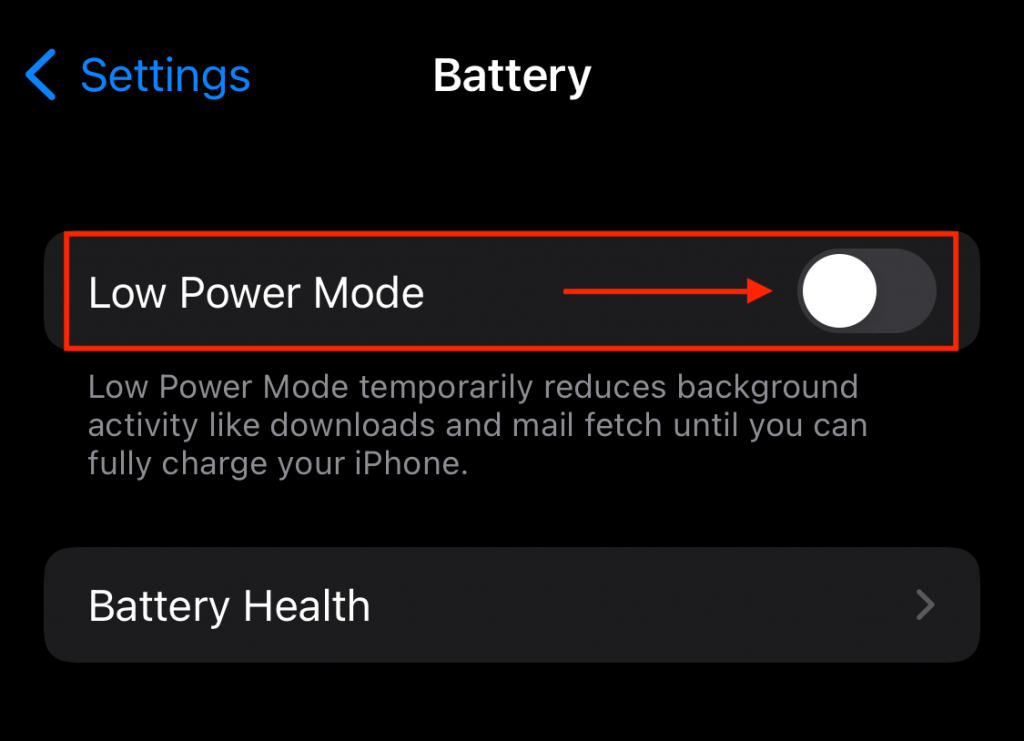
4: Checking Network Settings
Even though it may sound foolish, many Spotify users fail to check their network settings before playing songs on Spotify. Remember that Spotify App requires the internet connection to be fast and stable.
Apps like Spotify must have excellent connectivity. Unless you have a Spotify premium account, you cannot listen to Spotify’s extensive library without Wi-Fi or mobile data.
Suppose you have a weak wi-fi connection; switching to cellular data is best. To do this, follow the steps below:
Step 1: Go to ‘Settings’ on the home screen
Step 2: Click on ‘Cellular.’
Step 3: Turn on the ‘Cellular Data’ option.
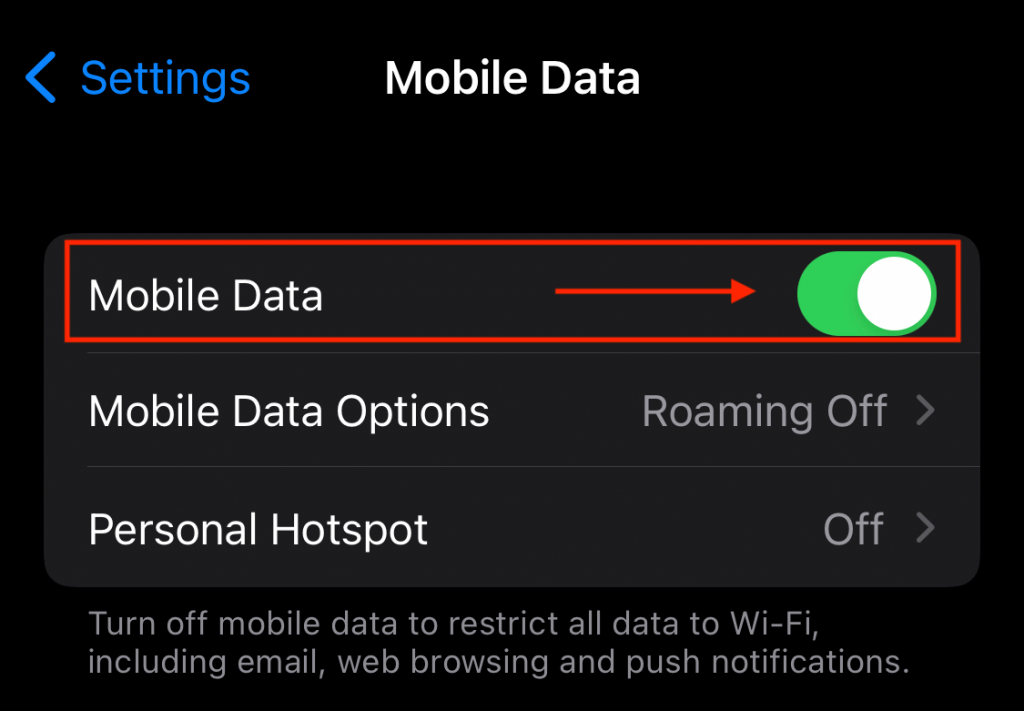
5 . Resetting and Clearing All the Cache
Storage space is what causes most iPhone apps to crash. As iPhone has a limited area, apps like Spotify can quickly consume it. While there are many ways to clean up your iOS devices, the Spotify app has a tool called clearing cache, which can also help you make some space.
Below are steps to follow to reset and clear Spotify Cache:
Step 1: Open the Spotify app.
Step 2: Click on Choose the Home tab.
Step 3: Tap on the gear icon and select Storage.
Step 4: Touch the Delete Cache button and Tap it again.
You can also clear offline song storage to make space.
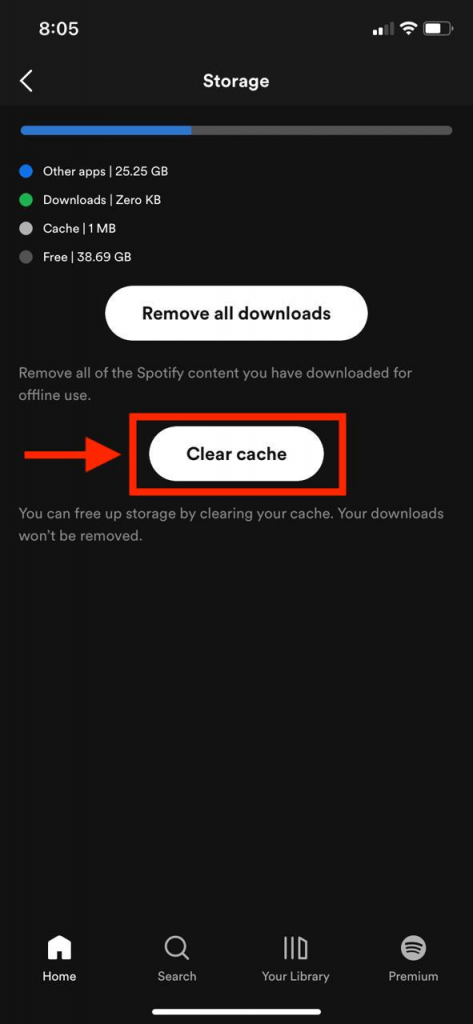
6 . Force Quit Spotify
Sometimes force quitting Spotify and then restarting it on your iPhone is effective
Here are steps to do so:
Step 1: Open the Spotify app on your iPhone.
Step 2: Hold the Power button until ‘Slide to power off’ comes up.
Step 3: Release the power button and hold the home button
Step 4: The app will be forced to shut down now.
7. Updating Spotify to the Latest Version
It’s common knowledge that the previous version slowly loses touch once a new update comes. So if you are using an older version of Spotify and start facing glitches, it might be the time to update it.
By installing new updates, you can rule out system conflicts. Usually, Spotify app updates contain patches to resolve bugs that might have made it unstable.
If you haven’t enabled automatic updating, then follow these steps to install it manually:
Step 1: On your iPhone’s Home screen, touch and hold on the App Store icon for a few seconds
Step 2: A quick menu will appear; an ‘Update’ option will be next to individual apps. Tap it
Step 3: After updating, restart your iPhone to apply new changes.
You can also conduct updates in the setting apps.
8. Offloading the Spotify App and Then Reinstalling It
Another potential solution to resolve post-update in-app glitches is the offloading option. This is similar to deleting the app, but it keeps the relevant data safe,
Offloading apps is a proven way to deal with loading errors and app crashes in iOs devices.
If you want to give offloading a shot, then refer to these steps:
Step 1: Go to the Settings menu on the home screen
Step 2: Tap General.
Step 3: Then, go to iPhone Storage.
Step 4: There will be a list of apps; scroll down and select Spotify
Step 5: On the succeeding menu, tap the option to Offload the app.
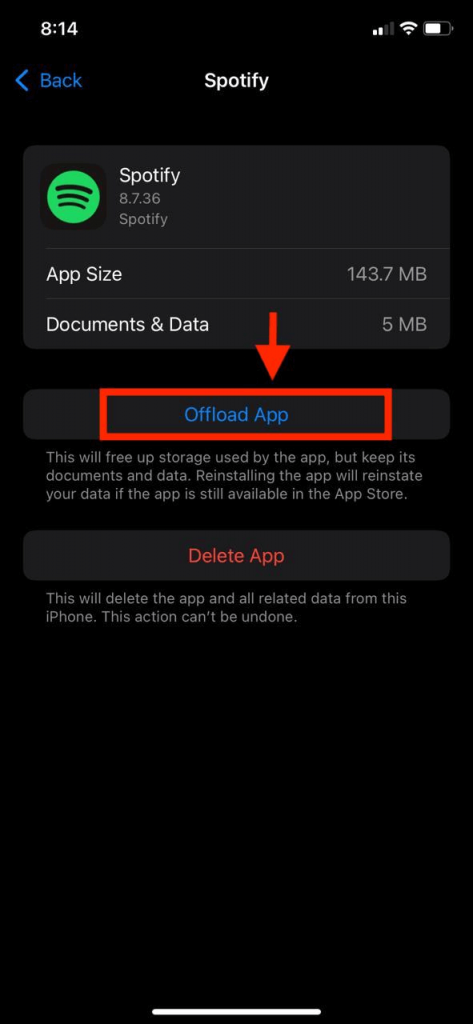
After offloading Spotify, reinstall it by tapping the Spotify icon from the Home screen or clean reinstall from the app store. After relaunching the app, you will have to log in again. Then you can test play songs to see if the problems happen to be fixed or not!
9. Resetting your iPhone.
Sometimes app updates and newer versions override system settings, resulting in conflicts and unexpected malfunctions. Unfortunately, this can happen on iOS devices as well.
You can try resetting all settings on your iPhone to clear this out. It is recommended because it deletes all recent changes made to the system and can resolve software-related issues without deleting user data. You can try this instead of a factory reset.
To reset all settings, follow these steps:
Step 1: Go to the Settings app.
Step 2: Tap General.
Step 3: Click on Transfer or Reset iPhone.
Step 4: From the given options, tap on Reset all settings
Step 6: You will be prompted to enter your Apple id passcode
Step 7: Enter it and confirm
The iPhone will reboot automatically once the reset is finished. In addition, the apple logo appears on the iPhone screen when the reset is complete.
All default applications load up, too; however, you will have to log into your Spotify account again to relaunch the application.
10 . Uninstall and Reinstall Spotify
Even after trying all the solutions, the app may have been corrupted if the problem continues. If this is the case, delete the Spotify app and then download it again from the App Store.
What if Spotify fails to Stream Music even after that?
Bad news for iPhone users! If the above solutions can not resolve Spotify glitches, backend problems with the Spotify server or iPhone system are likely to be the underlying cause.
So you will have to seek more help as these issues cannot be resolved at home. You will have to reach out to either Spotify support or Apple support. If there is a complex in-app glitch, it will require advanced solutions, and only experts from the support department can help you out. Visit them and let them come up with a definite solution.
Summary:
We hope the ten approaches to fixing Spotify mentioned in this article help you resolve your playing issues. Tell us which method worked best for you by commenting below.
Let the music play…