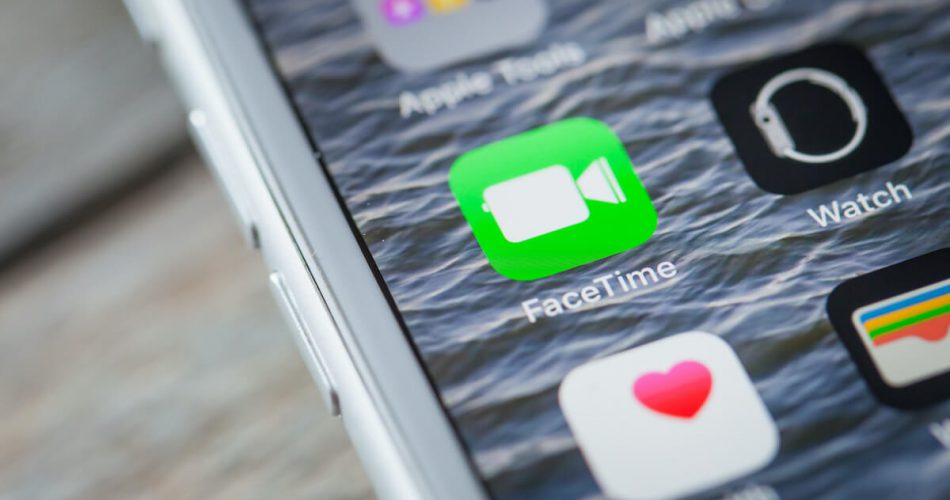Since the recent iOS updates, some Apple users have faced FaceTime calls issues. Undoubtedly, the app helps Apple and Mac users audio and video call their beloved ones.
But when it comes to screen recording calls, this app might get a bit complex for you.
If you’re an iOS user, you probably have faced a similar issue while recording FaceTime. Sometimes, the iOS device saves only the video file of the call you recorded. And when you play this saved file, there is no audio.
So, what are you going to do to screen record FaceTime calls with audio and video?
This guide will show you helpful ways to screen record calls on FaceTime with proper sound and video.
Table of Contents
Why Would You Record FaceTime Calls?
Statistically, FaceTime covered 47.6% of usage among the other video conferencing apps during the Covid-19 pandemic. Sounds enormous.
The smooth performance of this famous iOS app makes you enjoy every bit of moment you spend on a call with your beloved ones.
Moreover, you can also record a FaceTime call on your iPhone and Mac.
According to the usage of this iOS app, people record a Facetime call to:
- Capture the joyous moments with their family during the online call.
- Save the job interviews for the future.
- Save webinars and online sessions that are not available later.
- Record online classes, presentations, and project demonstrations.
The list is not limited to these reasons; people may have different reasons to do and record a Facetime call.
Now, let’s jump to how you can record the audio/video call with sound on iPhone and Mac.
Can You Screen Record FaceTime With Sound?
Absolutely yes. Unlike Android devices, you don’t need any third-party apps to screen record a call on FaceTime.
The iPhone’s built-in screen recorder is enough to start, end, and save the screen recording.
However, there are some recent restrictions in the iOS update.
It doesn’t allow you to record sounds in a FaceTime call during screen recording on iPhone. That’s because of privacy and security reasons for sure.
iOS Update Restricts Audio Recording a FaceTime Call
If your iPhone has iOS 13.3 version installed, you are good to record video and audio both in a FaceTime call.
But if the iOS version is beyond that, you might have to alter how to record the audio using this very app.
Now getting back to the steps of recording a FaceTime call with audio.
Steps to Record a FaceTime Call with Sound on iPhone
- Open the Settings app on your iPhone.
- Find Control Center and tap it.
- Make sure to toggle on the Access Within Apps option in the Control Center. By doing that, you allowed Control Center to be accessed within the apps you are using.
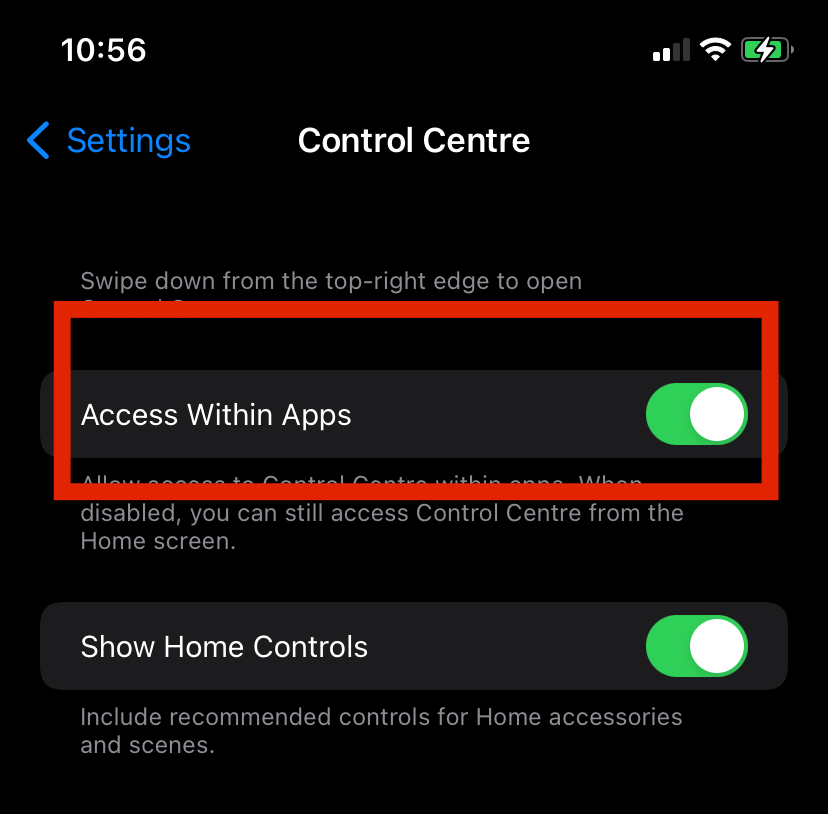
- Now, tap Customize Controls. You will see a list of apps allowed to be shown in the Control Center. Next, you have to add the Screen Recorder app in the Control Center.
- Tap the plus sign in front of the Screen Recorder app to add it to Control Center. Now, you will see the addition of the Screen Recording icon in the Control Center.
iPhone Screen Recording During FaceTime Call
To test whether you can access Control Center from the app, follow these steps:
- First, open the FaceTime app on your iPhone.
- Then, select any one of the contacts, and make the call.
- Once the call gets connected and starts ringing, open Control Center, and you will see an upward arrow on your phone’s screen. Drag that arrow up to open the Control Center.
- Tap the Screen Recorder icon. This will start recording the call without any sound.
Record Audio Using Screen Recorder App
While the FaceTime call is still going on, you have to turn on the mic during the recording. But how?
Here is how to do that:
- Long press the Screen Recording button. You will see additional options during the recording process.
- You will find the microphone icon with the “Microphone Off” text. You have to enable that option to record FaceTime audio during the call.
- Tap the microphone icon. It will get a color, probably red with “Microphone On” text.
- In the additional options box, you will find the Start Recording button. As soon you tap that button, you will see a countdown. Once the countdown is finished, the screen record feature records both sound and video.
Note
While you have enabled the microphone during the call, your iPhone’s other sounds are also recorded. Therefore, always turn off those sounds.
Besides, the sounds might include notifications, alarms, and ringtones. Please turn off all of them to get the best recording FaceTime calls experience.
End FaceTime Call Recording on iPhone
When you are done, it’s time to end the call recording.
- Find the red bar on top of your phone screen. Tap that bar to finish recording. Once you do that, a confirmation box will show up.
- Tap Stop to confirm.
Your iPhone will save the recorded file in the default storage location. To see the recording of the call, follow these steps:
- Go to the default Screen Recording files on your iPhone.
- Select file > Play.
Congrats! Thanks to iPhone’s built-in screen recorder, you have got both audio and video of a FaceTime call.
Alternative Ways to Screen Record a FaceTime Call
You already know that the iOS 13.4 and later versions don’t allow you to screen record a FaceTime call. Therefore, let’s check out some alternative ways to do that.
Use a Third-Party Application
No doubt, apps are available in the App store to record your phone’s entire screen. However, you have to make sure that the other party is agreed to screen recording during the call.
Use a Separate Camera/Microphone
If you can’t find any app compatible with your Apple device, you can use a separate camera and a microphone to screen record a call.
However, you need to set up an entire space to do that.
FaceTime on Android Devices
If you are an Android user, there’s a thing you might have missed.
One thing the Android users lack in their devices is calling via the FaceTime app. Of course, other options are available for you to video call your beloved ones. However, you can still receive FaceTime video calls from other Apple devices.
Since you are using an Android device, the method to screen record a call is also different.
You can screen record during video and audio calls using other screen recording apps like QuickTime Player.
QuickTime Player
QuickPlayer is a popular third-party software available for both Android and Windows. You can use this app to record your entire screen and calls on FaceTime.
Receive FaceTime Video Calls on a Non-Apple Device
So far, only the Google Chrome browser supports receiving calls from FaceTime.
Thus, follow these steps to receive a call invitation from an Apple device:
- First, open the FaceTime app.
- Tap Create Link in the FaceTime window from iPhone or iPad.
- Select how you would like to share the invitation link: message, email, or the social media apps like Facebook, Whatsapp, Instagram, etc.
- Once you receive the link on your Android device, open that link Chrome browser, and you will instantly join the call.
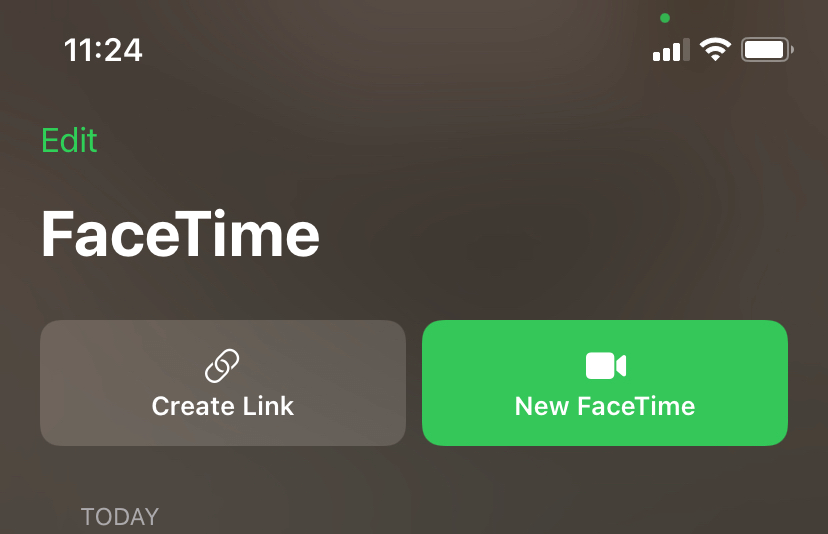
If you want to screen record that call, follow these steps:
- Open QuickTime.
- Select the “New Screen Recording” button.
- Then, enable audio/video as per your requirement.
However, it’s your ethical responsibility to record FaceTime with audio and video with the person knowing that. Recording FaceTime audio and video is considered unethical without the other party’s consensus.
FAQs
Does FaceTime Notify if You Screen Record?
FaceTime doesn’t notify the person if you are screen recording the call. Therefore, you can screen record FaceTime without the person knowing.
Why Is There No Sound When I Screen Record FaceTime?
You have to manually enable the mic settings of your iPhone to record FaceTime with audio.
Is it Illegal to Screen Record on FaceTime App?
Yes, recording a FaceTime screen is legal. However, if there is a two-party consent policy in your region, each participant must agree before you screen record a FaceTime call.
Conclusion
By default, the FaceTime app allows you to record only the video of your call.
However, you can manually enable the audio recording feature from your iPhone to reorder settings.
Additionally, if you live in a state where the two-party consent policy is followed, make sure all call participants permit you to record that particular FaceTime call.