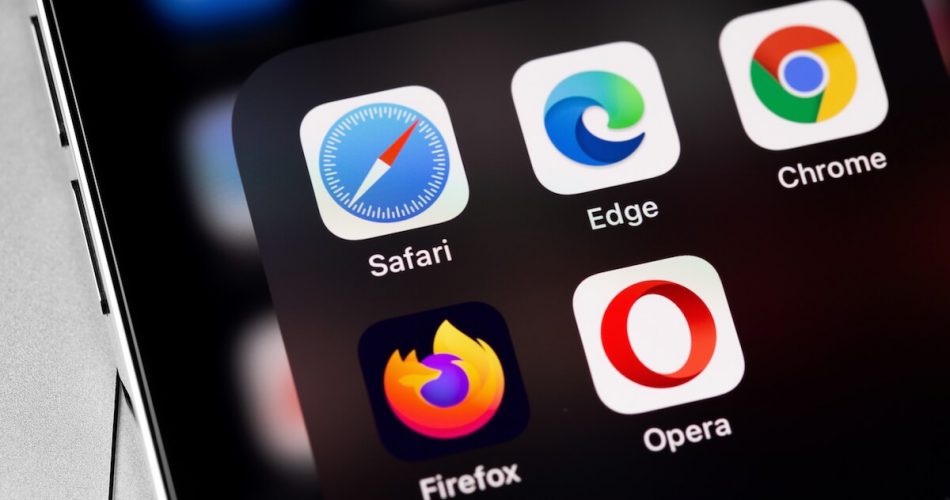Many iOS users prefer using Safari for browsing and web surfing. It’s because this web browser drains the least resources as compared to other browsers. However, fixing the Safari not working on the iPhone issue might be challenging when you don’t know the actual problem.
That issue doesn’t allow you to browse anything on Safari. Also, sometimes you can’t even open the app.
Therefore, this post will guide you on how to fix “Safari not working on iPhone” issues.
Table of Contents
Why is My Safari on My iPhone Not Working?
There are several reasons why the Safari browser is not working on your iPhone. The most common ones might be
- Weak Wi-Fi Network
- Full Browser’s Storage
- iOS Device Outdated Software
No doubt, there might be other reasons behind Safari not working on iPhones. Unfortunately, you can’t diagnose the actual problem every time. We’ll try several methods to fix your iPhone’s Safari browser.
Ways to Fix Safari on iPhone
First, you should know whether the issues reside in your iPhone, internet connection, or Safari browser. To diagnose that, let’s perform a test.
Reboot iPhone
It resolves minor bugs when you soft reset, restart or reboot an iPhone. These bugs impede the connectivity between the mobile device, apps, and the Wi-Fi network.
Therefore, let’s begin with restarting your iPhone.
Normal Restart iPhone
- Press and hold the volume up OR down button with the side (lock screen) button until a slider appears.
- Drag the “Slide to power off” slider. You will iPhone will instantly shut down.
- Now, wait for at least 30 seconds until internal settings refresh.
- After that, hold the side button until the Apple logo appears on the screen.
- Wait again till your iPhone ultimately starts.
Force Restart iPhone
If you can’t restart your iPhone in the usual way, try the force method.
- Press the volume up button and release it.
- Then, press the volume down button and release it.
- Keep pressing the side button until the Apple logo appears on the screen. That means your iPhone is getting restarted.
Besides, the iPhone restart methods vary with different iPhone models. You can check the detailed Apple guide here on iPhone restart.
Once your iPhone is ready, launch the Safari app and try loading web pages. If the problem is fixed, that means your iPhone was at fault.
However, perform the next test if the issue persists.
Test Internet
Sometimes your internet service provider (ISP) encounters a server issue and stops providing you with an interrupted internet connection. That’s when you can’t load pages on the Safari browser.
Therefore, you have to check whether you are getting stable internet.
Check Router
- First, check the status of the internet from the router. Make sure the internet LED is solid green/blue (depending on the router.)
- If the router is not transmitting internet to your devices, perform a power cycle on it.
- Unplug the router’s power cable.
- Wait for 10 seconds.
- Plug back in the power cord.
- Now, test rerunning the Safari app on your iPhone.
If the issue persists, try connecting your iPhone to a different Wi-Fi connection.
Connect to Different Network
- Connect to any other Wi-Fi network by selecting a different SSID.
- Enter the password.
- Try loading web pages.
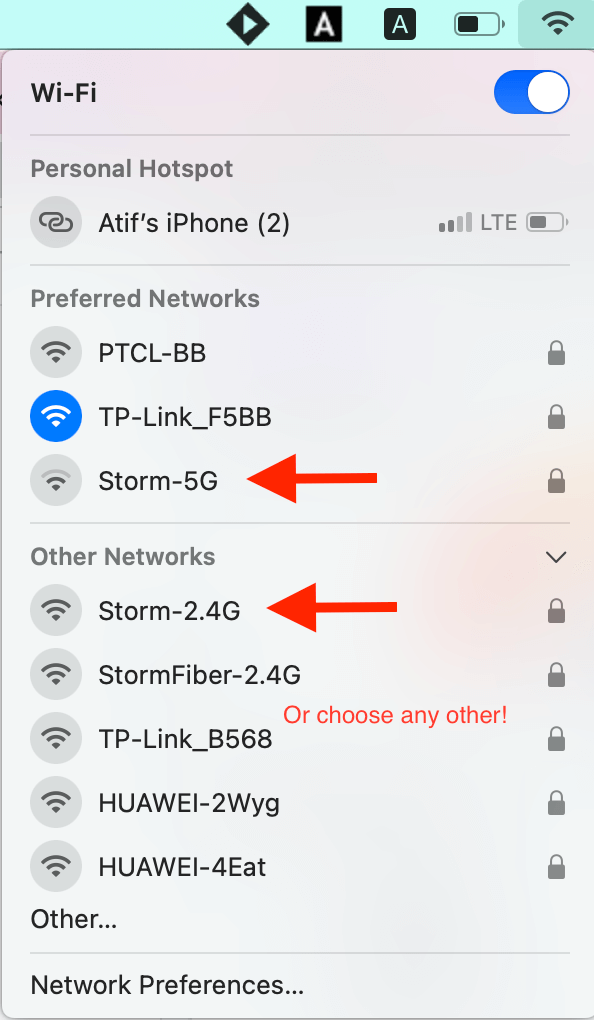
If the Safari app is working, that means your router is faulty. Therefore, please take it to the networking hardware repair shop and let the experts fix your router.
Run a Different App
Another internet connection test you can perform is by running an online app other than Safari. For example, launch Facebook or YouTube on your iPhone. The internet works fine if these apps successfully load feeds and stream videos.
Therefore, now you have to fix Safari by making tweaks in some of the default settings.
Mobile Data for Safari App
You can try running Safari on your mobile or cellular data. That will confirm if the Safari app is at fault or not.
However, you must ensure that you have allowed Safari to use mobile data. iPhone and other smartphones have a data-saving feature enabled by default. Unfortunately, that feature doesn’t allow the apps to work unless you connect to a stable Wi-Fi network.
This feature undoubtedly helps you save data and extends the time reaching the data usage limit. But if Safari is not working on the iPhone issue that is bothering you, give permission to this browsing app and check whether it’s working now on cellular data.
Allow Safari App for Mobile Data
- Open Settings.
- Go to Mobile Data.
- Turn on Mobile Data. On the same page, you will see a list of apps and a toggle in front of them.
- Find Safari and turn that toggle on. That means you have granted permission to Safari to use mobile data.
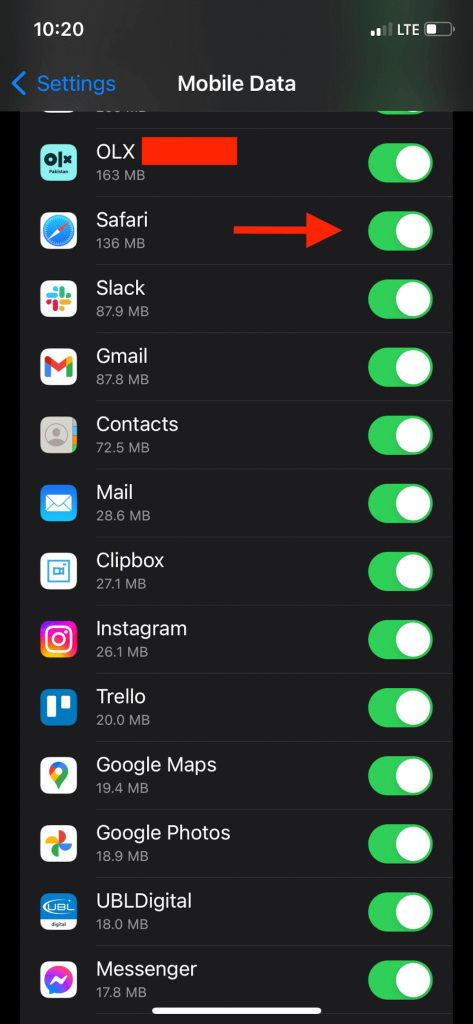
Besides, make sure you have enough cellular data on your iPhone. Although browsing doesn’t utilize much data, the Safari app will not work if you have reached the monthly data usage limit.
That’s why it’s recommended to recharge your mobile data and then perform this method.
Experimental Features of Safari
Apple launched new experimental features in Safari with the latest updates. These features give access to:
- Use New Web Tools
- Adjust Web Behavior
- Test New Features
Moreover, changing the Safari experimental features is good only if you are associated with the web development team and working on such a project. Also, you can change the experimental features if you use a particular web application that needs such modifications.
Since most users are not concerned with such technicalities, it’s recommended to one by one disable these features.
Disable Experimental Features
No doubt, disabling any Safari feature can either solve the problem or make it worse. So the easiest method is to disable one feature, run Safari and check its performance.
If disabling that one feature solves the problem, you don’t need to enable/disable any other feature. If it doesn’t, repeat the same steps with the other features.
- Open the Settings app.
- Tap Safari.
- Go to Advanced.
- Tap Experimental Features at the end. You will see a list of features. Some of them are enabled, and some are disabled.
- You must enable/disable each feature and keep repeating the step unless the Safari app starts working properly.
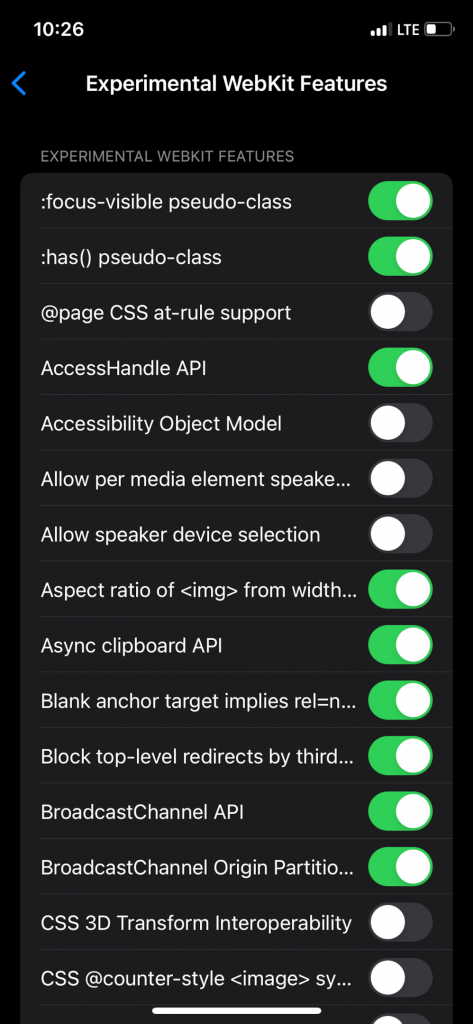
This method is critical because you don’t know what each experimental feature is capable of.
Besides, be careful while performing this method. Don’t rush because a small mistake can worsen the situation.
After completing this method, the Safari issues are supposed to get resolved. However, you might have to reset the network settings if the Safari app is still not working properly.
Reset Network Settings
Before resetting the network settings, you have to try the following step:
- First, turn off the WiFi on your phone and turn it back again.
- Next, launch Safari and check if the issue is resolved.
- Next, connect your iPhone to any other Wi-Fi network and try running Safari.
- Again, turn off mobile data and then turn it on. Now, run Safari and check if it’s performing okay.
After that, it’s time to reset the network settings.
Reset Network Settings on Your iPhone
- Open Settings.
- Tap Transfer or Reset iPhone.
- Tap Reset.
- Select Reset Network Settings.
- A confirmation prompt will show up. Tap Reset and let your iPhone reset its network settings.
Remember that when you reset a phone’s network settings, all the network data will be lost.
For example, all the saved WiFi passwords, Bluetooth connections, VPN, and will be reset. Therefore, you have to pair your iPhone with particular connections again.
What will you do if Safari is not opening on your iPhone?
Safari Keeps Crashing
When you open Safari on your iPhone, it shows the logo screen and instantly crashes. That usually happens with other apps as well. But why?
It’s because the browser or the website data has almost reached its limit. Therefore, you have to perform the following action:
- Clear Safari History
- Disable Search Engine Suggestions Feature
Clear History and Website Data
Browsers tend to save data to enhance user experience. No doubt, that’s not a huge amount of data. But if you don’t frequently keep clearing the website data, it will clutter the Safari storage. So when you open Safari, it will crash.
Therefore, let’s clear the Safari app’s browsing history and website data.
- Open Settings.
- Tap Safari.
- Find and select the option “Clear History and Website Data.”
- Next, tap Clear History and Data.
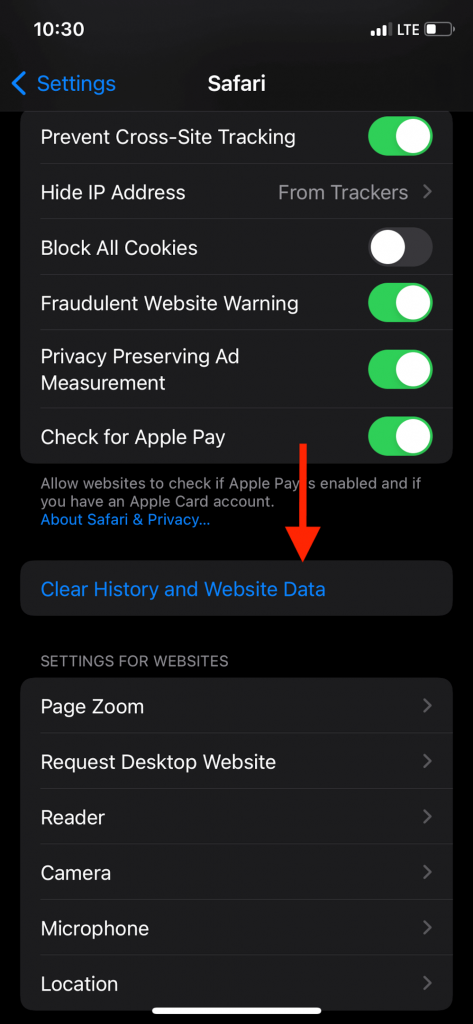
This method will remove the entire history and website data from the Safari directory.
Now, if you want to keep the browser history and remove only website data, follow these steps:
- Go to Settings.
- Tap Safari.
- Now go to Advanced > Website Data.
- Tap Remove All Website Data.
- Tap Remove Now.
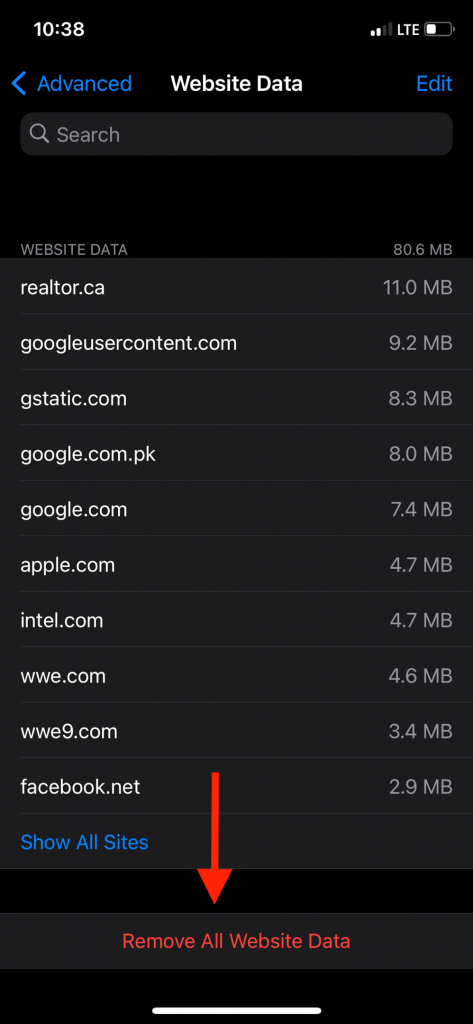
If you want to remove only a specific period of browsing history, follow these steps:
- Open Safari.
- Tap the History Tab (Bookmark icon or a clock icon at some places.)
- Tap Clear.
- Now, select the period from when you want to clear the Safari browsing history, cache, and website data.
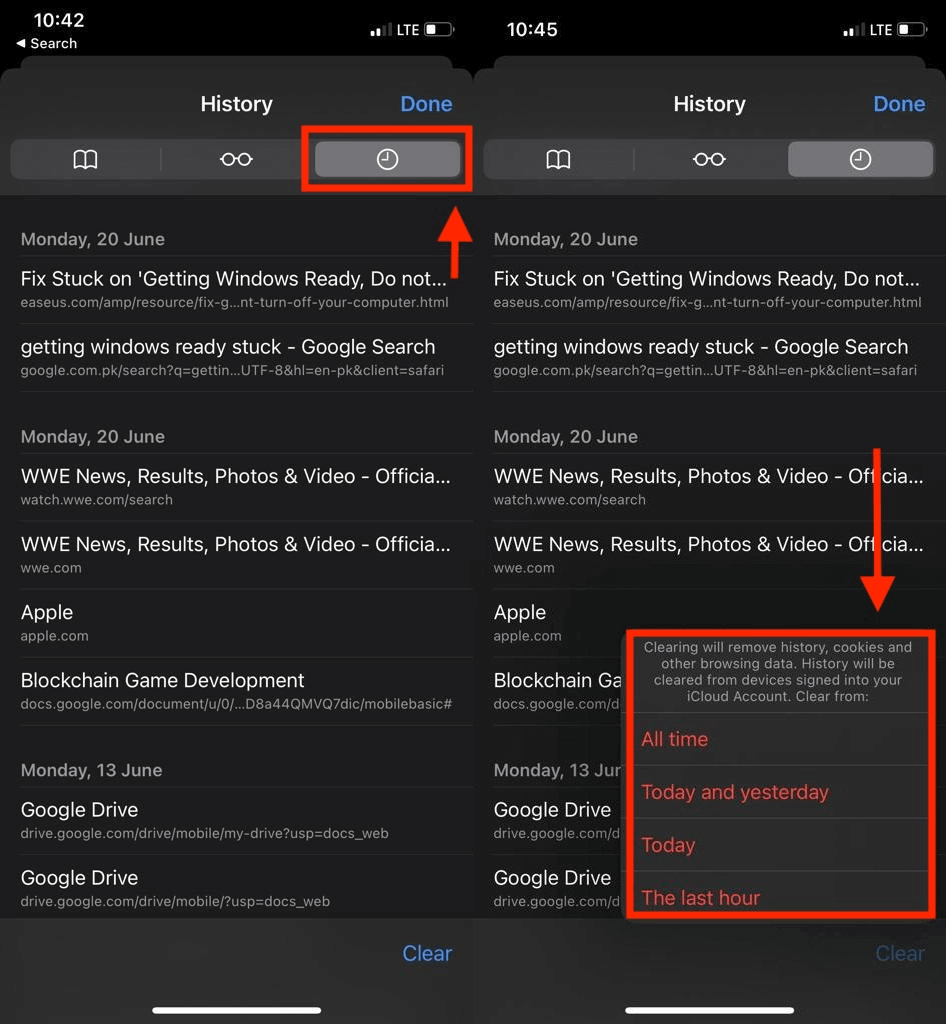
Now run Safari on your iPhone and check its performance.
However, it’s possible that clearing Safari browsing history might not have resolved the app crashing issue.
That’s why let’s try the next method.
Disable Search Engine Suggestions
You can use the Safari suggestions feature to enhance your search engine’s performance. These search engine suggestions help you browse more efficiently.
But since this feature utilizes more resources, you might have to disable it.
Therefore, follow these steps to disable the Safari suggestions feature:
- Open Settings
- Go to Safari
- In the Search section, turn off Search Engine Suggestions
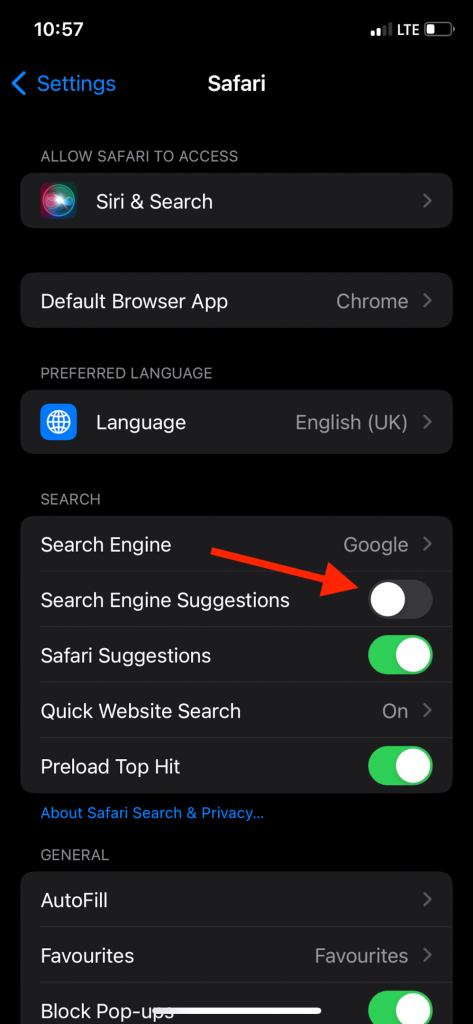
Now launch the app, and you will not see any Safari suggestions.
Update iOS Device
Many users complained that Safari is not working properly even after trying all the above fixes. Therefore, you have to check for software updates on your iOS device.
Follow these steps to update your iPhone:
- Go to Settings.
- Tap General.
- Tap Software Update. If the latest version of iOS is available, you will find it here.
- Select Install Now.
After your iPhone has installed the latest iOS, launch Safari and check its performance.
FAQs
Why Has Safari Suddenly Stopped Working?
That might happened due to
- Full Device Storage
- Safari App Crash
How Do I Reset Safari on My iPhone?
- Uninstall Safari.
- Reinstall it from Apple Store.
However, contact Apple support if you face the same issue after trying all the methods. They will fix Safari for you.
Why is My Safari Not Responding?
Some features of Safari (Safari suggestions etc.) are making the app slow or unresponsive. So you have to try enabling/disabling them.
Conclusion
Try all the above methods to solve the Safari not working issue. Also, you can get help from Apple support to fix Safari. That way, you can enjoy a seamless browsing experience again with the Safari app.