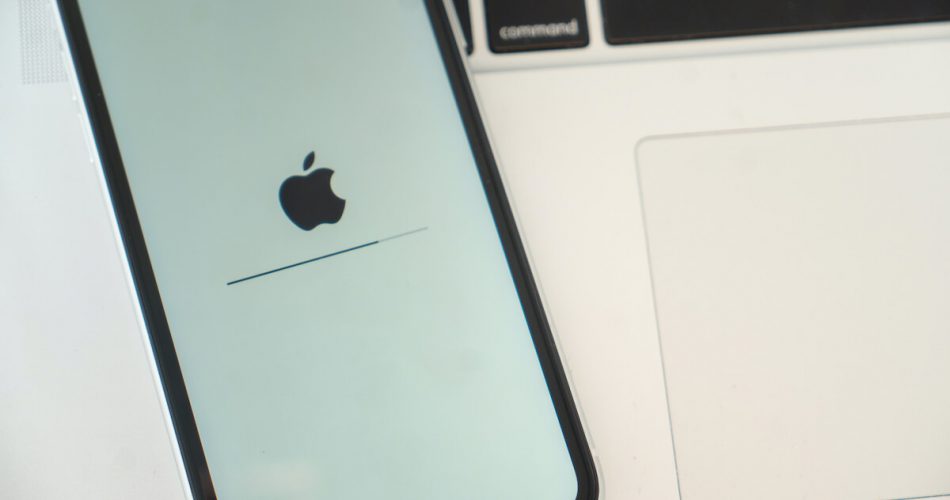From time to time, many iPhone users face technical difficulties with their devices. Fortunately, a quick way to troubleshoot common problems like a forgotten screen passcode is to factory reset and restore iPhone.
iTunes is the first thought that comes to mind when considering such a process. However, the iTunes platform is limited in speed and functionality as it poses its own risk of errors.
While numerous tutorials recommend using the program as a solution, this guide covers restoring the iPhone without iTunes.
Table of Contents
Restore vs. Reset iPhone
iOs devices like iPhone feature exceptional performance and sleek design. But even industry-leading technology has a threshold and can run into snags like crashing during DFU mode.
Resetting and restoring revert your iPhone, iPad, or iPod to its original settings; the technique and outcomes differ.
The reset process is a simpler restore version that won’t completely erase your data.
You can reset your iPhone without connecting to iTunes on a Windows PC or Mac through your phone’s data screen.
Hard Reset and Restore
On the contrary, the factory reset and restore process reboot your phone entirely.
While you can choose which operations like your privacy and location, keyboard, or network settings with resetting, restoring your device erases all modifications.
The restore option returns your settings to factory defaults as if it were a new iPhone straight out of the box.
All settings, applications, operating systems, and firmware are renewed. Even your passwords, music, and Photos app are wiped clean when you restore your iPhone without iTunes.
Then, you can restore data from a backup file to set the device up precisely as before.
When to Factory Reset iPhone?
If your iOS device is experiencing minor difficulties, it’s time to reset it. For instance, resetting is a quick fix when you cannot join an internet connection, arrange your icons, or your location settings malfunction.
Depending on the functions you pick, you can control the extent and to which areas of your iPhone are wiped through this standard mode.
But factory resetting your iPhone, iPad, or iPod’s iOS system without iTunes isn’t something anyone should do on a whim.
4 Reasons to Restore iPhone Devices
Exceptional circumstances like selling or giving away your device call to restore iPhone without iTunes.
Nonetheless, the main reason why people restore iPhone data is to deal with significant flaws like:
- Your iPhone isn’t working optimally due to an earlier version of iOS, failed updates, or software and hardware failures.
- All the data, settings, and other information stored on your phone overloads and delays device response.
- Your locked iPhone is disabled because you’ve forgotten the passcode.
- Your iPhone is stuck in recovery mode or DFU mode.
When you restore your iPhone without iTunes or iCloud backup, everything stored on the device is obliterated permanently. After completing the restore iPhone process, the latest iOS version is automatically installed so you can start afresh.
Why Reset your iPhone without iTunes?
Most iPhone users resort to iTunes when faced with problems like restoring iPhone devices. But sometimes, it becomes impossible to connect iPhone devices to the software.
Error codes 3194 or 3013 may pop up on your screen, or iTunes generally stops working as it should.
Sometimes it’s impossible to open iTunes because it keeps crashing. Moreover, in macOS Cataline 10.15, iTunes has been replaced by the Music application.
Once upgraded, you can no longer sync iOS data to the software.
It’s impossible to predict when an iPhone or iPod touch might crash. In such situations, your only option is to restore your iPhone without iTunes.
The good news is there are several ways to restore all your data!
Before You Restore Your iPhone
Resetting your iPhone should be your last option if you’re experiencing iPhone problems. Try restarting your iPhone or uninstalling recent apps to see if it helps determine and resolve your issue.
You should phone backup as soon as you decide restoring is necessary. Backing up helps ensure you still have a copy of all your phone data, like call logs, contacts, pictures, and other information that will be erased.
Alternatives for iTunes Backup
If you can access your phone’s settings option, an iCloud backup is the most convenient. It’s as simple as:
- Connect your iPhone to the WiFi. Next, unlock your iPhone screen and open the iOS System Settings app.
- Select your name from the top of the screen. Next, tap your name or Apple ID and select iCloud from the menu.
- Scroll down till you see the iCloud backup option. Then, tap on it to toggle the switch to the “on” position. This way, your device will automatically create a new iCloud backup file when your iOS device is charging, connected to WiFi, and locked.
- You can choose what iPhone data you want iCloud to store for you. Then, tap the backup now button.
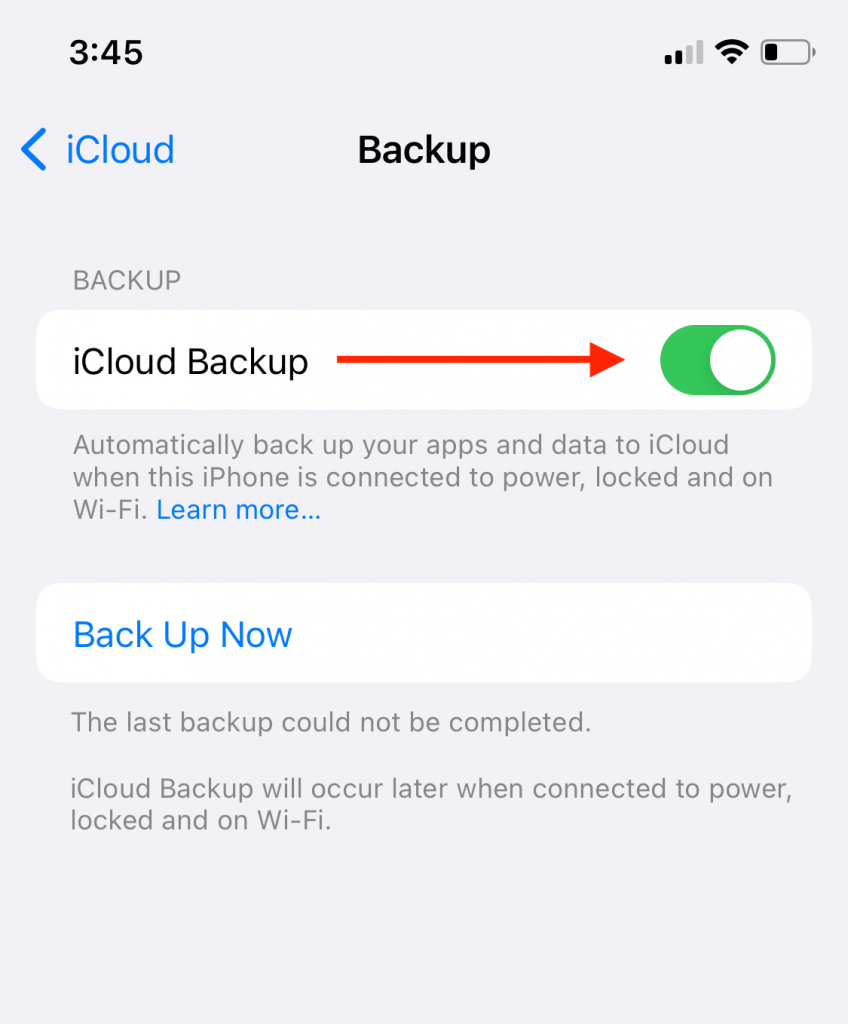
Backup to MacOS Catalina 10.15 or the Latest Version
Although Apple provides all users with 5GB of free iCloud storage, that is likely not enough to house all your files.
If you own a Mac with Catalina 10.15 operating system or later, you can create local backup files without iTunes, although the steps are almost the same:
- First, connect your iPhone to your Mac using the USB cable and launch the finder.
- Wait till you see your device in the sidebar. Then, select General and navigate till you find “backup all your data to Mac.”
- Select the encryption box if you want to safeguard your data. Then, tap backup Now.
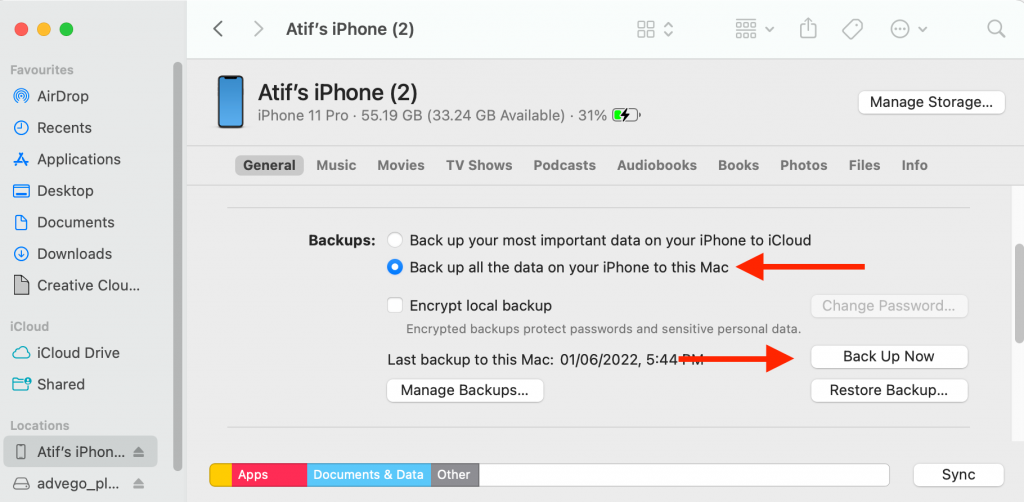
You can also manage previous backup files from here. Unfortunately, an iTunes backup is your only pick if you have an older Mac or Windows PC.
How to Restore Your iPhone without iTunes
Restoring iPhone without iTunes is complicated because you risk damaging your device or data loss. Don’t worry; this does not mean your device will be rendered useless.
iCloud or Settings App
You don’t need iTunes to restore your iPhone if you have an iPhone device with iOS 10.3 or later.
After backing up your device to your iCloud account or Mac, select “Erase All Contents and Settings” from the device settings.
Your iPhone will format all its data and settings. The Apple logo means it’s ready to go, prompting the initial setup process.
Then, follow these guidelines:
- Follow the on-screen instructions and sign in to iCloud using your Apple ID and password.
- You will be asked how you want to configure your iOS system. Select “Restore from iCloud backup” from the Apps and Data screen.
- If you have several backups stored on your iCloud, you will be shown a list of the open options. Each copy indicates the date and time it was created so you can determine the latest version.
Select the file you want to restore to your device. iCloud will copy all the data onto your iPhone.
After Restoring iPhone Data
Depending on the size and speed of the download files, you may not have immediate access to your iPhone data. However, you can typically use your iPhone, iPad, or other iOS devices while restoring data in the background.
Third-Party Applications
If you can’t access iCloud, your iPhone is stuck in recovery mode, or you can’t remember the screen passcode, an iCloud restore may not work out in your favor.
Instead, the third-party software discussed below can assist in recovering your lost data without iTunes. In addition, some of these featured advanced modes with bonus add-ons that eliminate the need for iTunes.
Dr. Fone iOS Data Recovery
Dr. Fone can do everything iTunes does if your phone features iOS 5 or the latest software update.
The program offers three recovery mode options; data extraction from iOS, iCloud, or iTunes backup.
You can also use the software to recover files and lost data due to factory settings, lost phones, or jailbreak features.
After connecting your iPhone to your Windows computer or Mac:
- Launch the Dr. Fone iOS Data Recovery App. Select the Data Recovery tab.
- Then, select Recovery Mode from iCloud, iTunes, or a local file on the left side of the window. Next, log in to your iCloud using your Apple ID.
- Select the backup file you wish to restore. After downloading, select the file type from the pop-up window and click next.
After the scan and download, you can preview the individual iPhone data you want to recover. Then, you can select the ones you want to sync to your iPhone and export them.
What if I Have a Disabled iPhone?
The most irritating situation has a disabled iPhone with all your data.
Even though the gadget is in your hands, it is useless since you can’t access it without its password.
Most iPhone device models, including the 12, 11, and X variations, can be restored using iCloud or outsourced software.
Find My iPhone
If you remember your credentials, you can reset your disabled iPhone using iCloud’s Find My iPhone feature. This tool can remotely locate, lock and reset your device, making it an effective way to bypass a forgotten unlock screen passcode.
To factory reset locked iPhone with iCloud:
- Login to iCloud.com from any computer or device.
- From the menu, select “Find iPhone” and select the locked iPhone.
- Tap Erase iPhone to Factory Reset and Restore your phone.
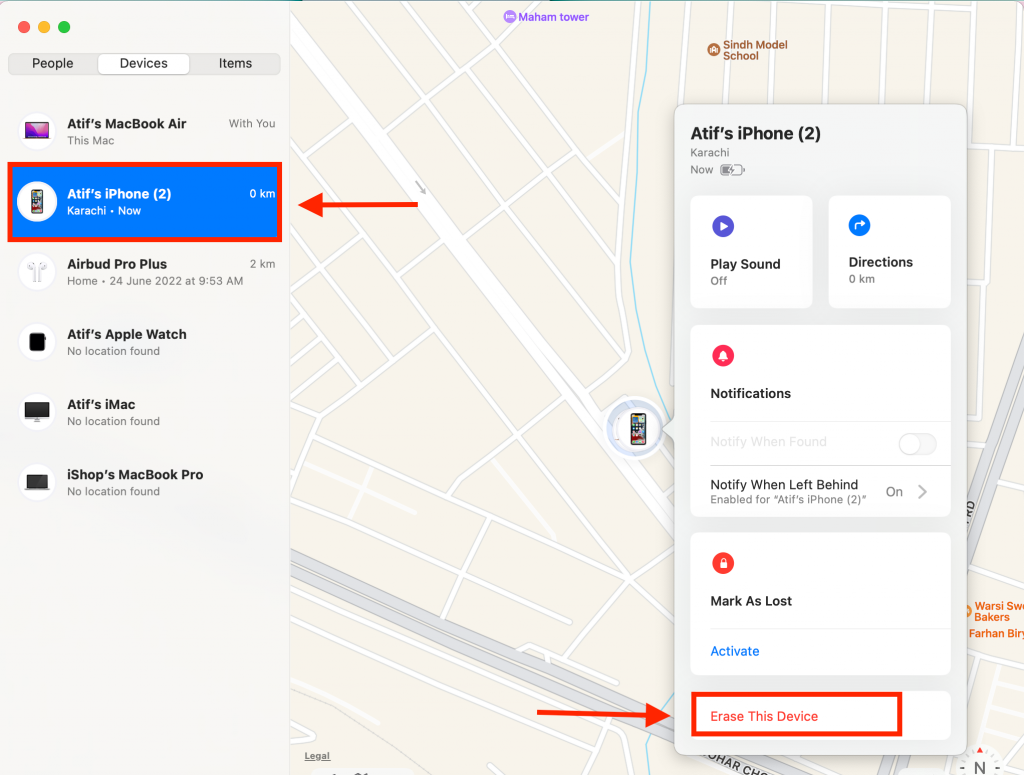
AnyFix
The AnyFix software lets users restore iPhones without iTunes on par with Dr. Fone. Moreover, you can reset your iPhone, iPad, or iPod device if it becomes disabled or locked without iTunes.
To restore your device to a new iPhone, connect your iPhone to your computer using the USB cable and launch AnyFix. Then, select “Reset Device” and “Hard Reset’ to enter recovery mode.
The user-friendly interface takes care of the technicalities for you. As a result, this is the most promising choice for people with a locked iPhone.
PhoneRescure
However, for disabled iPhone devices, we recommend PhoneRescue, which has several repair and recovery mode options. The standard mode factory reset iPhone devices, while the advanced mode doesn’t erase all data.
Depending on your picks, PhoneRescure’s recovery mode will restore your iPhone for you without iTunes.
In a Nutshell
We’ve covered a few simple ways to restore iPhone devices without iTunes, tailored to every scenario possible.
Whether you have to factory reset a locked iPhone, a stuck device or have corrupt phone backup files, these tips may help you find the answers you’re looking for.