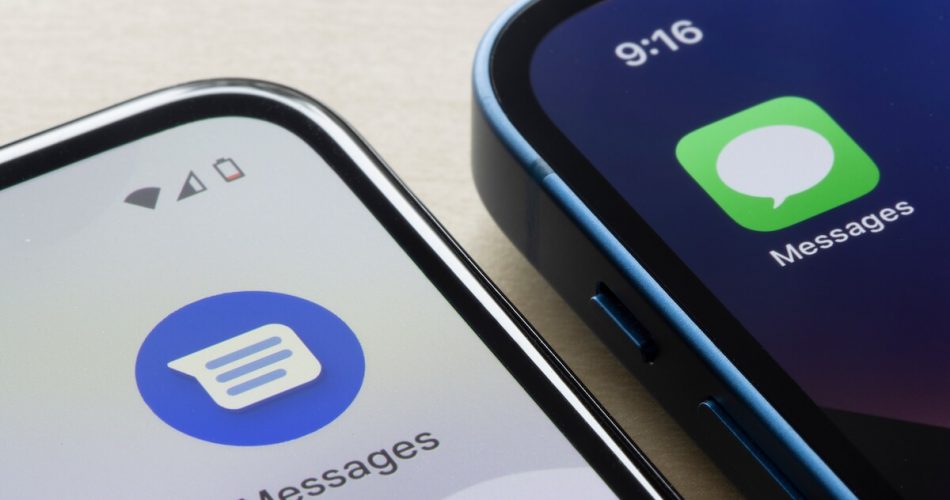Did you know you can print text messages from an iPhone without extra tools? An AirPrint-enabled printer will help you in the process. In addition, there are some easy ways to print phone conversations.
Keep reading to learn the different techniques to print messages from your phone.
Table of Contents
iPhones and Printers
An AirPrint-enabled printer can help your print iPhone text messages directly from your device. You can also print WhatsApp messages and data from apps like the mail app and other message conversations.
To print messages, you can combine iPhone screenshots or third-party apps and copy them according to need. But why does one require to print iPhone or WhatsApp messages? Head to the next section to find out.
Reasons for printing text messages from iPhone
Printing text messages can be due to legal or other reasons. For example, a court case might require a paper trail of critical communications. If you’re wondering, can text messages be used in court?
Yes, iPhone messages can be used in court. You will be required to show the contact name and phone number of the receiver and sender on every text message for verification purposes.
You can also print text messages to keep a backup or extra copy of essential details or chats. Or, give them as a gift to a friend.
How to Print iPhone text messages
Here are some ways to print iPhone messages for different purposes:
- Take Screenshots
The easiest way to print text messages from iPhone is to take screenshots. It is a quick way of printing message conversations without sending them to a computer. So, if you have limited text messages to print, you can opt for this method.
It will also allow you to print directly from an AirPrint printer connected to your iPhone. To print text messages from your iPhone using screenshots, open the messaging app of your choice. The follow these steps:
- Open the Messages app and click the iPhone text messages you want to print.
- Frame the display so that most or all the messages are visible otherwise.
- If your screen can’t display the whole conversation, take multiple screenshots to save every important text message.
- Once the text messages are visible, take snapshots. Here’s how you take one in different iPhone models:
- iPhones with home button and iPod Touch: Press both the home and side buttons simultaneously to take a screenshot
- iPhones without a home button: Press both the side button and volume up button for a few seconds to take a screenshot
- Once you take a screenshot successfully, you’ll hear the photo capture sound if your device is not silent.
- You can then tap the photo thumbnail on the lower left corner of your screen or open the photos app to view it.
- Then open the photo and tap on the share icon. Finally, click print to print text messages directly from the iPhone.
- You can use the plus and minus buttons to decide the number of copies and select your preferred printer.
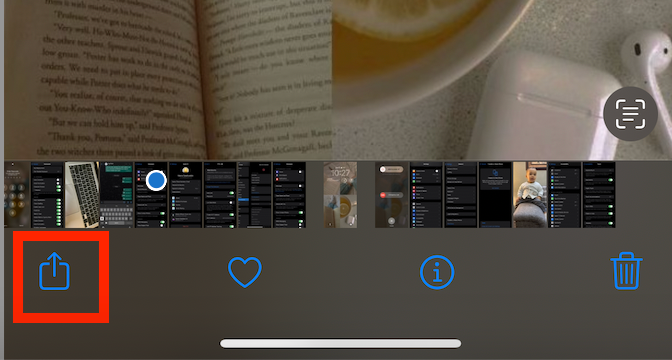
- Lastly, tap print to get the copies
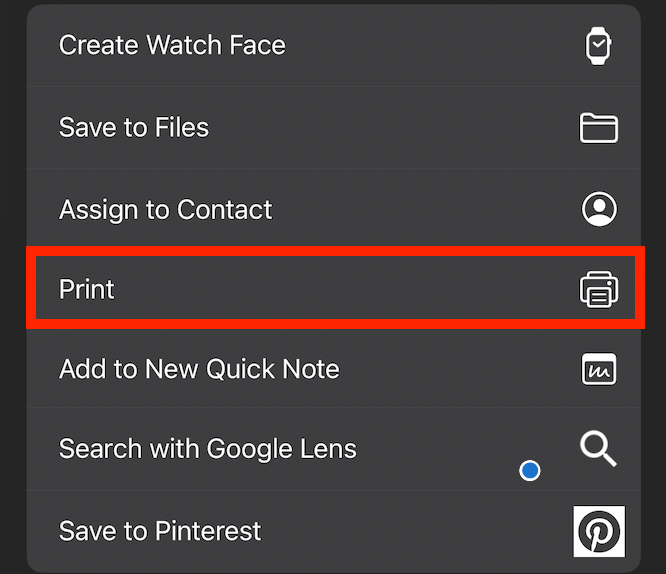
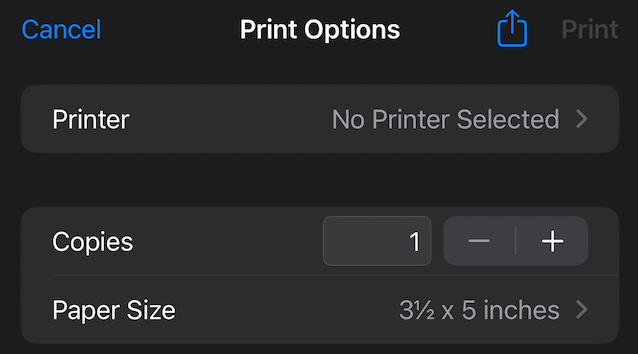
Note: The screenshots method can easily and quickly print iPhone text messages, but it has a downside too. Especially if you have a long list of message conversations to print, it can become tiresome and hectic.
You’ll have to number and list the screenshots, which will take extra time. So, we don’t advise using iPhone screenshots for printing messages.
- Use the mail app
The second way to print text messages from iPhone is to use the mail app. It’s a free and fast method to print your iPhone messages. You must copy and paste each message conversation to your email account.
Therefore, only use it to print a few text messages. Here’s how you go about the method:
- Open WhatsApp chats and go to the specific messages you want to print
- Long press individual messages until the options pop up. Then select copy
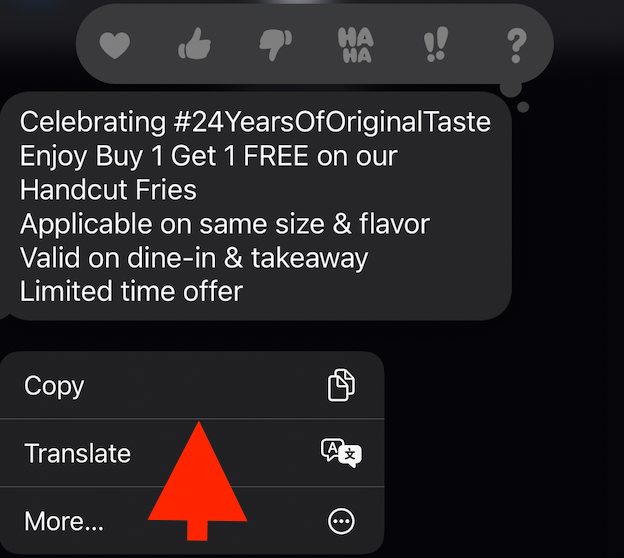
- Then launch the mail app and tap the new messages option
- In the body of the email, long press the space bar and tap paste
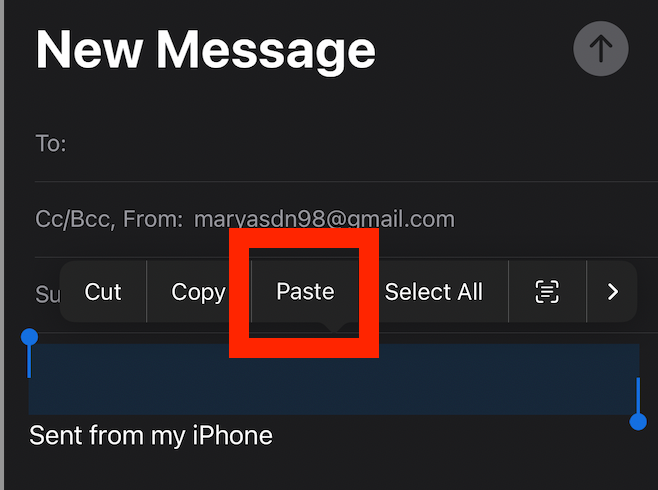
- The copied message will be included in the message body. You can return to the text conversations, select the necessary messages, and copy and paste them into the email.
- Once you’re done. Add your email address in the ‘To’ section and hit send
- Then you will have to open your mail and go to the latest file
- Tap ‘reply’ and then select the print option from the menu
- Select the printer, number of copies, and range, and again click print
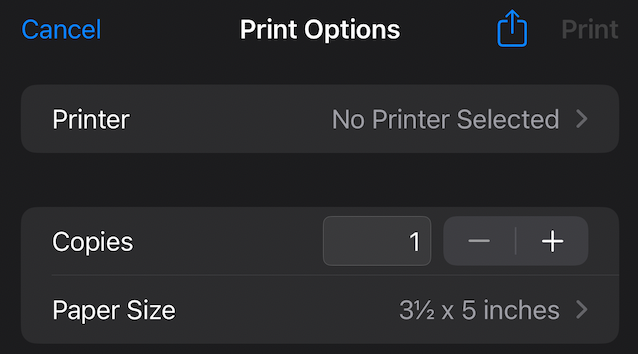
Tip: You can also open the text message on your laptop. Additionally, you can copy and paste iPhone messages from mail to a Microsoft word document. Just choose messages from your email and paste them into a word file. Then, you can tap print to get a physical copy of those texts.
- Try third-party apps
- Messages & SMS Export to PDF
If you’ve decided to print text messages from your iPhone using screenshots, this app will significantly help you. Messages & SMS Export to PDF is a stitch app that combines screenshots into one file.
You can download it free from the app store, but in-app purchases require money. For example, to create a PDF, you’ll have to buy Messages Export Pro for $2.99. However, the fee is minimal regarding the benefits it offers.
Here’s how you can export messages in the form of a PDF file:
- Download the Messages & SMS Export to PDF app and open it on your iPhone
- Tap on the PDF option from the list
- Then tap the plus symbol on the lower right side of the screen
- A pop-up will ask for permission to view the photos app; click agree
- Then select all the screenshots you want to combine and tap convert to PDF
- Once the process completes, tap the share icon and choose PDF
- You can then choose to print the file as a combined document
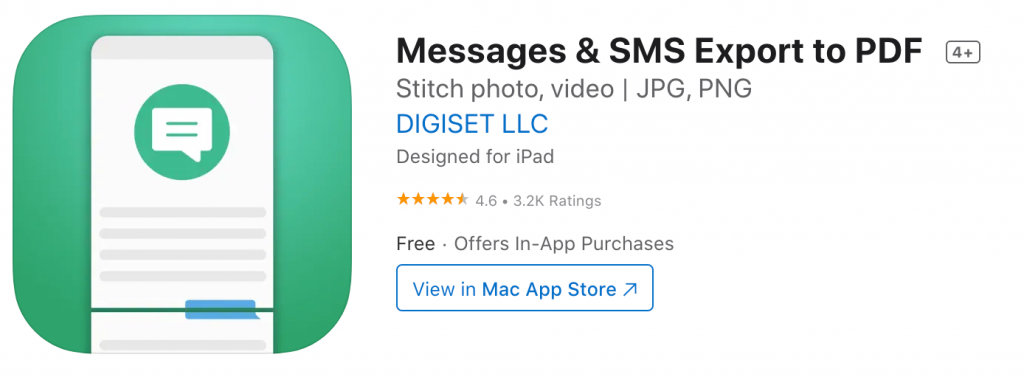
- AnyTrans
AnyTrans is another third-party app that will help you print text messages from your iPhone without hassle. It is an all-rounder sort of tool for your Apple devices. It helps backup many chats to your computer, including WhatsApp, Line, and Viber messages.
The chats will be in the form of an HTML file you can later print from your PC. To use AnyTrans, follow these steps:
- Download the AnyTrans app on your device and run it
- Connect your iPhone to your computer via a USB cable
- From the device manager, tap on the messages option
- Then the options, choose the social messages manager and then click WhatsApp
- The app will display three options; Restore, Backup, and iPhone to iPhone
- Choose a backup to create a complete backup of your text messages on the computer
- The app will start backup immediately
- Once it completes, you can then tap view to see the texts on your computer
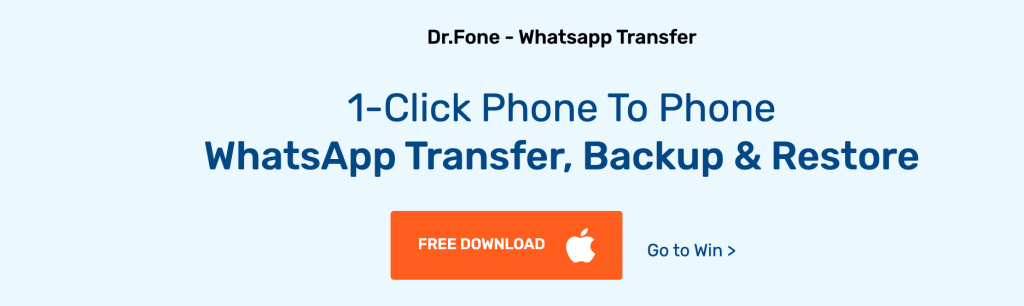
Tip: If you’re using the app with a Windows system, you can easily export text messages from your iPhone in HTML, PDF, or Text format. You can also manage your iOS content with this tool.
Note: You haven’t backed up your iPhone if you can’t find the text conversation after clicking messages. In the same window, you will see a prompt saying, “You Haven’t backed up your device on this computer. Please click the button below to create a full backup. Back-Up Now.”
It means the app won’t be able to read your iPhone’s messages. Just tap ‘backup now,’ and you’ll promptly view the text messages.
- Decipher text message
Decipher text messages app will let you print text messages from iPhone, iPod Touch, and iPad in a few steps. First, it will save your text messages from your iPhone to a computer, and you can print them easily.
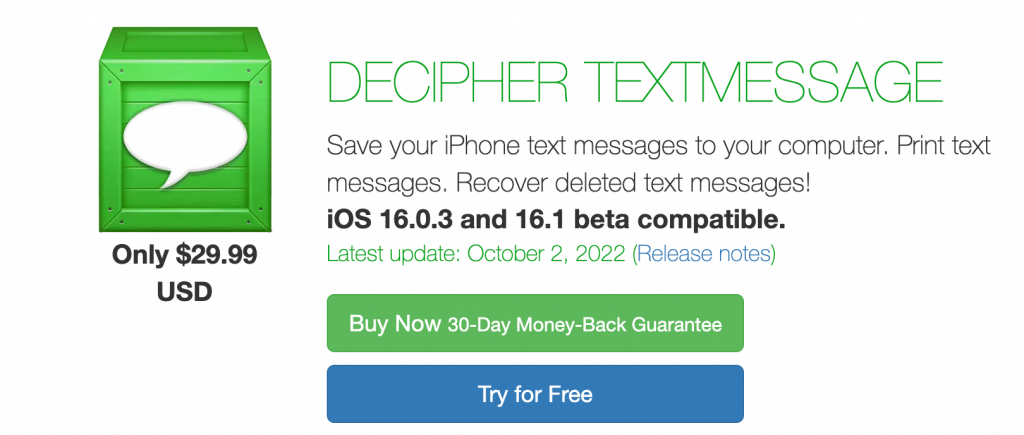
FAQs
How do I print an entire text conversation on iPhone?
You can email or take screenshots to print text messages from your iPhone. But, if text messages are long, this method will require a lot of patience and work.
So, iPhone users can use third-party apps like iMazing, CopyTrans, and Touch copy to quickly transfer and export messages to their computers or print them.
What is the easiest way to print text messages from iPhone?
The easiest way to print messages from an iPhone or Android phone is to use third-party apps to speed up the process.
Conclusion
iPhone lets users easily transfer messages to their Macs using the mailing app. You can also use apps like Decipher Text Message to speed up printing.