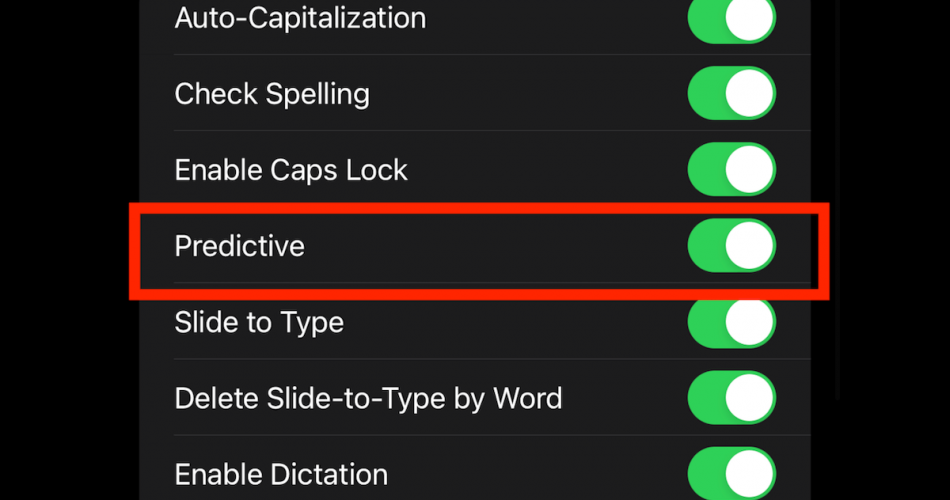Table of Contents
What does the predictive text feature offer?
In the day and age of digital platforms being the primary mode of communication, iPhone users type vast numbers of texts on their devices. Therefore, it becomes a plus point for the users as they are directed to add the appropriate words while typing through the operating system.
Predictive text on iPhone improves your writing style on a massive scale as your device guides you through adding the correct word just after typing the first letter in a specific sentence. It makes it easy for you to type accurate words on your keyboard without any mistakes, and once you get used to it, it makes the typing process more efficient.
If you’ve ever had a chance to use predictive text on an old device, you might be looking for ways to add this feature to your new iPhone.
But, as opposed to that, there might be a chance that you don’t enjoy the predictive text suggestion that shows up on the additional grey bar on top of your iPhone keyboard as it takes up quite an amount of your screen space,
These situations can be dealt with by updating the iPhone’s predictive text settings. Here’s how you can find these settings.
Turn on or turn off predictive text on iPhone. – A guide.
Whenever you buy any new apple devices, predictive text is enabled by default. However, you can easily disable predictive text if you don’t find it helpful or distracting for you to use.
Here’s how you can do it.
- Open the settings app.
- Tap Keyboard.
You can turn off predictive text on the keyboard settings page by swiping the toggle. It turns grey when off and green when you enable predictive text.
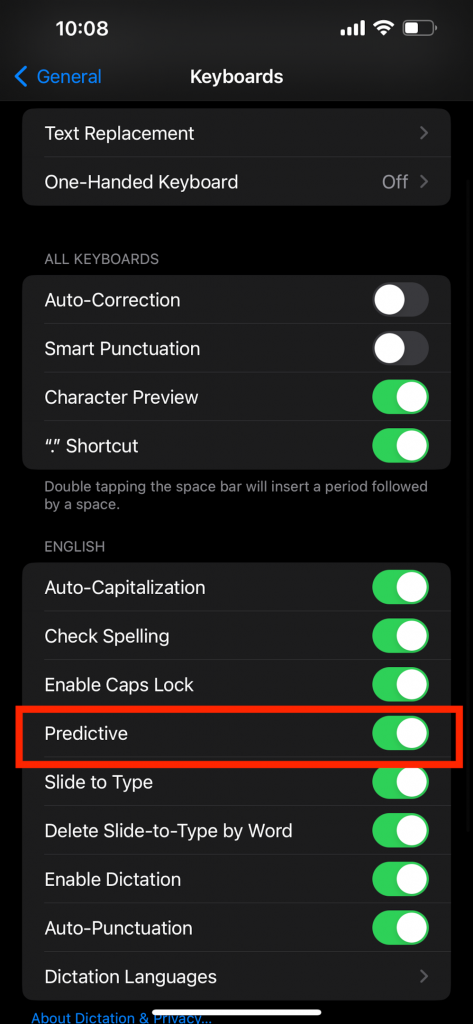
Enable or disable predictive text on iPhone through the keyboard shortcut:
In addition, you can turn predictive text on or off when the keyboard is on. First, tap and hold the keyboard shortcut on the left corner below; it can be shown as the globe icon or the emoji icon. Then, select keyboard settings and turn predictive text on or off.
Make use of auto-correction on your Apple device:
Another feature apart from predictive text that helps make the typing process on your iPhone more efficient is the auto-correction feature. It uses the keyboard dictionary to check for misspelled words while you type and automatically corrects spelling errors.
Auto correction comes in handy when you have a lot of text to type, and there is a chance of reflecting incorrect spelling mistakes along the way.
Similar to predictive text suggestions, auto-correction can also get annoying at times. Sometimes, the word chosen from the keyboard dictionary doesn’t make sense in your typing sentence.
Two ways to fix this problem are to turn off auto-correction entirely from the settings app or type a few word suggestions in the text replacement field.
Turn off auto-correction wholly from your device:
Here’s how you can disable auto-correction. It’s almost the same as enabling and disabling predictive text.
- Open the settings app on your iPhone.
- Tap general.
- Tap Keyboard.
- Tap the auto-correction toggle and turn it off. Unfortunately, your iPhone will not fix any typos while you type. Thus the number of misspelled words might increase a lot.
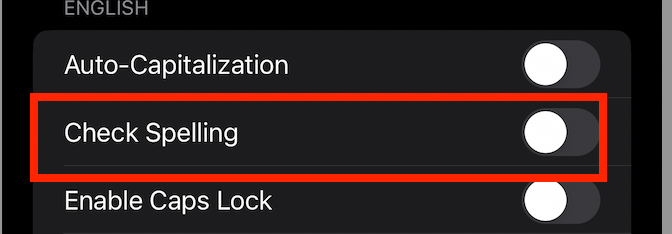
Use Text replacement:
Text replacement allows you to replace words that you might type with longer phrases or words.
Since you can’t remove any words from predictive texts, you can force it to provide a specific suggestion when you write a particular word through text replacement. If you’re being shown incorrect words on predictive text, you can create a manual shortcut and enter the correct one.
Here’s how you can manage text replacement. Just a few taps and predictive text and auto-correction can be done quickly.
- Open the settings app on your iPhone.
- Tap General.
- Tap the Keyboard option.
- Tap text replacement.
- To add a text replacement tap the “+” in the top right corner or tap delete a phrase you don’t use.
- Enter the accurate spelling in the phrase field.
- Enter the incorrect spelling in the shortcut field.
- Predictive text won’t show any wrong suggestions now. Instead, it will be highlighted automatically and replaced once you tap space.
Remove words from the predictive text:
Sometimes a misspelled word is saved on our keyboard, which keeps showing up on your predictive text suggestions. Fortunately, you can edit, delete or reset predictive text through auto-correction, shortcuts, or resetting the iPhone keyboard to eliminate these unwanted suggestions.
Reset phone keyboard settings to resolve predictive text issues:
Unless your iPhone predictive text is so chronic that it has messed up your keyboard, it’s better not to reset your keyboard settings.
You will lose all the suggested words your phone tailored from past conversations over a certain period once you reset the keyboard dictionary.
If you decide otherwise, here’s how to do it:
- Open settings on your iPhone.
- Scroll down and select the general option
- Scroll down and click “tap transfer or reset”
- Tap reset.
- Tap reset keyboard dictionary.
- Enter your PIN if required.
- Tap reset dictionary.
Resetting the dictionary is the only way to remove any incorrect word, as iOS doesn’t allow editing any individual words.
How to add another language to your iPhone’s keyboard:
Sometimes mistakes tend to occur when typing messages in different languages. Your iPhone, iPad, or iPod touch is set to one language by default. You can easily add new languages by:
- Click the globe icon on the lower left corner of your keyboard.
- Tap keyboard settings.
- Select Keyboard.
- Select keyboards (plural).
- Select add a new keyboard and add a new language.
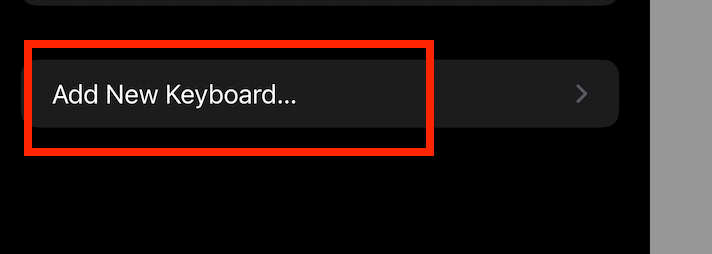
Conclusion:
That’s pretty much it. Change your keyboard settings accordingly. Turn predictive text and auto-correction on or off as per your choice. Add as many text replacement phrases as possible to make your text easy to read, minus all the typos you tend to make frequently.