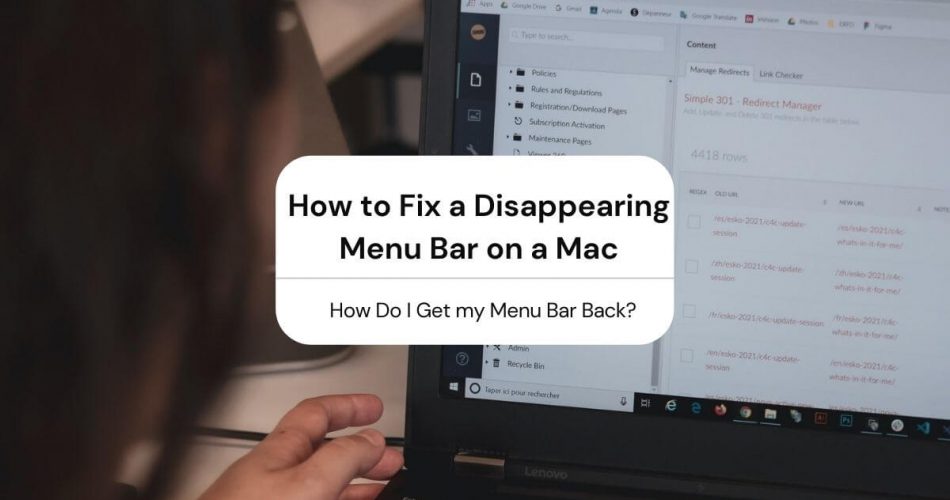The menu bar on macOS is always visible to help you. It runs on the top of the screen of your laptop. The menus, icons, and options on the menu bar help you choose commands, check the status, and quickly access options for frequently used apps.
The first option on the top left is the Apple menu, followed by Apps, Status Check, Control Centre, Notification Centre, and Ask Siri.
It is almost unmanageable to get rid of it. Hence, you don’t need to worry that you mistakenly deleted it.
Table of Contents
How Do I Get my Menu Bar Back?
If you find yourself struggling to locate the menu bar while using your macOS, you may think it disappeared. In reality, it is right there but hidden.
Sometimes, a wrong key press or an unknown keyboard shortcut leads us to unidentified problems in the macOS system.
To get it back, hover the mouse over the top of the screen, and the menu bar will appear. Problem solved? No, not yet! As you move your mouse away, the menu bar will be hidden again. If you are frustrated by this issue, this article will help you fix it.
Run a System Upgrade
The first solution you can try is to upgrade your system. Many bugs and unknown errors may lead to disappearing icons from your screen.
Similarly, an old system may keep things out of view if users make any accidental change. If you are a new Mac os X user, here are simple steps to help you update to the new system.
- First, you have to go to Mac’s System Preferences.
- Click on System updates or Software Updates.
- If you see any new updates, click on them to start the installation.
- Connect your laptop to a charger to avoid interruptions.
- Once completed, restart your Mac Os device.
Once your device is on, check if the menu bar is back in view or not.
How to Disable Automatically Hide and Show Menu Bar
Before the mac OS X 10.11 el Capitan version, the menu bar would always be present on the top. With the new upgrade, a new feature was added, ‘automatically hide and show’. If you have left this feature on, your menu bar will constantly hide and seek with you.
If you are tired of the disappearing act and want to see it at all times, you need to follow these steps.
- Move your cursor over to the top of your screen and select the Apple icon.
- Click on System Preferences.
- Once the Window for System Preferences opens, click on the General Settings icon.
- In the next window, under the Appearance tab, you will see a check box option that says ‘Automatically hide and show the menu bar. ‘
- Next, uncheck the box.
- As soon as you uncheck the box, you will see the menu bar appear on top of the screen.
Now it will stay in view permanently regardless of where the cursor is on the screen. If you still can’t find it, you may need to troubleshoot further.
Keyboard Shortcut to Toggle the Visibility of the Menu Bar
Here is a simple way to enable or disable the “Automatically hide and show the menu bar” option.
Press Control+ F2 key together to show or hide the menu bar on your macOS.
How Can I See Mac Menu Bar in Full-Screen Mode?
You might have noticed that even if your menu bar is always visible, it disappears when using any application in Full-screen mode.
For instance, if you are watching a video on youtube, playing a game, or surfing on Safari and expanding it to cover the entire screen, you will not see the menu bar.
Option 1
While you are still in full-screen mode, you can easily access the menu bar. It doesn’t matter which application is running. If you need your menu bar, move your mouse towards the top of the display screen, it will slide down. You can easily see and use the menus from there.
Option 2
You can also set the menu bar to stay where it is and open applications in full-screen mode. Here is how to do it.
To allow your application to fill the screen, you must click the small green button with two arrows. This button is located at the left of the toolbar of the app.
Holding the Option Key on your keyboard and pressing the green button together will ensure that the expanded screen does not cover the menu bar.
This keyboard shortcut allows you to view apps on full screen, but keep the menu bar and Dock intact. It also eliminates the need for any third-party app made to correct the problem.
How To Fix A Disappearing Dock on macOS?
Facing disappearing menus and docks on your Mac OS X? Want them to stay where they are?
It is pretty straightforward to restore your dock on MacOs X that has suddenly vanished into thin air. Let’s explore what a dock is and why it is a convenient feature to be on display. Without further ado, let’s jump right into it.
What is the Dock?
The bottom bar on your Mac’s laptop screen is called a Dock. A dock provides you easy access to frequently used apps and features. Everything you may use daily is a click away.
Moreover, it also includes app-specific commands while you are on another window.
It can be frustrating to find that the dock is not there when you want it. The leads us to the next question.
Where Did the Dock Go?
Like all computers, your macOS is also prone to making things go haywire. After all, it’s a bot! Here are two reasons why your menu icons may have gone into hiding.
- You switched to full-screen mode for an app.
- You pressed Option+ Command + D together unknowingly.
How to Bring it Back?
There are three options to bring the toolbar back in view.
Use Keyboard Shortcut
This is the easiest way to get the dock visible at all times.
Use keyboard shortcut Option + Command + D simultaneously to turn off automatically, hide and show the dock icon.
This will change the setting and set the bottom toolbar to be visible at all times.
Change Settings
Similarly, you can bring it back to default through System Preferences.
- On your Mac device, click the Apple menu and select System Preferences.
- Select Dock.
- Find the option ‘Automatically hide and show the dock’.
- Please uncheck the box to return it to default.
Your toolbar must have gone back to its place.
Kill File in Terminal
If all else fails, and you cannot revive your Dock, it’s time to try the last resort.
Go to Terminal and type this command: “killall Dock”
You could also restart your Mac to clear the terminal. Doing it directly saves time and brings it to default settings quickly.
Conclusion
The menu bar on your macOS is a convenient feature that makes navigation easier. Similarly, the toolbar located at the bottom of the screen also makes it easier to open frequently used applications. Fortunately, you can’t accidentally delete them.
However, they might move off the display. To bring your precious icons and menus back is very simple using keyboard shortcuts or changing the settings. Just do a quick read of the easy steps mentioned, and you are good to go.