The MacBook’s built-in internal speakers give good-quality sound. You can enjoy movies and games on the original speakers. However, if the MacBook speakers are not working, you should know how to troubleshoot this issue.
Many Apple users complained about the speakers not working issue. But the good thing is you can quickly fix that on your own.
Therefore, follow this troubleshooting guide and apply the methods to bring back audio to the MacBook’s built-in speakers.
Table of Contents
Fix MacBook Original Speakers
First, you should test Mac’s internal speakers and diagnose the problem. You’ll know if there are:
- Any Sound
- Sound Fading Away
- No Sound At All
Sometimes, the volume of your Mac’s speakers is low while testing. Therefore, increase the volume and follow these steps.
Test Mac’s Internal Speakers
- Launch Music. You might have to get iTunes if you are an older macOS user. It’s because Music has replaced iTunes in the macOS Catalina.
- Go to Songs.
- Select any audio file in Music or iTunes.
- Play sound.
- Now, if you see the bar is moving but can’t hear sound from Mac’s internal speakers, you have to troubleshoot the issue.
Increase/Decrease Volume
Apply this method in the testing phase. For example, when you increase/decrease the volume on your MacBook, the speakers might suddenly start giving sound. However, that sound might come temporary, and the speakers will become mute again.
So, when you play a track on Music or iTunes, follow these steps:
- First, find the Volume Up key on the top-right side of your Mac’s keyboard. It’s usually the F12 key.
- Press that key. You will see a Speaker icon with dotted bars increasing with each press.
- In the Music or iTunes app, check for the volume slider. It’s a small bar on the left side of the app’s window. You can increase/decrease the output sound by moving the volume slider. So drag that output volume slider to change the volume.
- While the song is still playing, increase the volume and bring it to the maximum. Now, decrease and increase it again.
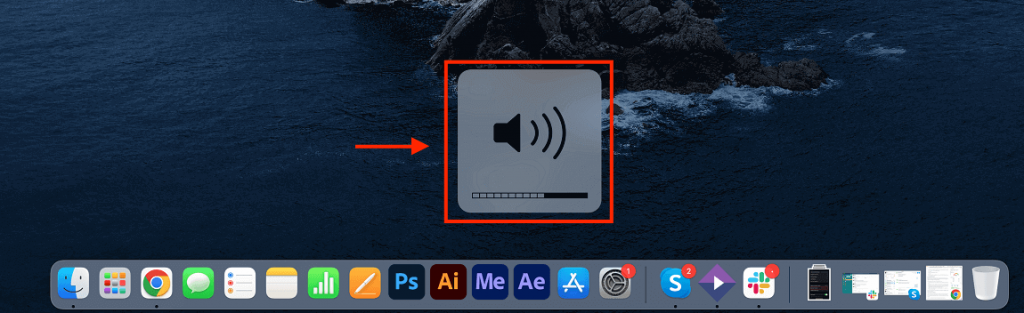
If you can’t hear sound from the external speakers of your MacBook, try changing the volume control from the menu bar.
Check Volume from Menu Bar
Sometimes you play sound on different apps. For example, you played a music collection on Music or iTunes. At the same time, you played a video on Safari or any other web browser.
Now, your MacBook can play both apps together, of course. But you might get only one sound at a time.
Therefore, to check whether the sounds are mixing, follow these steps:
- First, on the menu bar, click on the soundbar. It’s on the right side of the Search icon. You will see what audio/video is playing or active on your MacBook when you click that.
- Check the sound for each app. If you can’t hear any sound from Music or iTunes, ensure the soundbar is not too far left. Instead, drag that slider to the right to increase the volume.
- Now, play a soundtrack again and see if it resolved the issue
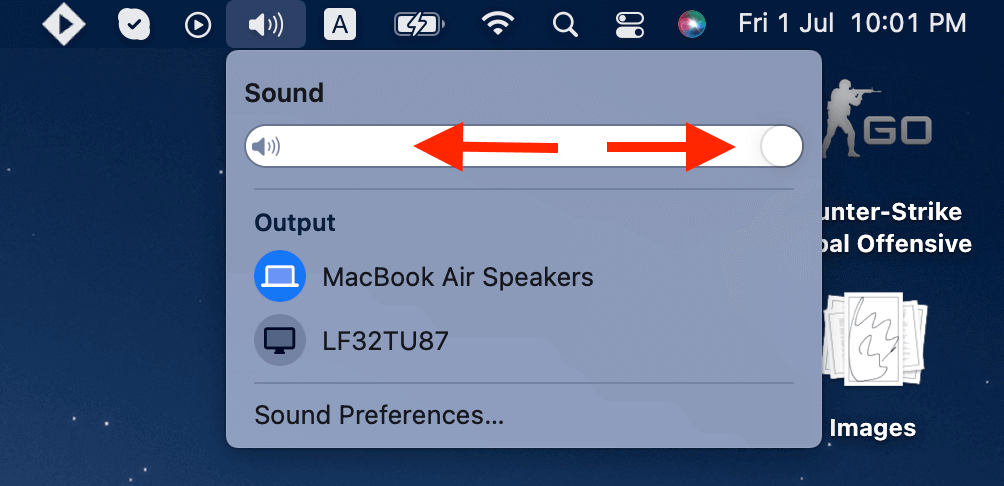
Disconnect Earphones
Sometimes you connect earphones to your MacBook and forget to unplug them. As a result, you don’t hear sound from the MacBook’s internal speakers when you play any audio file without wearing the earphones.
So, look at whether any headphones are plugged into the MacBook audio port. If so, disconnect them to get sound from Mac’s speakers.
Clean the Headphone Port
That might sound absurd, but if dust or grime is stuck in the headphone port, the MacBook will consider it a headphone jack. So even though you haven’t connected any earphones or headphones, your MacBook is thinking that way.
Therefore, blow air in the port. However, make sure you don’t go too aggressive on it. Only a few blows will be enough to clean the port.
Connect them again and make sure the headphones are plugged in correctly.
Disconnect All Connected Devices
One of the reasons you are not getting any sound from the MacBook’s speakers is that external devices interrupt the sound system. That’s possible because every device sends and receives data electronically.
So, if you have connected any device to the Thunderbolt, USB, or HDMI port, disconnect them. These devices might disrupt sound channeling.
Besides, disconnect if no USB devices are connected, but only the cables hang there.
After that, restart your MacBook.
- Go to the Apple menu by clicking on the Apple logo on the top-left side of the screen.
- Click Shut Down.
- Now, wait for a minute.
- After that, turn on your Mac again.
Now check if your Mac can give you the sound.
Configure Sound Settings from System Preferences
Since the above methods couldn’t help you enough, it’s time to check System Preferences and diagnose the MacBook speakers not working.
- Click on the Apple menu.
- Go to System Preferences.
- Click Sound.
- Now, go to the Output-Tab.
- Select Internal Speakers. You will find a Mute option with the Output Volume.
- If the Mute box is checked, you will not get any output sound from the MacBook. Therefore, uncheck the Mute option.
- After that, move the volume slider is on the right.
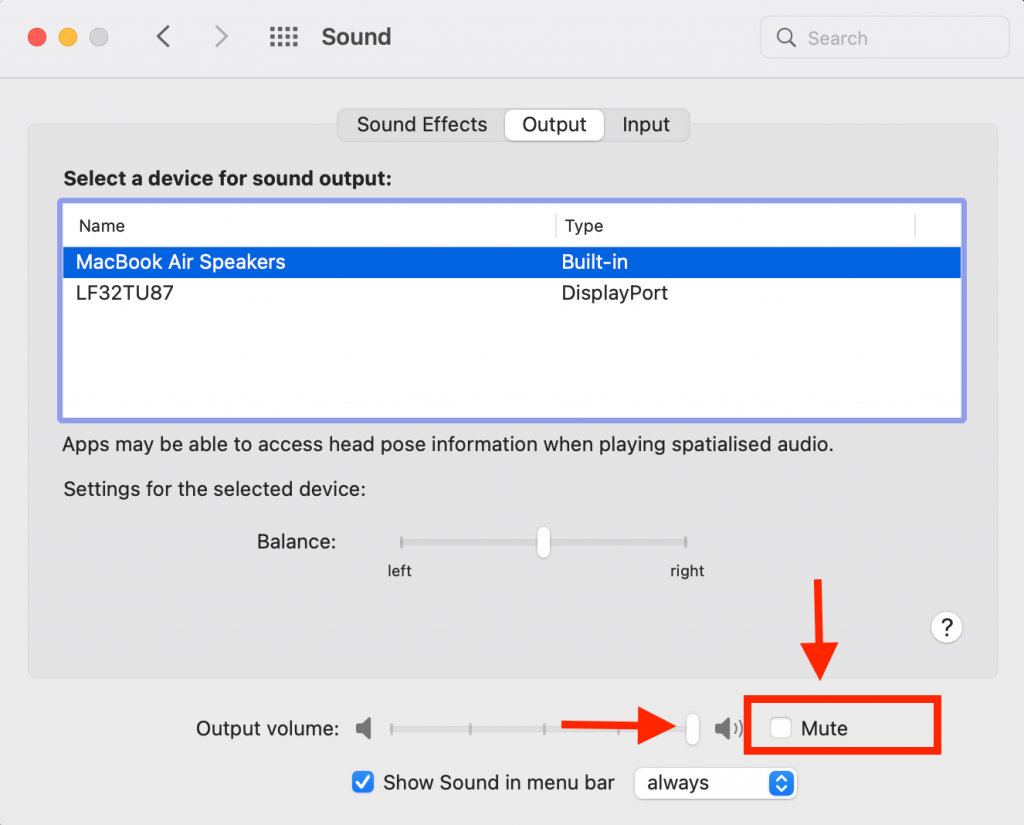
If you can’t find any Internal Speakers in the Output Tab, a device is connected to your Mac. Therefore, disconnect it and re-open these settings.
However, you should contact Apple support if you can’t find any Internal Speakers of your Mac in the list. The issue might be with the hardware. So it’s better if the MacBook experts deal with the issue.
Reset SMC (System Management Controller)
SMC or System Management Controller is a useful chip. It manages several physical functions of your Apple device, like
- Audio Output
- Battery Management
- Cooling Fans
- Status LEDs
Since the SMC refers to the hardware more, you might not get the full physical functionality of your Mac if this chip is faulty.
That’s why you have to reset the SMC. That will refresh the whole hardware operations in your Mac, including the internal speakers.
Reset SMC on MacBook with Removeable Batteries
If you use an older MacBook with a removable battery, follow these steps to reset SMC.
- First, shut down the MacBook.
- Disconnect the charger or power cord.
- Open the battery compartment’s lid.
- Remove the MacBook’s battery.
- Keep pressing the power button for 5 seconds, then release the button.
- Insert the battery, and make sure it’s properly connected.
- Connect the power cord.
- Turn on the MacBook.
Reset SMC on MacBook with non-Removeable Batteries
Follow these steps if you use MacBook Air or MacBook Pro to reset the SMC.
- Power off the MacBook.
- Disconnect the charger.
- Now, press these keys together: Left Shift, Left CTRL, and Left Option. At the same time, pressing these keys, press and hold the power button. Keep pressing these four buttons for at least 10 seconds. The MagSafe adapter’s status might keep changing during the SMC reset process.
- After that, release the keys (all four) simultaneously.
- Turn on the MacBook.
Now, check if you are getting any sound from Mac’s original speakers.
PRAM Reset
PRAM or Parameter Random Access Memory stores hardware details of your Mac. Also, it has information on the operating system.
Whenever you face issues related to
- Sound
- Video
- Brightness
- Status Indicators
It would help if you tried resetting the PRAM. It will set all the hardware settings to factory default. That means resetting PRAM can fix if you unintentionally disturb the default settings of the Mac’s sound output.
Therefore, follow these steps to reset the PRAM of your MacBook:
- Restart the Mac.
- During the reboot process, hold down these keys together: Command + Option + P + R. Don’t release the keys until you hear two chimes from the MacBook.
- After that, release the keys.
If the problem persists after resetting the PRAM and SMC, try restarting the sound controller.
Restart Sound Controller
The sound controller is an important feature on your Mac. It allows the audio files to play sound through the speakers. Unfortunately, sometimes the sound controller doesn’t start with your Mac. That’s why it doesn’t work, and you can’t hear any sound from Mac’s speakers.
Therefore, restart the sound controller and fix the issue on your MacBook:
- Open Finder.
- Go to Applications.
- Go to Utilities.
- Launch Activity Monitor.
- You will see multiple processes running on your Mac in the Activity Monitor. Find CoreAudio from the list.
- Select CoreAudio and click on the X icon to close it.
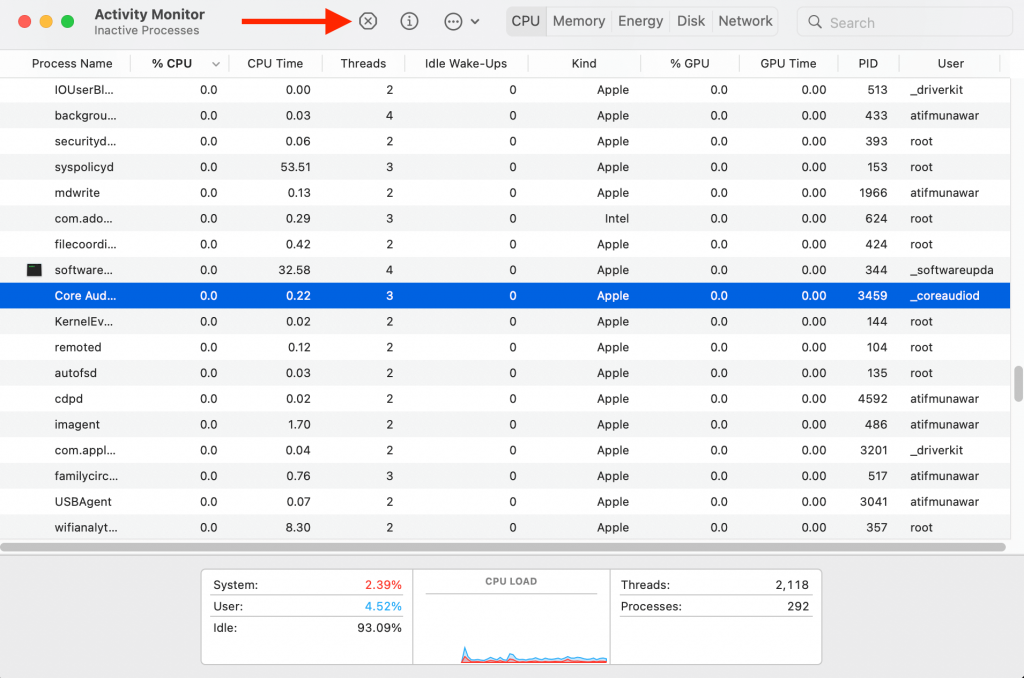
Once you have closed the sound controller, you must play any audio file to restart that component. Therefore, play any music and see if the speakers are working.
Reset Bluetooth Speakers
If you have connected Bluetooth speakers to your Mac and there’s no sound coming from them, follow this resetting method:
- Open System Preferences.
- Click on the Bluetooth icon. You will see all the connected Bluetooth devices in the list.
- Now, select the Bluetooth audio device that you want to reset.
- Could you remove it from the list? You must re-pair with that device before connecting to it via Bluetooth.
- Also, restart Bluetooth by clicking the “Turn Bluetooth Off” button on the left side of the screen.
Once you have removed the Bluetooth device and restarted this feature, play any sound and hear.
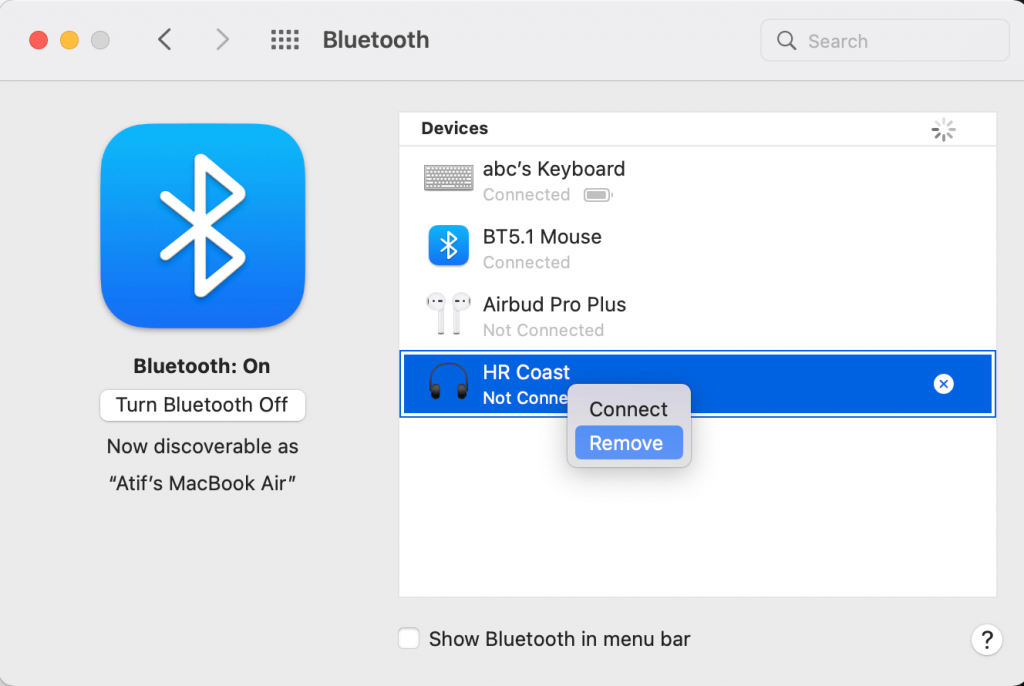
Besides, this method only applies to the MacBook, whose default speakers are working fine, but it doesn’t make any sound to the speakers connected via Bluetooth.
FAQs
Why are My Mac Speakers not Working?
The most common reason is the sound controller is not working correctly. When you turn on your MacBook, the sound controller doesn’t start with all other processes.
Also, there could be other reasons behind the issue, including
- Muted Sound Settings
- Faulty Headphone Jack
- Disturbing External Speaker
How Do I Reset My MacBook Speakers?
- Go to the Apple menu.
- Select System Preferences.
- Select Sound.
- In the Sound Settings, go to the Output tab.
- Click built-in speakers from the Output window.
- Now, uncheck the Mute option. Then, increase the sound volume by dragging the slider to the right.
Conclusion
After each fix, keep testing the MacBook’s sound from the original speakers. If you still can’t hear any sound, take your MacBook to the Apple store. They’ll diagnose and fix the problem if there’s any hardware issue.
After that, you can enjoy high-quality sound from your MacBook Air or MacBook Pro speakers.

