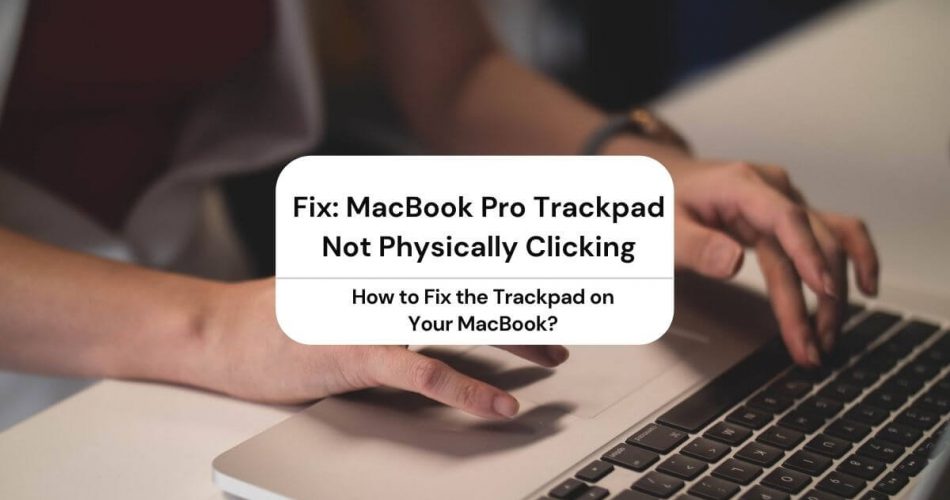Most work on the MacBook Pro is done using a mouse or trackpad. It can be frustrating when it suddenly stops functioning.
If your pointer is moving around on the screen but your MacBook Pro trackpad not physically clicking, don’t stress too much. The problem can be due to a software issue or a hardware issue.
In this post, we’ll help you figure out what the problem is with your MacBook trackpad, and we’ll also help you fix the problem. We’ve listed multiple ways you can sort through the problem.
So, if one method doesn’t work, don’t fret too much. Just move on to the following method.
Without wasting any more time, let’s get right into troubleshooting.
Table of Contents
Why is My Trackpad Not Working?
The first step towards fixing any problem is to figure out the cause of the trouble.
Generally, the MacBook Pro is meant to last you a pretty long time. However, over time your device is bound to some wear and tear.
The lifespan of each component of your MacBook is different. Apple doesn’t provide a guaranteed time, but the company states that their trackpads can register up to 1,000,000 clicks per life cycle.
In a worst-case scenario, your trackpad may have come to the end of its lifespan. There’s no need to panic. You won’t have to replace your current MacBook just yet.
We discuss a few tips later that you can use if your trackpad has reached the end of its lifespan.
In other situations, the issue with your trackpad may be due to the new software you installed. Or it could also be due to a hardware issue.
The former is easier to solve. Hardware issues may be a little more challenging to solve, but they’re not impossible.
Let’s take a look at what you can do when your MacBook Pro trackpad not physically clicking.
How to Fix the Trackpad on Your MacBook?
We’ll be discussing multiple ways to diagnose and fix the issues with your trackpad on Mac. Some of these diagnostic methods may be a little complicated, but we’ll take you step by step through each one.
Updating macOS
The first thing you need to check is whether your system preferences are all up to date. It may seem as if this might not help, but trust us. Sometimes, if your Mac software is not up to date, it might prevent your device from functioning correctly.
Here’s how to check if your device is updated:
- Click on the Apple logo on the top left of your MacBook.
- From the pop-up window, select “Systems Preference”.
- Next, you need to click on “Software Update”.
If your device is not updated, you’ll receive a prompt asking you to download and update the version of your macOS.
Disabling Force Click
Apple has two main trackpad interactivity settings. The first, force click, allows you to apply more pressure to get a response. The second, tap to click, doesn’t require as much force and is more sensitive to the reaction.
The reason why you’re having trouble clicking on your trackpad may be due to the force click function.
Here’s a simple way to disable force click on your Mac:
- Start by clicking on the Apple logo on the top left of your Mac screen.
- Next, select “System Preferences”.
- Then you need to find and click on “Trackpad”.
- Under the heading “Point & Click”, uncheck the box for “Force Click and haptic feedback” to disable the function.
You can also find under the same heading the option to adjust your trackpad sensitivity. The “Click” slider will allow you to change how much force is required to elicit a response from your Mac. Move the slider around to a setting that fits your preferences.
Resetting Your Trackpad to Factory Settings
You may have altered your trackpad settings, or maybe the software you install might have changed the settings. Whatever the case may be, the modified settings can sometimes mess with your trackpad.
You can fix the issue by resetting the trackpad. By resetting your trackpad, you’re toggling your MackBook back to the original settings in System Preferences.
You can reset your trackpad by following these steps:
- First, click on the Apple logo on the top left of the screen.
- Then, select “Systems Preferences”.
- Next, locate and select “Trackpad”.
- You will need to unselect “Tap to click”.
- Under the “Scroll & Zoom” header, click on the box beside “Scroll direction: Natural”.
Adjusting the settings as mentioned earlier should change your settings to default.
Resetting NVRAM or PRAM
NVRAM (nonvolatile random-access memory) stores specific settings and functions in your MAC. PRAM (Parameter RAM) holds similar types of settings and information.
The steps to restore the NVRAM and PRAM are similar. All you need to do is:
- Firstly, close all the applications on your Mac and shut it down.
- Wait for around a minute.
- Next, open your MacBook and press the power button.
- Once the MacBook screen lights up, press and hold on to the option key, command key, P key, and R key.
- You need to hold down on these keys for at least 20 seconds or until the startup sound is heard.
For Macs with Apple T2 Security Chip, you can let go of the keys after the Apple logo appears and disappears for the second time.
Keep in mind that once you reset the NVRAM and PRAM, you will need to readjust some of the settings on your Systems Preferences, such as the volume, display settings, and timezone.
Resetting the SMC
The SMC is responsible for controlling various settings on your Mac, including battery management, thermal management, and Sudden Motion Sensor (SMS). Resetting the SMC might help your trackpad function properly.
If your MacBook was introduced in 2017 or before, you can use the following steps to reset the SMC:
- Start by powering off your MacBook.
- While your MacBook is powered off, press and hold on the shift key, control key, and the option key.
- At the same time, also hold down on the power button.
- Hold down on all four keys for at least ten seconds, and then let go.
- Press the power button to reboot your Mac device.
If your Macbook was introduced in 2018 or later, then follow these steps:
- Shut down your MacBook. Also, ensure that you’ve unplugged the charger.
- Wait around 15 to 30 seconds, and then plug your MacBook into the power source.
- Wait for another 5 to 10 seconds, then press the power button to switch on your MacBook.
Running Apple Diagnostics
Running a diagnostic check can help you figure out why your MacBook Pro trackpad not physically clicking.
The diagnostic check is done during startup and is quite simple to run. Just follow these steps:
- First, you need to disconnect your Mac from external devices (USBs. SD Cards, wired headphones, etc.). You can leave the charger plugged in if you need it.
- Next, close all applications on your Mac and power it off.
- Wait a minute for your Mac to shut down completely.
- You will need to power your Mac on again while holding onto the D key on your keyboard.
- When your screen asks you to select a language, let go of the D key and choose your preferred language.
- Let the diagnostic test run and detect the problem. If any prompts appear, follow the prompts.
Deleting Plist Files
The macOS stores user settings and preferences in “Property List Files” or “Plist List Files’. It operates in the background while you perform your tasks on your device. It is pretty standard for plist files to get corrupted, which can lead to functionality issues.
You can remove the Plist files by following these steps:
- Start by going to the “Finder”.
- Next, find “Go” and click on “Go to Folder”.
- When the window shows up, type “Type/Library/Preferences” and then press enter.
- Another window will pop open on the screen. You will need to find and delete the following plist files:
- com.apple.preference.trackpad.plist
- com.apple.driver.AppleHIDMouse.plist
- com.apple.AppleMultitouchTrackpad.plist
- com.apple.driver.AppleBluetoothMultitouch.mouse.plist
- com.apple.driver.AppleBluetoothMultitouch.trackpad.plist
You might find other additional files, but it’s best to ignore them and only remove the ones mentioned above.
Connecting an External Mouse
If none of those mentioned above methods works or your trackpad lifespan has run out, connecting an external mouse is the best option. You can try connecting a wireless mouse or a wired one depending on your preferences.
You need to make sure your MacBook Pro is correctly connected to the external device and all the settings are adjusted accordingly.
Conclusion
It can be pretty frustrating when your MacBook Pro trackpad not physically clicking. Fortunately, there are multiple ways you can try fixing the issue. We discussed a variety of these methods in our post.
We hope our troubleshooting methods were able to help you with your issue. If the problem persists, you may want to get some professional help. You can try contacting the Apple support services to see if they can sort through the issue.