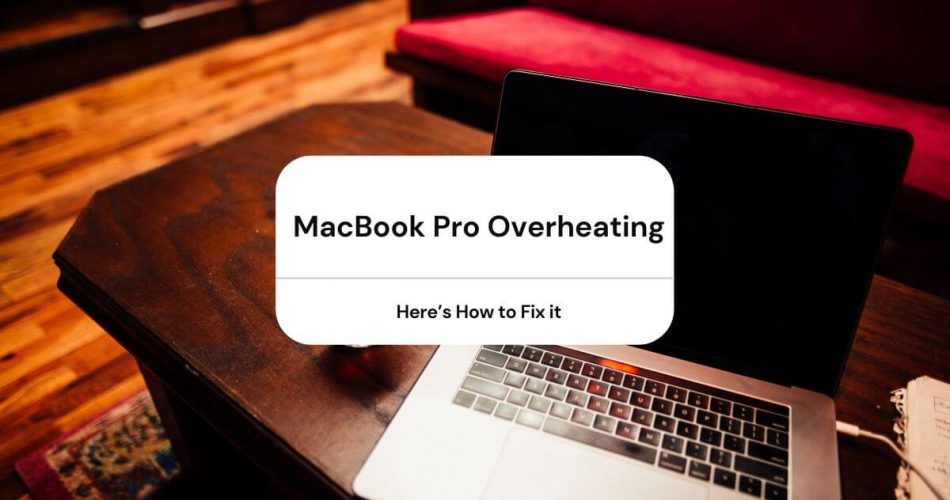The Macbook Pro is one of the best laptops available on the market today.
Despite this, your Macbook Pro can only perform as well as you maintain it; an ill-maintained Macbook may overheat and affect performance.
If your Mac is running hot and you do not intervene, it can lead to permanent system damage.
You may be wondering, how can I deal with my Macbook Pro overheating? Is there anything I could have done differently to protect my Mac from the heat?
Keep on reading, and we’ll show you how to resolve this issue. But first, you have to understand why your Macbook Pro may be overheating in the first place.
Table of Contents
Why Is My Macbook Pro Overheating?
Like all other laptops, your Macbook Pro experiences wear and tear with use. This means that, over time, your overheating Mac could age and get slower.
However, this is not always the case; even newer Macbooks can get hot without accumulating dust and dirt. It all depends on how you use your Macbook Pro, as you will see.
There are three major kinds of issues that lead to a Macbook Pro overheating:
- Hardware Problems
- Software Issues
- External Factors
Hardware Problems
Hardware problems are straightforward to look for. These can include dust collecting in your Mac system internals or cooling fans not working correctly.
Software Issues
Software issues are trickier to spot. While you don’t have to be a Mac expert to fix these, you will need to know what to look for. Examples are having too many applications open or using the wrong kind of browser.
External Factors
External factors are any other causes that may cause your Macbook to overheat. Using your Macbook in direct sunlight is one example.
Can Overheating Damage My MacBook Pro?
While overheating can damage a Macbook Pro, the extent of damage depends on how hot your laptop gets.
It is usual for a Macbook Pro to get warm during use, especially while loading heavy applications. However, low levels of heat for a short amount of time won’t damage your Macbook.
That being said, your Macbook can overheat and get damaged. High temperatures can damage the inside of any laptop – the Macbook is no exception.
Luckily, if your Macbook has continuously been running at a high temperature, there are specific steps that you can take to stop your Mac from overheating.
How To Keep Your Macbook Pro Cool: 15 Easy Solutions
If your Macbook gets way too hot while running, you should immediately stop what you’re doing on your system. Running programs and applications while your system is too hot may cause damage to your computer.
Here are some of the best tried and tested methods to help cool your Macbook Pro:
1. Check The Cooling Fans
The first thing you should do if your Mac gets too hot is to check its cooling fans.
There are two possibilities: either the cooling fans are running much faster than expected, or they are working much slower than usual or not at all.
If the cooling fans are running much faster, it is a sign that your Mac is working overtime to cool down. On the other hand, this might be an indication that your system’s temperature is rising, in which case you’ll want to take some additional steps to ensure that your Mac cools down sufficiently.
On the other hand, it is also possible that a cooling fan slows down or stops working entirely. This could be due to dust and dirt accumulating inside a fan, faulty fan wiring, or fans getting old.
Fan failure is a cause of overheating rather than a symptom, so you need to fix it ASAP. You can take the faulty fans out and clean them, but it’s better to take them to an Apple hardware repair center and get them replaced.
2. Make Sure The Vents Are Clear
Often, replacing your fan alone is enough to cause your Mac to run faster. However, if the vents are blocked, the fans will not be able to expel hot air.
Your Macbook’s cooling vents are what release heat and prevent the computer from getting too hot. Naturally, if the vents are blocked, your Mac will have trouble cooling down.
The solution? Simple: place your MacBook on top of a laptop stand, a book, or a flat surface. This will provide an unobstructed path for hot air to dissipate from your Mac, preventing it from running hot.
Instead of a standard laptop stand, we recommend one specifically designed for the Macbook Pro. This will help ensure better ventilation, as a Macbook stand will have openings around your Macbook’s air vents.
Similarly, placing your Mac on your lap or hard surface can lead to overheating. Instead, we recommend placing it on a soft surface to let the vents and fans run freely.
There is another possibility: the vents and fans are not obstructed physically but have accumulated dust and dirt over time. You might need to take some additional steps to clean out your Mac’s internals in that case.
3. Clean Your Mac Internals
Before opening up your Mac, make sure you get familiar with the internal components and know what to look for.
You can open up your Macbook yourself to fix its computer internals. You can get a simple kit to open your Mac if you can, a Phillips-head screwdriver, and remove the bottom panel of your Macbook.
Look for problematic areas, not only around the vents and fans but also where the CPU is located. Your overheating Mac can be a result of components gathering dust and not just one.
To clean out the dust, you have several options. First of all, you can wipe the fan with a dry cloth. For smaller components, you can also use a small brush.
Finally, you can also blow compressed air into the vents or smaller regions that a cloth or brush cannot clean. Again, be gentle with the internal components, as they are fragile and can be damaged if not handled properly.
Apple recommends using a soft, lint-free cloth to clean and avoid abrasive cloths, such as towels. Any kind of moisture is also not recommended, as it can damage components and cause short circuits. This includes liquids like bleach and aerosol sprays.
If you do not wish to clean your Mac yourself, you could also take it to an Apple center for service. Don’t worry, as you do not have to do this time and time again; one visit every couple of years is all you need.
4. Check Activity Monitor
The Activity Monitor app is one of the most valuable tools for checking system performance and diagnosing what apps are causing your Macbook Pro to heat up.
Runaway apps are certain apps that put a heavy load on the Mac system and drain too many system resources. These can include RAM, power, and CPU resources. To cool your Mac, you might have to close some of these apps to lessen the burden on your system – Activity Monitor can help with that.
Here are the steps to check which apps are consuming extra resources and close them with Activity monitor:
- Click on the Finder; this is located on the bottom of your Mac screen.
- Once you open Finder, go to Applications > Utilities > Activity Monitor.
- In Activity Monitor, look for the CPU tab and click on it – this will show you which apps are draining extra computer resources.
- In the % CPU column, check if there are any apps with more than 80% CPU usage. If you find such an app, close it immediately by clicking on the app and then the Stop button.
If you do this, you might notice an immediate improvement as CPU usage frees up.
5. Minimize Multitasking
In a similar vein, you’ll want to minimize multitasking on your Mac as it can lead to overheating.
It doesn’t matter if you run apps with low CPU usage; running many apps at once puts an intense load on the CPU. So if you’re using multiple apps, you might want to close some of them down – especially if your Mac is running hot as a result.
Some applications, like Google Chrome, iTunes, and photoshop, are very CPU-intensive. If you’re using these apps, try to use them one at a time instead of running all at once. Another quick fix is running iTunes on your iPhone or iPad instead of your Macbook to play music.
Another thing to watch out for is opening too many tabs at once. Although it may not seem much, opening too many browser tabs at once can cause your system to overheat, no matter what computer you use.
Regardless of your Macbook’s model, try and restrict your app usage and browser tabs to a minimum. Closing non-essential tabs and applications is an easy way to prevent your Mac from running hot.
6. Reset SMC
The next thing you can do to cool down your overheating Macbook is reset its system management controller (SMC).
The SMC is a small computer chip inside your Mac that controls many parts of the machine, including the cooling fans. Like many other computer parts, the SMC might sometimes encounter issues while running different tasks. In that case, resetting it may help your Mac to cool down.
Don’t be alarmed! The SMC is a complicated piece of computer hardware, but you do not need any computer knowledge to reset it.
You can easily reset SMC by taking the following steps:
- First, power off your Macbook through Apple Menu > Shut down.
- When your system has completely shut down, press the Shift, Option, and Control keys on your Mac simultaneously with the Power button. Keep pressing these keys down and hold for ten seconds.
- After 10 seconds, release all the keys.
Press the Power button and start your Mac up. The SMC should now reset.
7. Use Energy Saver
Like we said before, excess power consumption is one of the main reasons behind your Macbook Pro overheating.
As some apps use too many computer resources, they could easily overwork your Macbook and heavily use computer resources. While it is recommended to shit these apps down, you may want to keep using the app in some cases. In that case, closing the app won’t help you cool your Mac down.
The good news is, there is still a way to keep on using the apps you want without overheating your Macbook: by using Energy Saver.
Energy Saver is an option on Mac OS systems that helps your running apps and services use less power. It also allows you to control your power adapter and graphics options.
To keep your Mac from running hot using Energy Saver, do the following:
- First, click on the apple icon on the top left corner of your screen to open the Apple menu.
- Next, go to System Preferences > Energy Saver.
- Now, select the power-saving options you would like to enable.
We recommend selecting the ‘Automatic Graphics Switching‘ checkbox at the top; this will switch your Macbook from the higher power to the lower power graphics card.
Note that this option is available only on specific models of the Macbook Pro with dual GPUs. You can find out if your Macbook pro has dual graphics card by following the instructions here.
8. Remove Malware
It doesn’t matter whether you use an ordinary laptop, desktop computer, or a Macbook: malware affects everyone.
Although the Mac is designed to provide top-notch security for users, it isn’t perfect. For example, the Mac OS integrated security works excellent for computer viruses but is still vulnerable to bloatware, spyware, and phishing scam software.
Not only can malware steal your personal information – such as your name, email address, and credit card information – but it can also cause your Mac to overheat.
Unfortunately, there is no easy way to check if you have Malware on your Mac manually. Instead, you will need an antivirus app to find and remove malware – we recommend Bitdefender Antivirus for Mac.
While your Macbook can get too hot from malware, it probably won’t cause severe damage. The more important thing is to keep your name, email, and logins secure. Apple recommends not entering your sensitive personal information on suspicious websites to keep your Mac safe.
9. Stay Up To Date
By this, we don’t just mean software updates; if your Macbook Pro is very old, it will most likely get hot no matter what steps you take.
An older computer can have problems releasing heat because of degraded components. In that case, a replacement is the only way to prevent overheating.
If a newer Macbook Pro is out of your budget, you can always opt for a cheaper model like the Macbook Air. The Macbook Air is not only cheaper but also lighter than the Macbook Pro. So look for a model that you like and can run smoothly without getting too hot.
By ensuring that your Macbook pro is up to date with the latest software, you prevent heat-related damage.
If you don’t know what version of Mac OS you have, click on the Apple menu and click ‘About This Mac.’ To update your Mac OS version, to System Preferences > Software Update.
10. Use Third-Party Apps
Finally, if you’ve already tried everything else and your Macbook Pro is still overheating, you always have the option of using a third-party app.
These apps help in two ways: They can diagnose what’s causing your Mac to heat up, and they can help it cool down.
Several apps are available for this reason: iStat, smcFanControl, and CleanMyMac are some of them.
We like using CleanMyMac 3, as it is easy to use and has many new users. In addition, the app includes a tool for temperature control and a smart health alert that informs users when heat levels rise too high.
Be warned, though: not all such apps are beneficial. Not many people know this, but these apps don’t measure the case temperature of the Mac, which can be several degrees lower.
Additionally, some of these apps also control the fan speed of your Macbook directly, which is not recommended. Your Mac can adjust fan speed just fine without additional software, whereas other apps can sometimes interfere and damage the fans.
If you decide to use a third-party app, make sure it is from a trustworthy App publisher and has good reviews.
Final Thoughts
There are several reasons why your Macbook Pro can overheat. Often, this is a result of several factors working in combination rather than just one specific reason.
Always check the cooling fans and vents of your Macbook Pro first before trying out other solutions. Using unofficial apps should always be your last resort and not a first solution.
If you’re unsure about cleaning your Macbook yourself, it is better to err on the side of caution and go to an Apple repair center. If nothing else works, upgrading your Macbook Pro might be your only option.
Try out some of these methods, and your overheating Mac will cool down in no time!