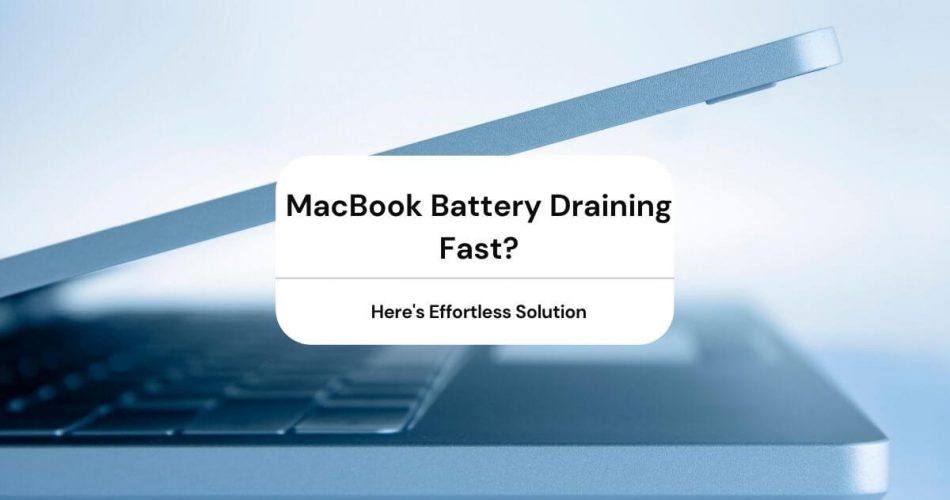Your MacBook Pro is fully charged, you have an essential task to complete, and suddenly, the battery starts draining without an apparent cause. What a hassle! Right?
Even though it may seem like this is happening out of the blue, there is undoubtedly an underlying issue. The only thing you have to do is identify the cause of the decreased MacBook battery life.
So, if you are here because your Mac battery life isn’t up to par, you need to know that there is a solution. In this guide, you’ll find some practical solutions that will help you identify the cause of your Mac battery draining too fast and how to fix it.
Table of Contents
What is Wrong With My MacBook Pro Battery?
Have you been ignoring the macOS updates? Did you recently install a new application? When was the last time you scanned your MacBook Pro clean? Is your wi-fi turned on even when not in use?
There could be several reasons for your fast-draining Mac battery.
However, a few simple solutions can help you identify the problem and extend your Mac battery life simultaneously.
Fix Your Mac Battery Draining Fast
Follow the steps given below to fix the annoying battery drain issue.
Restart Your Mac
Our gadgets will inevitably experience problems over time when we use them regularly. You might shy away from the fact, but most of us have restarted our devices to fix an uncertain problem.
So before you go on and try the other ways to fix your MacBook Pro battery issue, here’s a quick fix. Reboot your Mac.
- Go to the Apple icon on the top left of your screen
- From the drop-down menu, click Restart
Rebooting your MacBook will give it a clean start, eventually fixing the battery drain issue.
Check for Mac OS Updates
You have an assignment to submit, an essential mail to type, a binding document to write, and a macOS update shows up. Perhaps you will click on Update later and continue with your work. You did what felt right at the time. However, delaying macOS updates for a long time is not a good idea.
Holding up an update for prolonged periods slows down the macOS and might become the reason for reduced battery life. You certainly don’t want that to happen. So, update your macOS right now.
- Select System Preferences from the Apple drop-down menu
- Go to Software Updates
- Click Update Now
You do not have to update the macOS if you updated it a few days back, though.
Change Energy Saver Settings
Make sure you enable energy saver mode on your MacBook. This helps your Mac to detect any features that are not in use at the present moment. As such, your device automatically turns them off.
- Go to Apple Menu in the top left corner of the display
- Select System Preferences from the drop-down menu
- Click on Energy Saver
Depending on your preferences, you can customize the settings. To optimize your MacBook Pro, select the following checkboxes.
- Put hard disks to sleep when possible
- Slightly dim the display while on battery power
- Show battery status in the menu bar
These settings will prevent your system from consuming additional energy.
Close Apps Running in the Background
Almost always, when you switch between applications, certain apps run in the background without you realizing it. These background apps could be the reason why your Mac battery is draining fast.
Force quit the background apps that you forget to close while multitasking.
- Go to Apple Icon in the top left corner of your screen
- Select Force Quit
- Select all the apps you want to close
- Click Force Quit
You are good to go. Although it seems like a minor point, background apps do consume a lot of battery power.
Reduce Screen Brightness
While many users enjoy their screen display with full brightness, this is one of the biggest reasons why the Mac battery drains fast. Just as a torch with the brightest beam consumes more battery, a Mac’s most brilliant display does the same.
It’s best to use your MacBook Pro with reduced brightness.
- Go to System Preferences
- Select Built-in Displays
- Click Display
- Reduce the brightness by moving the slider to left
- Check the Automatically Adjust Brightness box
That’s it! You have reduced your Mac’s screen brightness.
Turn off Unnecessary Wi-fi and Bluetooth Connection
While you cannot turn off the Wi-fi or Bluetooth connections when you need to use them, you can turn them off when not in use. You might wonder, how does this work?
Even if you aren’t using wifi or Bluetooth, but the connection is active, your Mac keeps searching for available devices. As such, your Mac battery drains quickly. To disable wi-fi
- Go to the Apple menu.
- From the drop-down menu, select Network Preferences
- Turn off the wi-fi connection
To disable Bluetooth connection, you have to
- Open System Preferences
- Choose Bluetooth
- Click Turn Bluetooth Off
Monitor Battery Health
It’s a good idea to check the battery health of your device periodically. This will ensure that your battery is working fine and doesn’t need to be replaced. To ensure battery health, you need to go to the battery icon in the status bar.
The battery health of your device will be displayed in four different ways
- A standard battery signifies that your battery is working just right
- Replace battery soon indicates that you need to replace your battery to avoid battery problems at hand
- A Replace now means that you need to replace your battery as quickly as possible.
See for the Energy Hungry Apps
You might have installed certain apps that are consuming your MacBook battery power. To see which apps are utilizing the most energy, you need to
- Go to Activity Monitor
- Select Energy tab right next to Monitor
- Below Energy Impact, you can track which app is absorbing the most energy
If a particular app is not in your use, it’s best to remove it.
Besides, you can go to the first tab CPU in the left corner to find which application takes up to 75% of the CPU. If you see such applications, quit them right away.
Turn off Keyboard Light
If you want to use your MacBook Pro in the dark, a backlit keyboard is a plus; however, it can drain the MacBook battery faster than you can imagine. As such, it’s ideal for turning it off when not in use.
To turn your keyboard light off.
- Go to System Preferences
- Choose Keyboard
- Click Turn Keyboard Backlight off
You’ll have the option to choose from five secs to five mins. Adjust it according to the desired preferences, and you’re all set.
Reset SMC
Resetting SMC can help to extend your MacBook Pro battery life. While this process can vary across the MacBook models, most will use similar directions.
- Go to the Apple Menu
- Choose Shut Down
- After your Mac shuts down, press the power button while holding down the Shift+Control+Option keys.
- Hold down these keys for around 10 secs
- Release the keys
- Click the Power Button
By resetting your Mac SMC, you have managed to avoid a trip to the Apple store.
Calibrate Your MacBook Pro
This pro tip doesn’t only work for the fast-draining battery, but if you’ve come across strange MacBook battery behavior lately, this ultimate solution will help you out.
Know that battery issues aren’t limited to rapid battery drain. Your Mac might shut down when the battery reaches 30%, or it might never charge to 100%. To get this fixed, you need to run your Mac through a calibration process.
Here’s what needs to be done
- Fully charge your MacBook
- Keep the charger plugged in for 2+ hours
- Remove the charger
- Drain your Mac battery by using some fast battery consuming software (Google Chrome, Youtube, Facebook Messenger)
- Do not forget to save your work as soon as you see a low battery sign
- Keep using your Mac until it goes to sleep mode
- Close the lid and let it rest for about five hours
- Back to step 1 (charge your battery to 100%)
Kudos! You have successfully calibrated your MacBook. This process will solve the battery problems that plague your MacBook now and then.
Additional Tips to Extend MacBook Battery Life
We are optimistic that the solutions mentioned above will help you get rid of your MacBook’s battery issues. However, if none of them works, here are a few additional tips to extend your MacBook’s battery life.
Remove Extra files
Cleaning your MacBook more often improves its efficiency while simultaneously preventing battery problems. It is therefore advisable to tidy up your device.
The more files in your system, the more CPU resources they use. As a result, your CPU overworks, and the battery declines.
A couple of valuable tools are available to clean your Mac. For instance, you can use CleanMyMac X. All you need to do is
- Download CleanMyMax X software
- Could you open it?
- Go to the System Junk tab.
- Click Clean
It’s done! All the extra files on your Mac have been removed.
Use Apple Safari
Another way to extend the battery life of your device is to prefer Safari over chrome.
While Google Chrome is undoubtedly the most popular browser on the planet, it secretly eats up your MacBook battery. As such, it’s better to use the Mac in-built browser.
Apple has recently improved the features of Safari. It is one of the best browsers in terms of security and privacy. Plus, if you like to use extensions, worry not; Safari comes with extensions.
When you begin using Safari, you’ll observe a significant extension in your Mac’s battery life.
Make Sure Your Mac is not Overheating.
Is your MacBook too hot to touch? Can you hear the noise of speedy fans? If so, know that your device is overheating. Consequently, the thermal sensors of your MacBook will discharge the battery.
The key is to ensure that your device stays cool. It isn’t only suitable for batteries but other gadget-related issues.
You might wonder how to stop your MacBook from overheating? Here are a few tips that can help.
- Avoid placing your device on lap or couch
- Use a desk or laptop stand
- Avoid Multitasking
- I prefer Safari over Chrome
- Open a reasonable number of tabs
- Clean your MacBook (Open the bottom panel with the help of a screwdriver and dust off any stuck debris)
These tips will keep your device cool. Furthermore, you can also run the Apple hard drive test to ensure that your MacBook doesn’t overheat.
Here’s how you can do it
- Disconnect all the external devices attached to your MacBook
- Restart your macOS
- As it starts, hold down the D key
- Apple Diagnostics test will begin
- Follow the on-screen instructions to get the job done
Generally, it will only take a couple of seconds to get it done. However, if you want a more extended test, you can check the box. It will take about an hour to complete.
Adhering to these steps will keep your MacBook cool while simultaneously fixing the battery drain problem.
Wrap Up
Hopefully, this guide will help you to figure out why your MacBook battery was draining fast and how to fix it. Besides, a few complementary tips will help to prolong the battery life of your device.
If none of the above tips work, you’re probably running out of luck. It would help if you headed over to an Apple store to get your MacBook checked.