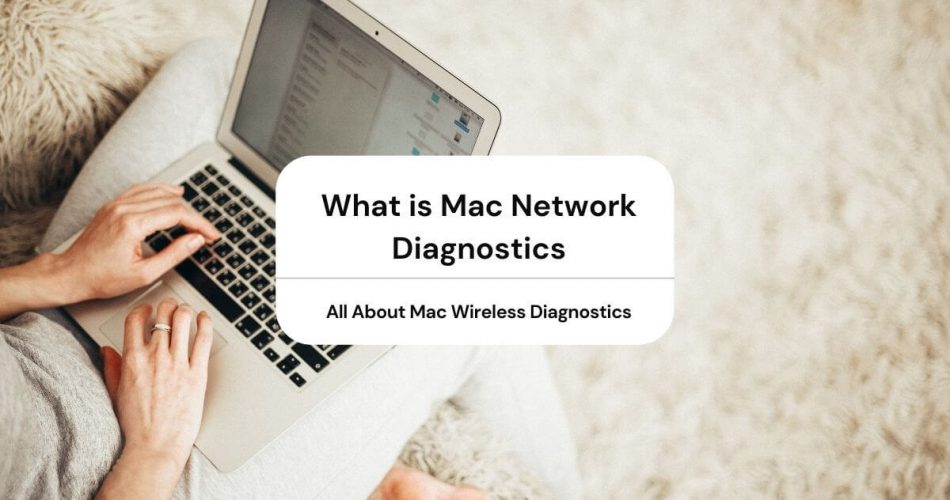Are you tired of paying third-party tools to solve your network issues? There is no need to do that – the macOS already has a built-in network diagnostics tool that can find solutions to all your problems.
The Mac Wireless Diagnostics scans all the available Wi-Fi networks and gives you suggestions, just like a paid tool.
Moreover, it also gives you a detailed analysis of your Mac’s connection to the internet.
However, you can’t solve all your Wi-Fi issues with the macOS (previously Mac OS x) Wireless Diagnostics. It’s because some issues are related to your local area internet, which is usually used by thousands of people.
But as far as manageable network problems are concerned, Wireless Diagnostics has got your back.
So read on and find everything about this magical tool to make your life easier and hassle-free.
Table of Contents
What is Mac Wireless Diagnostics?
It often happens when you can see your Mac connected to the internet but can’t view photos, stream music, receive or send emails, or open a website. That’s where Wireless Diagnostics saves you big time.
Previously Mac OS x and now macOS provide you with this free network analysis tool that detects all the problems and solves them right away.
However, Wireless Diagnostics doesn’t change or modify your network settings.
If you want to understand your network better, Wireless Diagnostics also saves a compressed analysis file with all the details. This file is usually helpful for your network provider, administrator, or IT support person.
How to Open and Run Mac Wireless Diagnostics
It becomes pretty infuriating when you try to connect to a Wi-Fi network to send an urgent email, and something starts to act up. You’re left with no option but to curse your network service provider.
However, you can opt for the Wireless Diagnostics tool and find a better solution on your own.
Apple has hidden the Wi-Fi diagnostics tools to make their operating system more accessible and more straightforward. So if you think your Mac doesn’t have the diagnostics tools, it has them!
Here is how you can find the Wireless Diagnostics in two ways on a Mac:
- Look for ‘Wireless Diagnostics’ in Spotlight Search. If you want an easier way to open it, you can use the default key combo ‘Command + Space Bar.’
- The other way is to hold down the Option key and then click on the Wi-Fi symbol present on the menu bar. It will reveal several options, like:
- Enable Wi-Fi Logging
- Get a Diagnostics Report
- Select Open Wireless Diagnostics
- Wi-Fi Suggestions or Recommendations
You can now open or run the Wireless Diagnostics tool on your Mac.
Besides, you can also seek a ton of information about your wireless connections to know more about the problem.
But before you become all tech-savvy, it’s better to check and fix your Wi-Fi connection beforehand. This will save you a lot of time and energy.
Do it as follows:
- Check if the issue is with your Mac or the Wi-Fi by connecting your Mac with another network device.
- You can reboot the Mac.
- See if any VPN is enabled. Disable all of them.
If the network issue persists, you should opt for the Wireless Diagnostics option without thinking any further.
How to Troubleshoot Wi-Fi Issues with macOS Wireless Diagnostics
Upon opening the Wireless Diagnostics, you will be welcomed with an ‘Introduction’ screen. It will briefly tell you about the tool and ask for your consent to analyze your network connection.
Here, you will have two options to process further; click ‘Continue’ to let macOS (or Mac OS x) run its automated diagnosis or open other tools to make a manual diagnosis.
However, the automated diagnosis option is the easiest way to fix your Wi-Fi issue.
The Wireless Diagnostics will make determinations by scanning your connection.
The app may tell you that your network is working fine, but it will be a safe move to run the scan anyway and get the ideal recommendations.
As soon as the scan completes, the app will ask you to feed additional information about your network. After that, a report will be generated and stored in the /var/tmp folder.
Of course, no one has the time to go through the whole report consisting of thousands of detailed scanned texts. Instead, you can view the summary screen and find the errors and their solutions.
Additionally, you can click on the blue i button to get more insight into it in front of every error. It also gives recommendations for the solutions.
Other Tools in macOS Wireless Diagnostics
Troubleshooting Wi-Fi connection problems aren’t the only thing that Wireless Diagnostics does.
It has several other tools that perform different functions, which you can use by opening Window from the app’s menu bar.
The tools help view the network status, give real-time feedback and recommendations about your network connection, and determine the solutions.
They include:
Assistant
Whenever you launch the Wireless Diagnostic app, the assistant starts functioning automatically.
Info
You can view all the real-time details about your Wi-Fi network with it, including name, IP address, Mac address, channel, quality, and much more.
Scan
The scan tool holds an important place in the Network Diagnostics app. It gives you a detailed rundown of all the Wi-Fi networks available near you and suggests which channels work best for your network (either 2G or 5G).
Logs
The Logs tool gives you the authority to enable active logging as per your choice. You can turn the logging on for Wi-Fi, Bluetooth, and EAPOL.
Sniffer
You can use the sniffer tool to catch Wi-Fi traffic for as long as you want. Just keep it running for the desired time and then stop it. It will then create a report and save it with the Wireless Diagnostics Report.
Performance
The performance tool shows you the speed, signal strength, and quality of your Wi-Fi connection. Plus, it is also valuable for finding the spots of your house with the most powerful Wi-Fi signals.
Sidecar
This tool is a bit complex and shows data for latency, channel congestion, and network failures.
Finding the Best Wi-Fi Connection with macOS Wireless Diagnostics
Do you often experience slow Wi-Fi speed? It could be the consequence of network congestion on your Wi-Fi due to the presence of multiple Wi-Fi access points in your locality.
However, the Wi-Fi Diagnostics app can get you out of it.
Here is how you can get the best possible connection on your Mac:
- Launch the Wireless Diagnostics app.
- Hold the ‘Option’ button on your keyboard and simultaneously click the Wi-Fi symbol present in your Title or Menu bar.
- Click Open Wireless Diagnostics.
- A ‘Wireless Diagnostics’ screen will greet you, which you have to ignore for now.
- Now, click ‘Window’ available in the Title or Menu Bar.
- From the drop-down options, choose ‘Scan.’
- A list of all the Wireless Access Points will appear in front of you.
- Plus, you can click ‘Scan Now’ to have a new list of connections.
- You can view the exact Wi-Fi access points number under ‘Summary.’ Each access point is divided into the 2.4ghz and 5ghz range.
Moreover, the Summary will also show you the best 2.4 GHz and 5 GHz channels available in your area. These channels will be the ones that are least used, which means less network interference and disruptions.
How to Solve Wi-Fi Network Problems Without the Wireless Diagnostics
If you want an easy way out of poor Wifi signal strength, you don’t even have to open the Network Diagnostics app for that.
When you hold down the Option key and select the Wi-Fi icon, look out for two things in the available options; RSSI and Noise.
RSSI
It indicates the quality of Wi-Fi signals, ranging from 0 dBm being the strongest to -120 dBm being the weakest. The standard RSSI range lies between -40 to -80; if the value goes lower than this range, your WI-Fi router is not working fine.
Noise
Noise measures the interference your Mac receives. You can analyze your connection problems the same way with noise as RSSI. However, if your Wi-Fi’s noise value is close to -120 dBm, it will be considered reasonable.
But if the value goes above -80 dBm, your Wi-Fi will be having some issues.
If you sense any abrupt values in RSSI and Noise, try shifting your Mac closer to your Wi-Fi router and see if the problem is still there. If it persists, you’ll have to use the Wireless Diagnostics app to get a detailed report.
The Bottom Line
The Wireless Network app is undoubtedly the best in-built feature of macOS to solve all sorts of Wi-FI connectivity issues.
With the methods discussed, you can bring out your tech-fanatic and fix every network error on your own with this easy-to-use app.