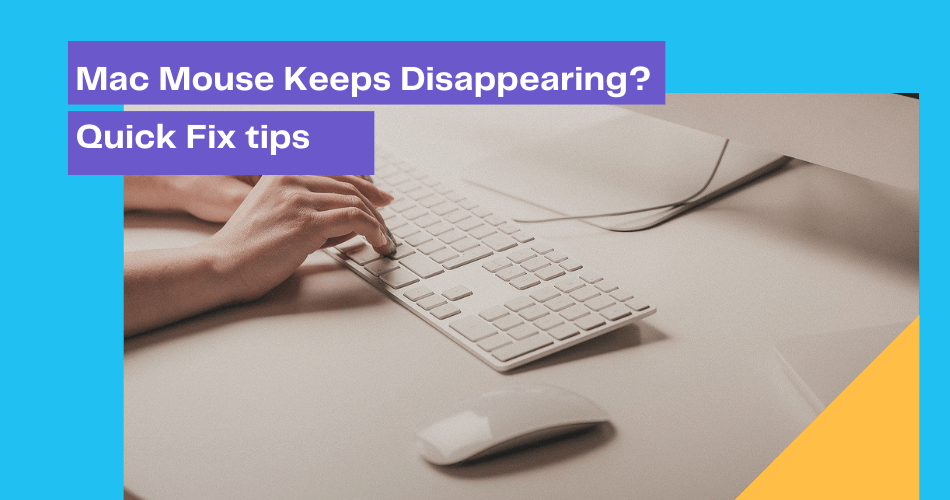When was the last time you complained about the Mac mouse keeps disappearing? Probably, not too long ago. And you’re not alone. This cursor disappearing problem can happen to any of the Mac users, and it can happen anytime.
You’re working usually, and out of nowhere, this “where’s my mouse?” syndrome attacks, and the Mac mouse cursor disappears, leaving us in the middle of something important. To find our disappearing cursor, we usually hunt everywhere on the screen, trying to click to get the cursor back.
This problem occurs in macOS and Mac OS X. In these systems, the mouse cursor tends to disappear and reappears without logic. The problem can be too annoying for the users whose work depends on the movement of the mouse cursor. Eventually, this cursor problem makes it almost impossible to use the trackpad or the mouse.
Table of Contents
Mouse Cursor Disappearing: Quick Fix Tips
- If you have a third-party mouse or trackpad, check if the manufacturer has made firmware updates.
- You can increase the size of the mouse pointer.
- Ask Siri to assist you in finding out the mac mouse cursor. You can ask her to increase the size of the cursor so that you can find it easily.
- Try moving down the Dock, pausing, then moving it back up right where the screen center is.
- Try this command option to switch the active window: press (⌘) and tab keys together to locate the cursor.
- In the Mission Control, try creating a new hotkey.
- If the mouse and trackpad are wireless, check their battery levels.
- Turn on the preferences accessibility “Shake Mouse Pointer to Locate.”
- Try clicking and dragging to locate the mouse cursor. Try right-clicking as well.
- You can try closing and opening the lid of your MacBook
- Finger gestures might work.
- Force quit from the active programs or try restarting the computer.
- Reset the PRAM or NVRAM
What are the Possible Causes of Mouse Cursor Disappearing?
Several factors may cause the mac mouse cursor to disappear:
When your Mac OS has deficient memory, the cursor tends to disappear in the following situations:
- If you have opened too many browsers, like Chrome, Firefox, or Safari.
- If software tabs, such as Photoshop, Word, etc., remain active in the background
- In case, you’re using more than one monitor.
If you’re watching YouTube videos continuously, it may cause the mouse cursor disappearing problem.
If you’re using two or more high-resolution screens at once, this problem may occur.
At times, the cursor disappears when third-party software conflicts with your Mac OS. Most users face this problem when they open software, like Microsoft or Adobe, on their Mac systems.
What to Do
Here, we’ve got some handy ways to locate the mac mouse cursor:
Ask Siri for Help
This may be the best ploy to locate your mouse cursor. But make sure you have set up Siri on your MacBook. If you’ve already got the assistant, set up a keyboard command to access it. Otherwise, it won’t help if the only way to access Siri is via trackpad or mouse.
To set up a keyboard command, one of the following will help:
- Hold Option and press Space.
- Press the Function key (FN) + Space together.
- Hold command (⌘), then press Space.
There’s also an option in the Siri menu to create your keyboard shortcut. With Siri enabled on your MacBook, it’s super-easy to get back your mouse cursor.
Using Mission Control on Mac
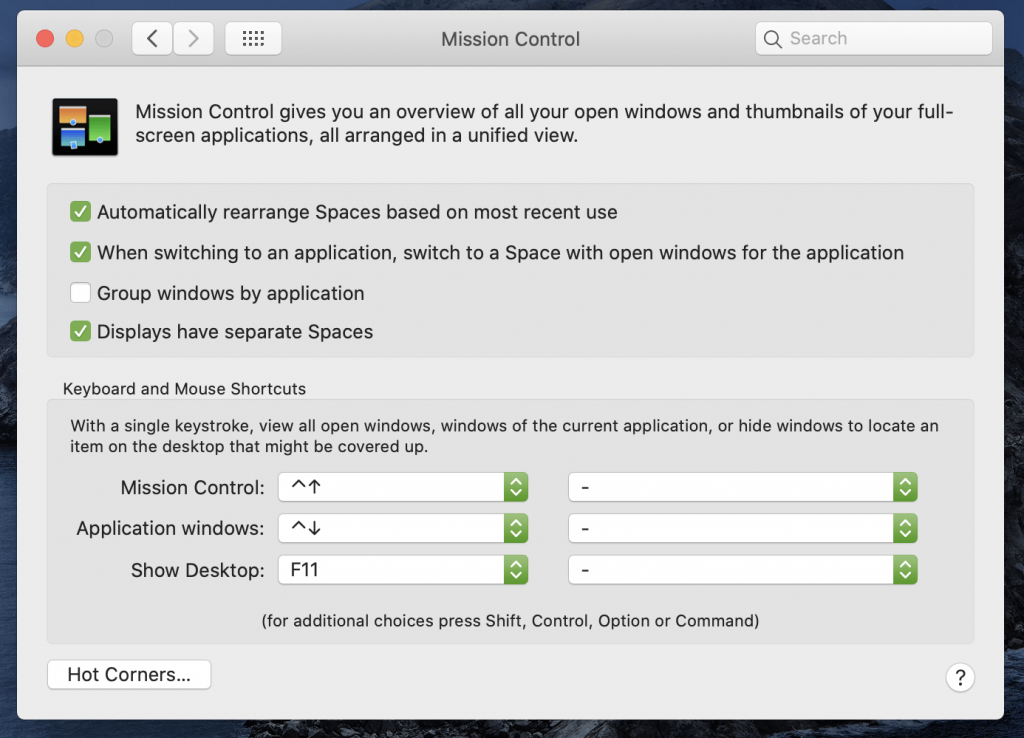
There’s one temporary fix for quick and easy recovery of your mouse cursor – use Mac’s Mission Control. Follow these steps:
- Open the system preferences of Mission Control
- Assign a new hotkey to change your dashboard to OVERLAY
- When you can’t locate the cursor, tap on that hotkey twice, and the cursor will return.
You have to change the system preferences accessibility on the Apple menu. From there, you can set up a command to access the Mission Control. Follow this route:
Apple Menu bar >>> system preferences >>> Mission Control
To access the Mission Control using a trackpad, use three fingers to swipe up. To leave the menu, swipe down. To access the keyboard, you can press the Mission Control key, use the control strip or the control+Up arrow.
Fixing the Mouse Cursor Disappearing Problem
Before trying any of these, try clicking on the screen to get it back. If you’ve already done that and failed, the first thing to do is close all the apps and restart the system. If the problem continues, or you’re unable to restart, try the following fixes:
1. Make sure that you’re not facing any connection issues
For a wireless mouse, make sure it’s the battery is full, and it’s turned on. For mousepads, use solid colors instead of multicolor because the color pattern tends to confuse the mouse at times.
If you have interactive corners on your Mac screen, try moving the mouse pointer towards an interactive corner. In most cases, doing that will return the mouse cursor.
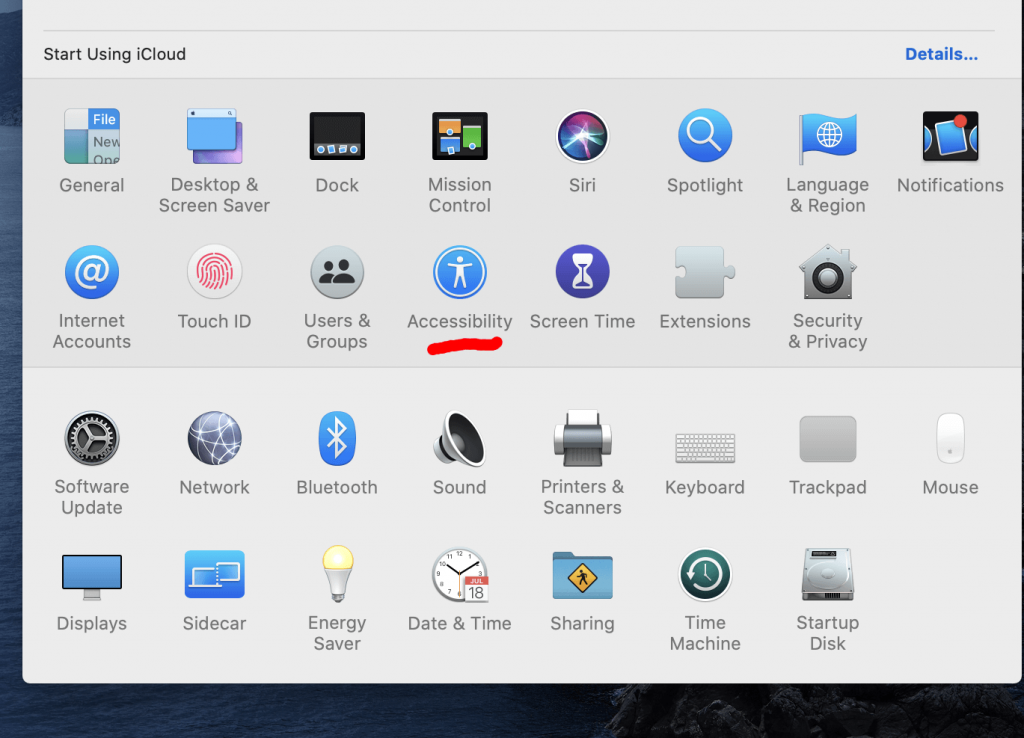
2. Use System Preferences Accessibility Display
Follow this route to change the cursor size:
System preferences >>> Accessibility >>> Display >>> Cursor Size
Alternatively, you can try this option to enable quick zoom.
System preferences >>> Accessibility >>> Zoom >>> More Options
Then use this command option: Ctrl+Option and your cursor will return.
You can also try the Shake Mouse Pointer to Locate in the display menu. Just turn it on to find your missing cursor.
3. Visit the Menu Bar or the Dock
Sometimes, the formula of scrolling blindly to the bottom of the screen, below the dock, and then returning up again tends to work. Similarly, you can do that in the opposite direction – upwards. Move the cursor to the menu bar to select a menu and click on it. Menu clicks can help you get back your cursor.
4. Force Quit Menu
You can force quit by pressing and holding these keys together: Command tab + Option + Escape. If that doesn’t work, you can press and hold the Command + CTRL + Power button to restart your Mac.
5. Reset Your NVRAM
To do that, turn off your Mac, then turn it back on manually (don’t restart). As soon as you hear the startup sound, press and hold these keys together: Command + Option + P + R. Until your system restarts, keep holding these keys.
6. The Click n Drag Method
Just like when you hold the click and drag downwards while selecting text or drag-dropping an image, use the same gesture to get back the cursor. As soon as you release, the mouse cursor will return.
Conclusion
Mac mouse disappearing is an invited problem that can annoy you. As this problem occurs randomly on MacOS (rights reserved), and it keeps on happening, again and again, you must have some command or ways to ensure you get your missing cursor back quickly.
We have discussed this issue in detail and have provided some handy tips we collected from many users. So, next time when you lose your mouse pointer on Mac, you can try any of these and get it back without a hassle.