You save hundreds of dollars to buy a MacBook Air that’s sleek, innovative, and safe from all irrelevant technical issues. So naturally, therefore, it’s probably, naturally, disheartening to have this out-class device malfunction.
It feels like the end of the world if your MacBook air has faced technical issues such as; hardware failure, insufficient RAM, low battery alert, or especially if the keyboard isn’t working. If the mac keyboard stops working, it’s almost impractical to do anything with the MacBook.
A non-functioning MacBook keyboard means you can’t write, type, or use shortkeys to browse your device. And what’s more frustrating is that you can’t even replace the not working MacBook keyboard with a new one.
However, before you get hopeless and put your exorbitant investment to rest, there are some possible methods and tricks to get the mac keyboard to function again. Read on to discover some easy-to-implement and simple ways to resolve different technical issues of any MacBook pro keyboard.
Table of Contents
If the Wireless Mac Keyboard isn’t Working
Unlike wired mac keyboards, wireless keyboards are most likely to stop working. However, Mac users often use a wireless Apple keyboard with their Mac mini, iMac, or MacBook Pro. If you see some keyboard issues and problems in wireless devices, try out the following methods:
- Turn Bluetooth on
- Make sure the Mac keyboard is enabled and working
- Disable slow keys and mouse keys
- Repair the wireless keyboard through the computer
Turn Bluetooth On
Mac users mostly overlook this standard solution when trying to fix Apple wireless keyboards. To turn on Bluetooth, follow these steps:
- Go to System Preferences and Select the Bluetooth bar
- Turn the Bluetooth on. Once turned on, the system preferences panel will show you if your Bluetooth keyboard is connected to your MacBook, if there are low battery issues, or if any other possible error
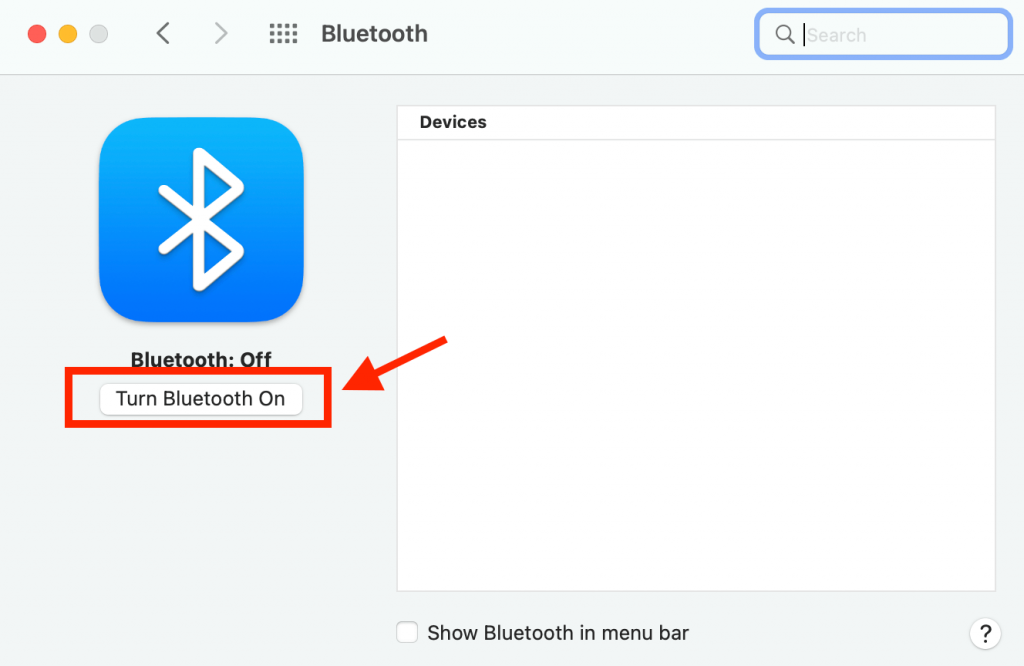
Moreover, if the preference panel at the bottom of the MacBook pro shows the Bluetooth icon with spiked lines throughout, Bluetooth isn’t connected. You can try restarting your laptop to see if it resolves the issues. If not, unplug any cable and try restarting again.
Make sure the Mac keyboard is enabled and working
Make sure the Mac keyboard is enabled and working
If your MacBook’s wireless or butterfly keyboard isn’t connecting or responding, you should check if it’s properly switched on. To do so, try these steps:
- On the latest Butterfly keyboard, swipe the turn-on switch from the back edge of the device. The green color will be illuminated once the keyboard is turned on.
- For a standard wireless MacBook board, press and hold the Power button at the right edge. A small green LED light will light up on the top once the keyboard is on
After the Apple keyboard is on, go to the Bluetooth preference panel and see if there is a connection. If the keyboard is still searching for your MacBook and is not connected, select pointer control on the keyboard and click on Connect (the list of available devices will display).
Disable Slow Keys and Mouse Keys
Some accessibility features of the MacBook keyboard can interrupt the regular keyboard operation. To prevent this from happening, follow these steps:
- Go to System Preferences, scroll and tap on Accessibility
- Click on Pointer Control > Mouse & Trackpad from the left side in the menu bar
- Here, ensure the bar under Alternative Control Methods, called “Enable Mouse Keys,” is unchecked. If checked, this option lets you control the magic mouse through keyboard keys that influence some keys not to work.
- Go back and select the Keyboard on the left sidebar. Then, click on Hardware to ensure the “Enable Slow Keys” is unchecked.
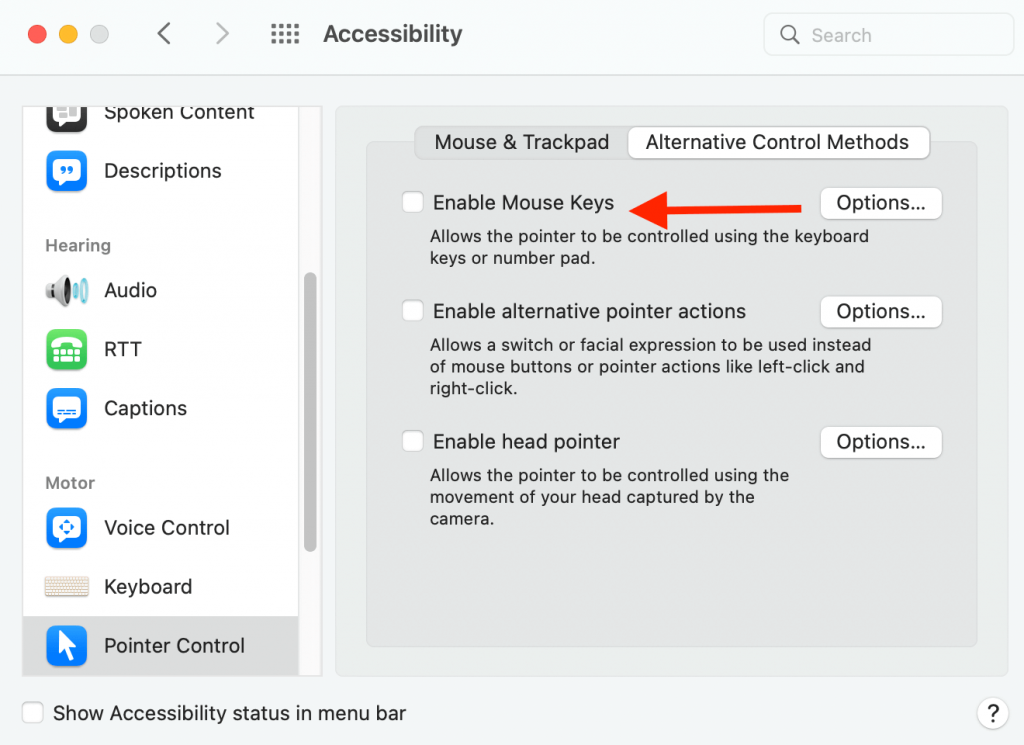
Repair Wireless Keyboard through the Computer
If Apple’s wireless keyboard is not connecting or working, there is a way to repair it by connecting it with the Mac computer.
Go to the Bluetooth system preferences panel and turn Bluetooth on. Next, find the keyboard under the mouse in the list of devices. Then, click on the X from the right side of the entry.
A warning slide will appear, displaying that you might need to repair your device for future use. Tap Remove. Now press and hold the power button on the right edge of your keyboard. Greenlight will blink, showing the keyboard is turned on.
Open system preferences and go to keyboard options. And select the setup option for Bluetooth Keyboard. A step-to-step instructional guide will be displayed; follow it accordingly to repair your mac keyboard not working.
If Mac USB Keyboard is not working
One of the most common mac keyboard issues is when the Mac USB keyboard stops working. Most of the time, the Mac mini or external MacBook pro keyboard either stops working or doesn’t connect to the mac device.
Here are some quick fixes to diagnose and solve any keyboard problem related to USB keyboards.
- Try a Different USB Port.
- Diagnose System Management Controller.
- Connect Your External Keyboard through an extension or USB cable.
- Turn off the Bluetooth.
- Disable Force Click of Slow Keys.
Try a Different USB Port
- Unplug your external keyboard from the current USB port and plug it into another one. You can plug it back into the original port if it connects.
- If it only works in one USB port, you might need to repair the USB ports of your device.
Moreover, keep in mind that before you try to replace the USB ports with new ones, ensure the existing port is faulty or the device you’re connecting.
To address which has the issue, you will need to conduct troubleshooting for the USB port. It’s an easy process. All you have to do is plug the port into a different device. After plugging, if the device remains undetected, the device is faulty.
However, if there’s some issue with the USB port, a precaution display saying either of these things will come on the screen:
- Failed detection to connect the device
- Error message on system display (remove or replace the device)
Once you’ve identified this aspect, you can proceed further by following the above steps.
Diagnose System Management Controller
Select “About This Mac” and then click on the System Report option from the Apple menu bar (present at the top-left of the screen display), select “About This Mac,” and then click on the System Report option.
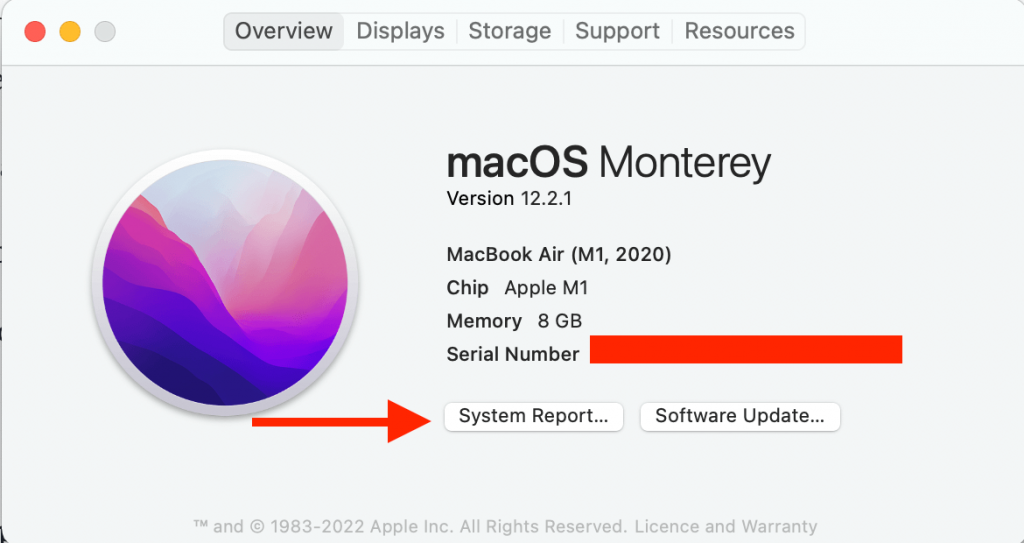
A window of the system report will be opened. Then, click on the USB in the hardware section from the left sidebar.
After clicking on the USB, a diagnostic report of all the USB ports in your computer will be displayed. Apple Keyboard will be listed under the working port name if your device has detected or is connected to any keyboard.
If the device doesn’t detect any keyboard, restart your device and reset the SMC and PRAM. This method should on be done on an Intel Mac. No resetting of SMC or PRAM is required on Silicon Macbooks.
Connect Your External Keyboard through an extension or USB cable
Connecting an extension is one of the most effective methods to repair an external MacBook pro keyboard. While no one knows how it fixes this keyboard problem, it seems very helpful.
MacBook Pro keyboards come with a free USB extension cord. The purpose of this cord is to extend the reach along with the cable.
Plug your keyboard into one end of this extension cord while the other end goes into the device. You also use a USB hub if you don’t have the extension cord.
Turn Off the Bluetooth
- Go to the Apple menu bar and tap on System preferences
- Click on the Bluetooth option and disable it if it’s turned on
If turning off the Bluetooth gets your USB keyboard to work, it might be possible that your MacBook might prefer and recognize the Bluetooth keyboard over it.
In addition, if you wish to keep the Bluetooth on while using a USB keyboard, you can click on the X present on the right side of the entry in the Bluetooth section. Then, you can remove it from the list.
Disable Force Click of Slow Keys
If you ever face a keyboard problem, try disabling the slow key as your first step. The slow key feature in the MacBook allows you to personalize how the keyboard layout controls input sources in different ways. For example, you can imply the duration for press-and-hold specific keys before the system operates the key press. This feature is excellent for those who frequently press keys by mistake.
To disable the force click of slow keys, follow these steps:
- Open system preferences and go to the Accessibility section
- Select the Mouse & Trackpad bar on the left of the input menu
- Make sure the check box next to Enable Mouse Keys is empty
Some Other Fixes to Try
If you’ve tried all the above methods and still have a keyboard that’s not working, try out this last primary method before contacting
Reboot the MacBook
While this may sound too basic, most keyboard issues are resolved by a fresh start. The culprit behind the not working keyboard may be a software malfunction, hardware disruption, an over-heated device, etc. Try out these methods:
- Easy Way: Go to the Apple menu and select the Restart option. You can immediately press the restart option in the dialog box or wait for the time to do it automatically.
- From the Keyboard: Press and hold the Control + Power Button / Touch ID sensor + Command.
Conclusion
Nothing kills productivity more than a keyboard breakdown. If none of the methods described in this article work for you, it’s time to accept that your MacBook glory is broken beyond repair. This indicates it’s time to seek out the professional help of an Apple geek.

