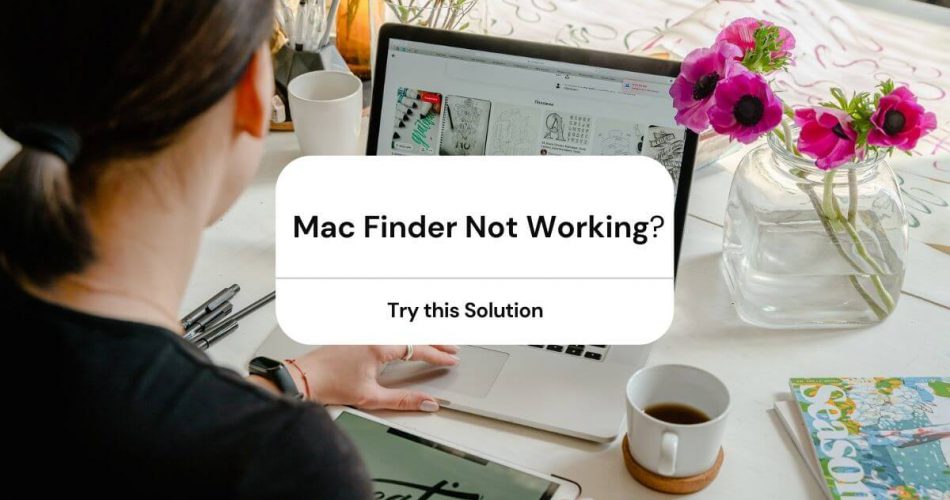Mac users would agree, it is one highly efficient operating system to work on. But, how can you work on your Mac if the file manager, a.k.a the Mac finder, doesn’t launch the applications or manage files or disks?
Suppose your Finder works slowly or keeps on crashing; no need to worry. Because a) It’s not your fault, and b) It can easily be fixed. Read on, and we’ll tell you how.
The Finder is essentially the built-in graphical user interface (GUI) shell available in all Mac devices. If it doesn’t handle the Apple applications correctly, it can affect your daily operations.
Table of Contents
Why Is Finder Not Working?
There can be multiple reasons which can cause the finder to stop. You can have a “non-responding message’ where the finder freezes on the screen due to the following common reasons:
- If the internal configuration gets corrupted, it may lead to the halting of Finder.
- In some instances, active indexing can negatively affect the performance of the Mac Finder module.
- If your Mac is running low on storage, it can cause the Finder to slow down.
- Corrupted or incomplete finder preference causes the Finder to be stuck.
- The Finder may not work correctly if the user profile is in an error state.
- Installing un-published or third-party plugins may lead to slow working of Finder.
How Do I Fix Finder Not Responding on Mac?
Using Force Quit Solution to Fix Finder
The very first way to troubleshoot the finder problem is to restart your Mac module. However, it’s not as simple as it sounds. It’s because it’s a module that runs alongside other software.
Due to lousy configuration and temporary data, you can get a “Not responding” error message. To deal with it, you can try the force quit method to check if the process is successful or not.
First, open the Finder application in the foreground of your computer. Next, you must press the Shift key and click on the Apple logo on the top left side. Now, choose the option “Force Quit Finder.”
This way, the Finder restarts automatically. However, if it doesn’t open on its own, you can also manually relaunch Finder to check if it works.
If the above method doesn’t work, you must quit Finder from the application running menu. In this case, instead of using the “Force Quit” option, you must use the “relaunch” option. Here’s how you can do that:
- Hold the buttons CMD + Option + Esc altogether on the Mac keyboard
- You’ll see a pop-up message on the screen with all the running applications.
- Here, you’ll find “Finder” in the list. Press the “Relaunch” button at the bottom right corner.
- Lastly, check if the issue persists or not.
In addition to the above two methods, there is an additional method to relaunch the finder module:
- Search the Finder on the Dock while pressing down the Option button and then right-click to force quit Finder.
- Later, Relaunch the Finder to restart and check if it responds or not.
How Do You Reset Finder on a Mac From Activity Monitor?
The Mac OS X includes an application known as Activity Monitor, which allows Mac users to see different activities and applications working on the Mac computer. You can analyze the window to see if the Finder is currently reading or writing the data on the computer.
If it’s stuck, it means the finder is running into an error state. If the module runs in the background or issues with the configuration files, it may cause the finder to be stuck in the Activity monitor.
To deal with the issue, you need to follow the path:
/Applications/Utilities
Next, you must open the Spotlight by holding down Command and Spacebar together to search for Activity Monitor. Select Activity Monitor and “End” the task or restart the process.
In the end, relaunch the Finder and keep your fingers crossed to see if it works.
Relaunch Finder By Deleting the Preference Files Via Terminal
You can try to delete the preference files from the MacOS X Terminal app. Let’s pause for a moment and discuss what preference files are. These files are the ones that keep track of all the Finder actions as well as your personal preferences.
You must be wondering what’s the connection between preference files and Finder. It’s pretty simple. Suppose the Finder preferences are incomplete or corrupt. In that case, it means you won’t be able to launch the Finder properly and get the same irritating “not responding” error message time and again.
When this happens, you must open the Terminal app on your Macbook pro to manually enter a command line to delete the existing preference files.
Disclaimer: Before using the method, save all your work as you may need to restart the computer to implement the changes.
- Go to Applications and select Utilities.
- Next, you must open the Terminal command app.
- You can also use the Spotlight search to go to the Terminal app.
- After opening the terminal, you should type in the following command line:
Sudo rm ~/Library/Preferences/com.apple.finder.plist
However, you should log in to your Mac system as an administrator only to use the sudo privileges; else, you won’t be able to delete the Finder preferences files with this command. You must enter the Password once you hit the enter button after writing the correct command.
After the command executes successfully, you need to restart the computer and try relaunching the Finder. Hopefully, you won’t have an issue with the Finder after this resolution method.
Power Cycling the MacOS to Fix Mac Search
Power cycling is essentially a method to shut down the computer and its running applications and modules by disconnecting all external devices. This way, you forcefully remove the temporary configurations from the Mac laptop to fix the Finder issue.
First, log out from your Mac profile and shut down the computer. You must remove the power cable and wait for around four to five minutes before reconnecting it.
Moreover, you should remove all other peripherals such as the mouse and keyboard from the Apple computer. Next, press and hold down the power button to start the computer.
You should wait without disrupting the start-up process and log into the Mac. Lastly, relaunch the Finder to see if it’s working.
Clear Storage Space Solution if Finder Not Responding
If you have a low storage space on your Macbook pro, you may encounter the “not responding” issue more often. It’s because Apple devices usually come with low storage compared to other laptops available in the market.
Nonetheless, the read and write speed and access work faster than SSD available in a regular computer.
Ensure to keep an eye on your Apple storage and delete the extra files in different folders and directories. Moreover, it would help if you emptied the recycle bin regularly. You can also use disk cleaner to remove unnecessary files.
Look for Third-party Plugins to Fix Mac Finder “Not Responding” Error
It’s an excellent habit to refresh your operating system by looking out for third-party plugins. Such applications may conflict with your design, leading to the non-responsiveness of Finder.
We all know that each user has a different configuration, so we can’t use the same steps to search for the plugins. However, it’s definitely due to a new app you may have installed recently if you face a Finder issue.
- You should search the Application folder and click the “View” function
- Next, click on the “List” to see the applications running on the Mac system
- You must use your instinct to check the app or program which might be causing the problem.
- Lastly, click on the app and uninstall it.
- Restart the computer to launch the Finder to see if it’s working
Reset Mac to Factory Settings to Fix Finder Problem
Once you have tried all the above methods and none of them worked, it’s time to reset your Mac device. It’s because there is some serious issue with any of the internal files and folders that doesn’t let you open the Finder. It’s better to save your files and create a backup on the cloud or any external hard disk.
- First, you must restart your Mac computer in recovery mode. How to do that? All you need to do is restart the Mac and power it back ON while holding the command and R keys until you see the Apple logo.
- Next, when you see the options, you need to select “Disk Utility” and then choose “Startup disk,” which is the disk where Mac is primarily installed.
- Lastly, click “Erase” and select “Mac OS Extended (Journaled) as a format when prompted.
- Exit the Disk Utility and select “Reinstall macOS.” Selecting this option will initiate the reinstallation procedure, which will take some time to complete, so be patient with the process. And do not interrupt the ongoing process.
Conclusion
To sum up, it’s recommended to use the above resolution method in the same sequence as discussed. It means you don’t need to restore the factory settings when a simple Power cycling method can resolve the Mac Finder issue.
Don’t over-complicate your life, as Mac Finder gets stuck many times due to some non-serious issues that you can resolve quickly.