iPad and iPhone users are used to iTunes software as it’s the only source to update and resolve software-related issues in iOS devices. iTunes is everywhere, whether it’s device backup, restoration, or purchasing and downloading apps.
But there is one grave problem with this application. ITunes keeps asking for passwords, one of the most annoying problems iPhone users have to face.
You might enter your Apple ID password, hoping you won’t have to do it again. But somehow, iTunes forgets the password settings, forcing you to do it repeatedly.
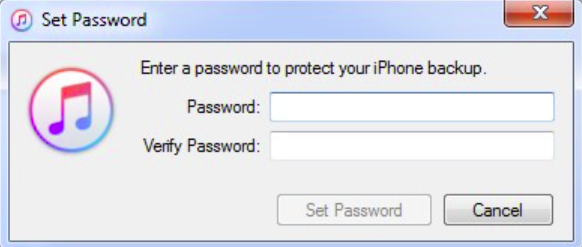
But there are easy fixes for this problem, as suggested by the Apple support community and forum where Apple customers discuss their issues. We will go through different ways you can tackle why iTunes keeps asking for a password.
Table of Contents
Why iTunes Keeps Forgetting the Password
Firstly, it’s essential to know why iTunes keeps asking for a password every time. Several factors can cause the problem. Some of the primary reasons include:
- Automatic iTunes updates may force iTunes to forget your password.
- Failed downloads in the iTunes app are another common reason for problems with password settings.
Fixing the Apple ID Password Problem in iTunes
It cannot be enjoyable when the iTunes app keeps asking for a password every time. But you can settle the problem in many ways. First, ensure you are typing in the correct apple id and password.
From there on, try the following fixes to resolve the issue.
Re-install iTunes
If you don’t want to waste time and want an instant solution to the iTunes password problem, go for the reinstallation of the iTunes app.
Many iPhone users suggest it’s an effective way to eliminate the problem.
So, start by uninstalling iTunes on your computer. If you are a Mac user, it’s best to use the Mac Cleaner tool to remove the app clearly from the computer.
Next, go to the official iTunes website and download the latest version of the iTunes app. Now, open iTunes and log in to your iTunes account with your Apple ID.
Now try installing a new app through iTunes to see if it asks for the password again.
Verify Apple’s Server Status
Sometimes, iTunes doesn’t recognize your Apple ID because of server problems. In this case, navigate to the official Apple website. Then, go to the ‘Support’ menu and check for ‘System Status.’
Here, you will check Apple’s server status. If the Apple ID service on the left is turned green, it means the server is okay. Red, orange, or yellow means a problem connecting to the server.
If the server is down, wait for a while and revisit the website.
Provide the Apple Account Information to App Store Again
At times, iTunes may want all your details all over again. If it’s your Apple ID, password, credit card number, or other account settings, sign in with your Apple ID again to check if the problem is resolved. Here’s how.
Go to the Settings app on your iPhone. You will see the Apple ID banner. Tap on this option to enter your Apple ID interface.
Scroll to the bottom of the page and tap Sign Out. Next, enter your Apple ID password and then select Turn Off.
The iPhone will ask you to keep a copy of your details or if you want to remove them.
Once completed, sign in with your credentials in iTunes to check if it still repeatedly asks for your Apple ID and password.
Change Your Apple Account ID
It’s also a good idea to reset your Apple account ID. For example, go to appleid.apple.com and click Forget Apple ID or password.
Then, follow the prompts on the screen to change your ID and password.
Now, reset your account on iCloud and the app store for free downloads and other in-app purchases. Finally, connect your device to a computer and log in to the iTunes account.
Check if the problem persists or if it’s resolved.
Update Your iTunes Version
Updating your iTunes version is a great way to resolve the problem. The software update process is similar whether you have a Mac or Windows PC.
Here is how to do it:
In your iTunes interface, navigate to the Help section. Then, click ‘Check for Updates’ from the list.
When the app updates are available, the app will update automatically. First, click install and upgrade the app. Then, restart your PC for the changes to take effect.
Reset All Settings
Resetting all the iPhone settings is also an excellent way to resolve the problem. To do that, go to the Settings app on your iPhone.
In the General section, tap on Reset. From the drop-down menu, select Erase All Content and Settings. Make sure to backup your data.
Now check if the password issue is resolved.
Check Facetime/iMessage
Since the password is the same for iMessage, iCloud, and FaceTime, you can configure the password and services to resolve the issue.
In your iPhone Settings, go to iCloud and then select Delete Account. Now, log in and check if the issue is resolved. Then, follow the same scheme for iMessage and FaceTime.
This should fix the problem with iTunes. You can also try the same for logging in to the App Store.
Use iOS System Recovery for a Professional Fix.
If you have tried everything independently, then go for a professional fix. Use the iOS System Recovery for data backup and iOS data recovery. Restore your iOS in the DFU mode and check if the problem persists.
Update your iOS
Finally, you can try updating your iOS to the latest OS version. An outdated iOS version can often cause problems with different apps, free downloads, and other tools on your device.
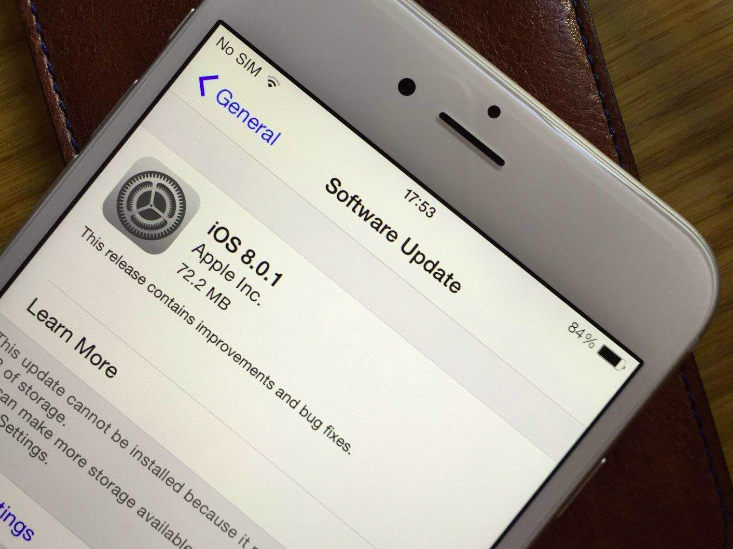
So, go to the Apple menu and locate iOS updates to verify if your system software is fully updated.
Conclusion
iTunes can be easily configured to resolve password problems. Since there are multiple fixes for the problem, it’s pretty easy to navigate these issues and use your iTunes store to download and configure apps and settings on your iPhone.

