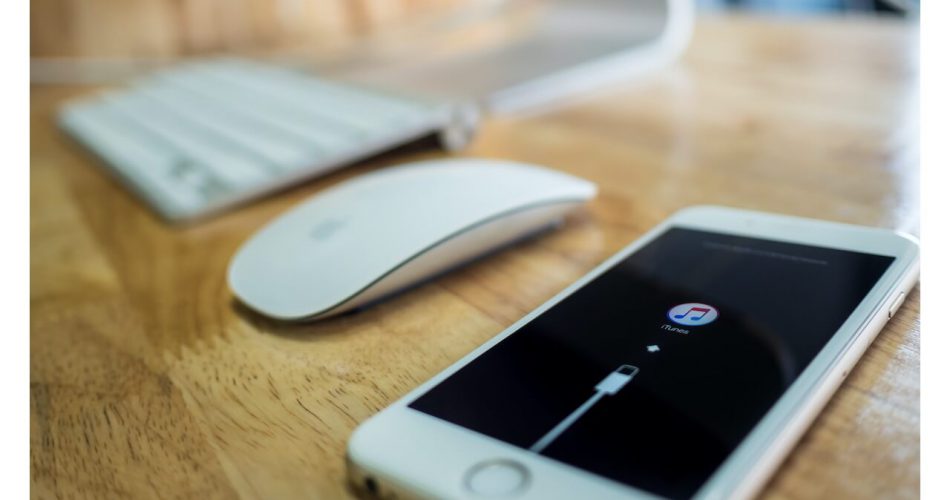iTunes is an audio playback software created for Apple devices. While its primary function is to import, organize, store and play music for users, you can do various things through the application. Some examples of these features include the ability to back up or restore your iOS device and even purchase exclusive content through the iTunes store.
iTunes is an excellent resource that acts as a device manager for Apple users. However, there are times when an unknown error can arise, especially when transferring or copying data across your iPhone or iPad device.
When connecting an iPhone and Windows computer, a prompt pop-up screen can sometimes indicate that your devices are malfunctioning. The iTunes error code for this issue is 0xE800000A, and we will help you resolve it in this article.
Table of Contents
What is the iTunes Error 0xE800000A?
0xE80000Aand 0xE8000084 are error messages indicating a problem connecting to your iPhone or iPad device.
For example, if you try downloading the latest Apple software update through the iTunes program for your device, you may experience a deletion of files or new media appearing. Some users also report experiencing a drop in the speed of their internet connection.
Ultimately, a message will let you know an unknown error occurred. There are various reasons why such iTunes errors can arise. But don’t worry if error code 0xE80000A has you in a predicament, as there are several ways to fix iTunes.
First, it’s crucial to figure out why iTunes could not connect to your device.
Why Does an Unknown Error Appear?
For example, iTunes error 0xE80000A means a problem with the USB connection between your devices. Typically, this block happens because iTunes cannot work with your iPod, iPhone, iPad, or Windows operating system.
The most common reasons why this happens are:
- Old Version of iTunes
It is a known fact that you can run into several snags without updating iTunes. This is because apple innovators fix bugs with every iTunes version they release.
If you have an older application version, you will likely see an error message even if everything is connected correctly.
- Windows PC or iOS Device Not Updated
Unknown connectivity errors can arise anytime if your computer uses an outdated Windows version. Similarly, without the latest version of iOS, disruptions occur. Operating system files that are not up-to-date interfere with how iTunes works, displaying the same error.
- Connection Problems
Often hardware such as your USB port or cable can be at fault. Even though it’s more likely to be a software issue, any damaged wires or outlets can prevent Windows users from linking their devices.
- Other Possibilities
As discussed above, there are several potential causes for iTunes error codes to appear out of nowhere. In addition, poor network connection, system background conflicts, and corrupt application files (such as the iTunes app) are contributing factors.
We understand it can be frustrating to fix iTunes error 0xE80000A. Nonetheless, there is no need to be concerned as the tips below will immediately address the problem.
Can’t Synch iPhone and iTunes Software
Now that you understand what causes iTunes error 0xE80000A, it’s time to test our recommendations. If one solution does not solve your problem, try the next one until you find one that works.
8 Proven Ways to Troubleshoot iTunes Error 0xE800000A
- Restart and Refresh Your Computer
If your computer programs are not running as expected, the first thing you should do is restart your Windows PC. There is a high likelihood that some iTunes system files are not loaded or installed correctly. Another explanation is temporary glitching when you launch iTunes on your computer.
To reboot and restart your computer:
- Tap the Windows key on your keyboard to access the Start Menu.
- Next, locate the Power button and click on it to access advanced options.
- Finally, hit “Restart” to set your system in motion.
After restarting your computer, relaunch iTunes to check whether the error code still appears. If you continue to experience problems connecting iPhone or iPad models, proceed to the following approach.
- Update Your Windows PC
One of the reasons iTunes error 0xE80000A appears in earlier versions of Windows OS. Without the newest Windows update, iTunes may be limited from automatic upgrades. This is because of incompatibilities between the iTunes software and your PC hardware.
To install the latest version of Windows:
- Select the “Start” keyboard shortcut Windows has conveniently located in the bottom-left corner.
- Go to the gear icon to open the Settings app and select Updates and Security.
- In the Windows Update section, any available updates should begin downloading automatically.
The good news is that Windows PCs will check for system updates regularly and install them. On the other hand, your hardware is unsuitable for recent Windows updates if you don’t see an update after following the steps above.
You’ll need to restart your computer from the Start Menu to finish installing the update. If iTunes still flashes that it is “unable to connect to this iPhone,” your hardware or Apple device may hold the answer.
- Check Cable and USB Slot
Ensure you are not using a damaged USB cable to connect your iPhone to your computer! These cords rely on intricate wiring to deliver power for charging or data transfer. So, even if the lightning cable is still working flawlessly to charge your Apple device, the odds of it not working for data transfer are high.
Check the USB cable and connectors for any signs of physical damage, such as exposed wires. Try connecting to a different USB port to remove the “iTunes could not connect” warning. Instead, utilize the USB connections at the back of your motherboard as they supply more voltage than the front panels.
To fix iTunes error 0xE80000A, continue this procedure until you check all your computer adapters. However, the iTunes app warning does not disappear; you may have a damaged USB port or improperly installed device drivers.
- Update iTunes and iOS
If you are certain there isn’t a problem with your computer’s hardware, the next step is to ensure you have the latest version of iTunes installed.
Using an obsolete version of the iTunes app which your device no longer supports can cause faults. Moreover, there is a high likelihood that a newer version of the software has already been released to fix iTunes errors like 0xE80000A.
To update iTunes:
- Open iTunes from your Desktop or applications folder. Double-click on the logo to launch the program.
- Select the Help tab and click “Check for Updates” to reveal available upgrades.
- Follow the on-screen instructions to install iTunes updates.
Next on the list is to update your iOS device. iPhone error messages are common when the iTunes app does not support your iOS version.
Follow these steps to update your device:
- Unlock your iPhone or iPad. Then, scroll through the main screen and open Settings.
- Select the General Settings, and tap on Software Update.
- If a new iTunes version is available for download, your device will automatically detect and install it for you.
- Follow the on-screen guidelines to install the update.
Replug your Apple device to verify if the “iTunes could not connect‘ notification is still present.
- Disable Antivirus Software
Did you know that antivirus software can flag specific Apple devices as suspicious, blocking their connection to your computer? In addition, if your third-party antivirus interferes with iTunes, you can temporarily disable it to workaround error 0xE800000A.
Hit the Start Windows key and search for your antivirus software. You can also find any third-party currently active on your computer toolbar.
Even if the possibility of this scenario is negligible, it’s always worth a shot to try all ways out when faced with an unknown error.
- Reset Location and Privacy Settings
You can reset your device’s location and privacy settings to overcome the error code and corrupt modifications.
There is a possibility you may have accidentally toggled the “Don’t Trust” option when connecting the device manager for the first time. This would prevent your iPhone and iPad from establishing a connection to your computer.
To rule this out:
On your Apple product, select the Trust option if prompted for permissions again. Once your iOS device has been reconfigured, you can test if your computer can connect to this iPhone.
- Reconfigure Lockdown Folder
Downloading iTunes triggers the application to create a subfolder on your hard disc known as the Lockdown folder. This file hosts various security credentials, making communication with iOS devices a reality.
When files related to your Apple device are faulty, they result in connectivity problems.
To rectify and reset Lockdown folder issues:
- Open the Run Dialog Box by pressing your computer’s Windows + R keys.
- Enter “%ProgramData%” in the text field and hit enter. This will open your computer’s Program Data folder.
- Locate the Lockdown file inside the Apple folder.
- Rename or delete all the contents inside the file.
On your Apple product, select the Trust option if prompted for permissions again. Then, after successfully deleting the Lockdown folder, reboot your computer to check if “Unable to Connect to this iPhone” pops up again.
If the problem persists, it’s time to try our last resort.
- Reinstall iTunes or Switch Release Versions
The last thing you can do to fix the error code is reset the iTunes app as a whole. In this scenario, you must uninstall and reinstall the program to ensure it works flawlessly.
To reinstall iTunes:
- Hit the Windows + S keys on your computer keyboard and find the Control Panel.
- From the Control Panel, navigate to the “Uninstall a program” option at the bottom-left of your page.
- Locate and uninstall iTunes, Bonjour, Apple Software Update, Apple Mobile Device Support, and Apple Application Support programs in the same order. Make sure to follow the on-screen instructions till the applications have been removed.
- Finally, restart your computer before heading to Apple’s website to download the latest iTunes version.
Switching to iTunes’ official Microsoft store edition should resolve your issue if you still run into snags. iTunes was made available on the Windows Store a while back. This version performs faster and has fewer errors despite appearing virtually identical to the software available on Apple’s website.
Search for iTunes within the app and click Install to migrate to the Microsoft store version. You should be ready to go within minutes since iTunes will automatically import and backup all your files.
To Conclude
There are many reasons why iTunes sometimes can’t connect to iPhone and iPad devices. Luckily we’ve compiled several fixes to help you eliminate the issue. Hopefully, with one of these tried-and-tested solutions, the 0xE80000A error should disappear to connect your device to iTunes successfully.