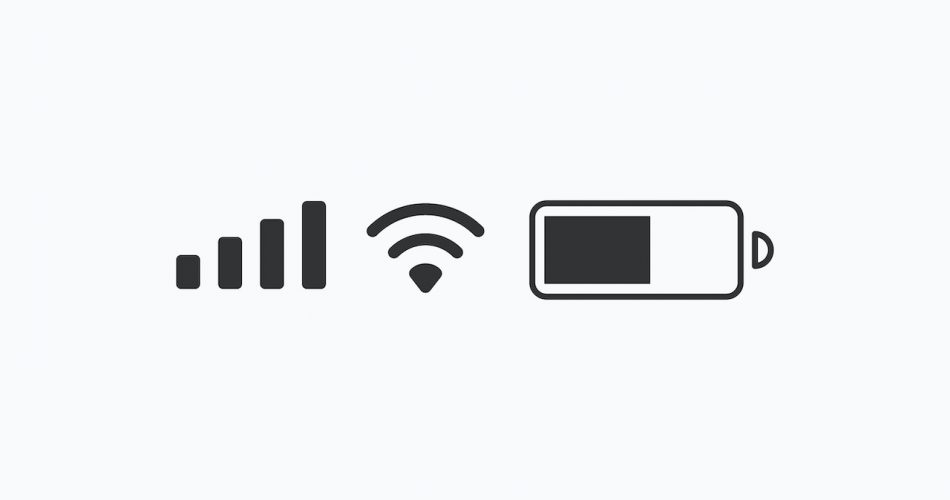The Internet has become one of the vital necessities of smart devices. But unfortunately, there seems to be no purpose for smart devices with no steady wi fi connection.
Moreover, the iPhone is the most exquisite piece of technology ever introduced to the human race. But, such technology comes with its own sets of issues and quirks. For example, there has been a fierce dilemma among iOS devices regarding internet connection.
Apple users who have updated their devices to the latest iOS 13.3 face issues accessing the internet. A glitch prevents the apple device from accessing the internet even though it is connected to a wi-fi network.
Suppose your iOS device has undergone the same issue. For example, you see a symbol of an iPhone connected to wi fi but no internet; then, there might be several possibilities. Let’s explore some common problems and solutions to deal with this issue.
Table of Contents
Why is iPhone Connected to Wi fi but No Internet Access
Before you go all furious and contact Apple Support for factory reset etc., you first need to understand the difference between Wi-Fi and an internet connection.
The wi fi network is a source that provides you with internet access. In simpler terms, wi fi network is a bridge that connects your device to the internet.
So, your device could be connected to a wi fi network. Still, if the ethernet cable isn’t installed correctly or there are some other wi fi issues, you won’t be able to connect the device to the internet service provider.
Most of the time, the leading cause is iPhone connected to wifi, but no internet access happens due to iPhone settings. However, this article will explore different reasons and methods to understand why your iPhone is connected but has no internet connectivity.
Sometimes, an Apple device appears connected to wi fi but has no internet. In this situation, a wi fi logo appears on the top left corner of the device, indicating internet connectivity. However, the device refuses to access, connect, or load any website.
It could be due to various reasons, including; corrupted network settings, VPN service interruption, incorrect wi fi passwords, software glitches, etc.
Methods to Fix Wi fi Network and Internet Issue
Try out the methods described below to resolve this issue:
Power Cycle the Wi fi Router
The immediate and common solution to get the internet network connections to work is to fix the center of your internet, the router. The wi fi router can quickly get a firmware crash that probably causes no internet connectivity while the wi fi icon appears.
If the wi fi router has been on for a prolonged period, turn it off for a while. Turning it off will resolve and eliminate any glitches in its system and bring its operation to default settings. As a result, your device might get a stable internet connection. Follow the steps mentioned below to carry out this method:
- Hold the power adapter and press the power button until it shuts down completely
- When turned off, unplug its AC adapter from the main power
- Wait 15 seconds and connect the adapter to a power source.
- Please switch it on and give it time to indicate the wi fi connectivity is stable
Reboot iPhone
Another quick fix is rebooting the iPhone. It will simply refresh and restart the iOS system of the iPhone and perform necessary changes and fixes from the recent updates.
In addition, when you reboot your iPhone, you’re resolving some other minor issues, including software update glitches, settings app issues, etc.
To perform a soft reboot on iPhone, follow these steps:
- Press the Side / Power button for 5 seconds and any volume button altogether for 10 seconds
- When a slide bar to power off iPhone appears, then release both the buttons
- Swipe right the Power off slide bar to switch off the iPhone
- Wait 30 seconds, and hold down the Power button for a while until the Apple logo appears
Allow your iPhone to switch on and give it a second. Then, turn on the wi-fi connection, and any saved wi-fi networks will be connected. Once connected to wi fi, go to Safari and browse any website to examine if this issue has been fixed.
Turn off and on the Wifi Network Settings
Removing any possible interruption that might stop your device from accessing a wifi connection can be done by refreshing the Wi-Fi network settings. This method provides a quick solution connected wi fi but no internet.
Before you follow the below steps, keep in mind not to carry out this method through Control Centre; instead, go to settings.
- Tap the Settings app and Select on Wi fi
- Toggle to the left Wi fi switch to turn it off and wait for 5 seconds
- Then Slide right the Wi fi switch to turn it on
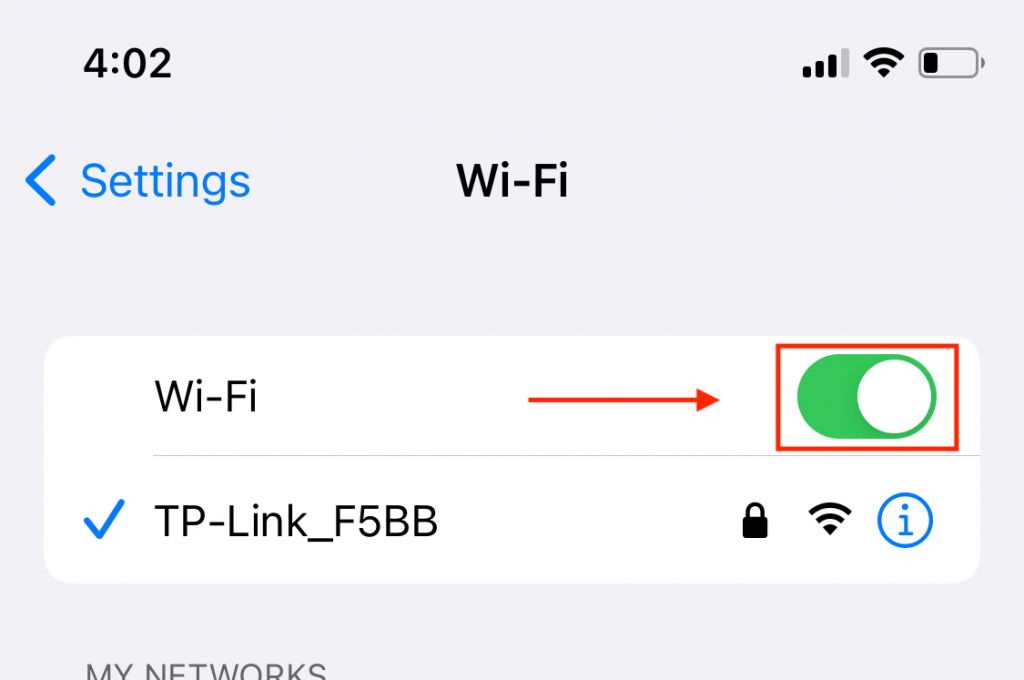
Once done, your iPhone will be connected to the saved network. To check if the internet function properly, visits any app or Safari to browse any site.
Airplane Mode
One of the most common and easy methods to fix any iPhone issues is switching on and off the airplane mode.
The science behind this method is when you enable airplane mode; your device cuts off all the possible wireless radio connections. As a result, every wireless disruption and glitch are stopped. Follow these steps:
- Go to the Settings app and first switch off the wifi settings
- Then, enable airplane mode by sliding left to its slide switch
- Once enabled, wait a few seconds and lock your iPhone.
- After a while, disable airplane mode by toggling right its slide switch
Turn on the wi-fi networking switch, and your device will automatically connect to a saved stable internet.
Forget Wi fi Network
Wifi issues can happen due to corrupted saved wi fi networks on your iPhone. Saved networks are mostly affected and disturbed by random glitches and bugs from software updates and application installation.
To eliminate them as the potential culprit of connected to wifi but no internet, follow these steps:
- Access the Settings app from the home screen
- Go to Wifi and find your preferred and saved wi fi network name
- There will be an icon (i) next to every network. Select that icon and Tap “Forget this Network”
- Once forgotten, refresh your device and return to wi-fi network settings.
- Select the forget wifi network and type in its password
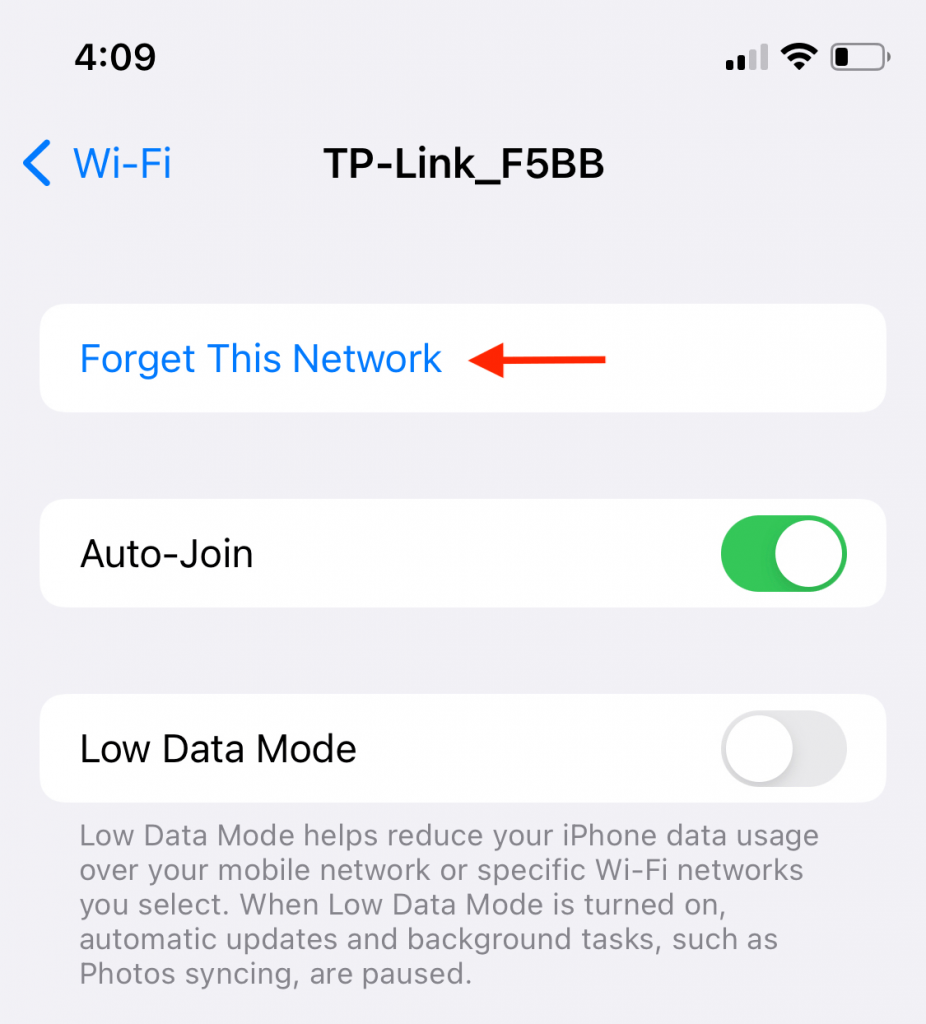
Reset Network Settings
Besides refreshing and forgetting wifi networks, other network settings such as cellular networks, unnecessary VPN apps, google DNS, etc., also cause wi-fi issues.
Updating the latest iOS version affects the information and performance of many network apps. Their issues will be resolved and restored to their original functionality by resetting network settings and reducing any iOS alteration.
The reset network settings process is an excellent option for fixing internet issues that result from invalid settings. Follow these steps:
- Go to the Settings app and Tap on General
- Scroll down and tap the Reset button to reset network settings
- An interface “Select reset network settings” will appear on the screen to confirm the resetting
- To ensure the reset, you will have to enter the passcode of your device and tap Confirm
Once confirmed, an automated restart happens that indicates the reset is done. Give your device time to settle and check if the internet issue has been resolved.
Disable VPN
In rare cases, a VPN service or app might cause your poor internet connection. However, Apple users often use a built-in VPN profile or app for different purposes.
VPN can also disturb the wi-fi network connectivity to some extent. To try this method, do this:
- Go to the Settings app and then General
- Scroll down and tap on VPN settings
- Build-in and installed VPN profile and app will be listed here
- Click on the VPN toggle of ‘Status” for deactivation
Moreover, if you have some other unnecessary VPN apps, you can uninstall them and refresh your device for better internet connectivity.
Turn off Wi fi Assist
Wifi assist is an iOS feature that makes your device switch to cellular data if you have a poor internet connection. While this feature is beneficial, it sometimes causes improper Wi-Fi router connectivity.
Wi fi assist automatically utilizes cellular data in times of poor connectivity. To disable wi fi assist feature, follow these steps:
- Go to the Settings app and click on Cellular
- Scroll down in Mobile Data, and there will be an option “Wi-fi assist”
- Slide its button to the left side to turn it off
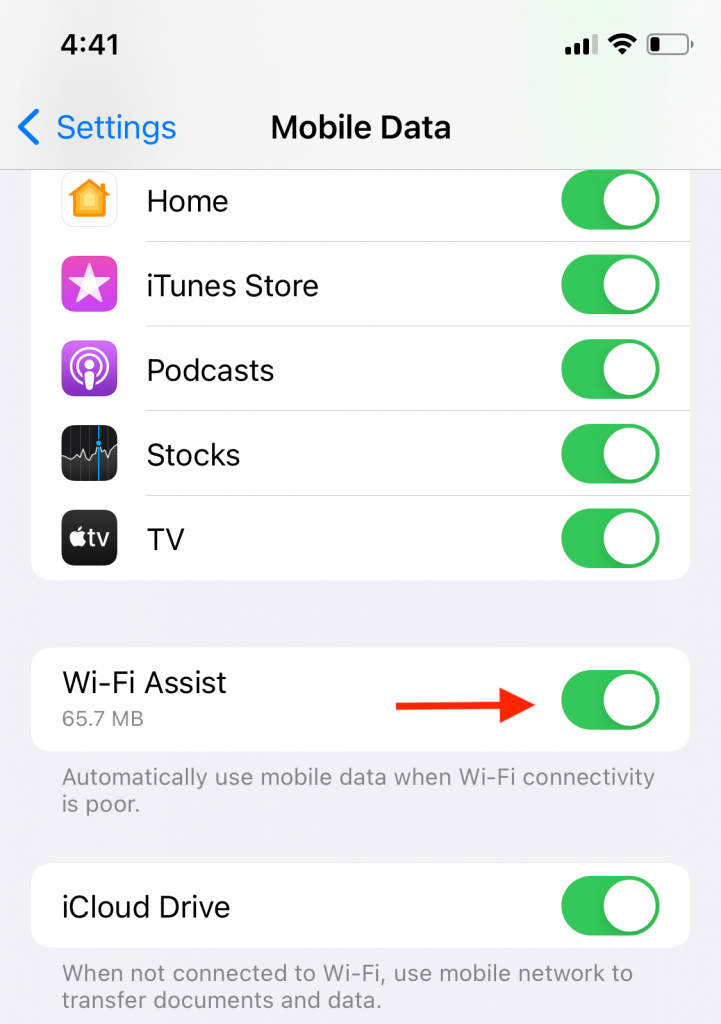
Switch on or off Location Services
In some countries, you need to enable location access to get proper connectivity from wi fi network. However, if the location services in your device are already enabled, try turning it off to see if it makes any difference in the internet network. To enable or disable location services, carry out these steps:
- Open the Settings app and go to Privacy
- Tap on Location Services and select “Share my Location”
- Slide the toggle to the right if it’s turned off and left if it’s turned on
- Now go back to Location Services and scroll to the bottom and select System Services
- Here, you can turn off any routing services that you don’t deem fit
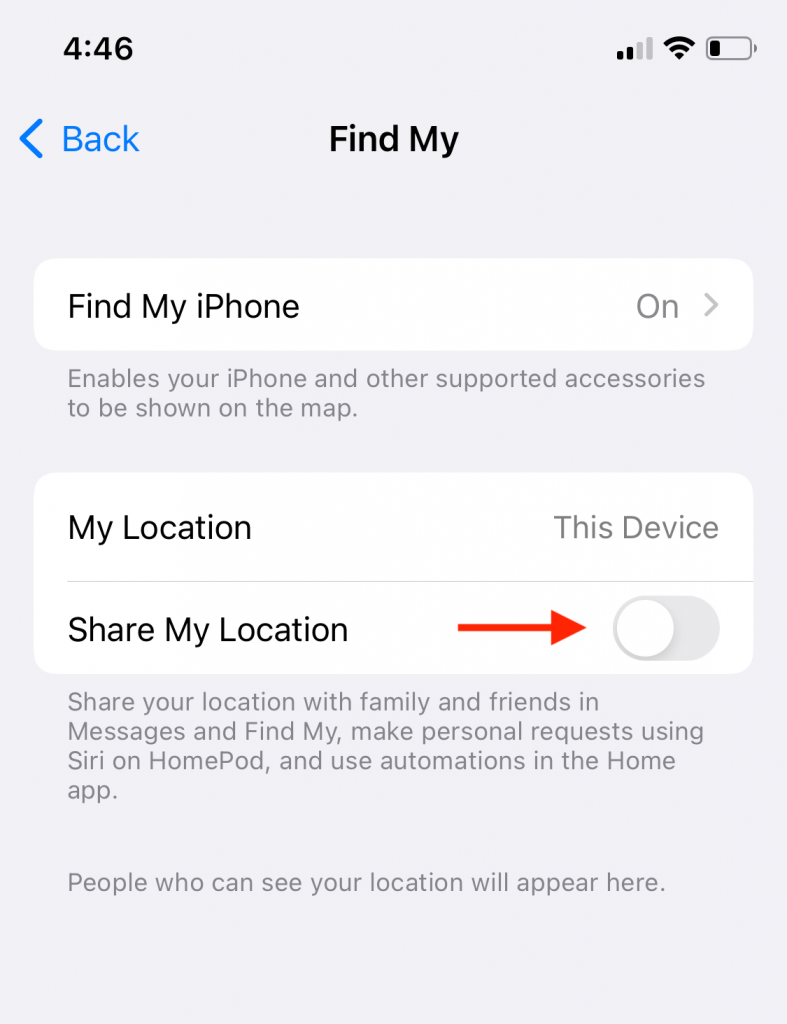
Try Google DNS
Among all the methods and tricks, the best and most effective way to boost internet speed is by using DNS mapping.
Every wifi network is designed to do automation configuration of DNS by default. However, if your DNS isn’t working correctly, this could be the big reason why your wifi connection is poor. To prevent this situation, consider these steps:
- Enter the Settings app and go to Wifi
- Please select your preferred wi fi name and tap on the icon (i) next to it
- Scroll down and select “Configure DNS”
- Change the configuration settings from automatic to ‘Manual’
Check Time Zone Settings
Some Apple users had also reported that their time zone settings weren’t set up to date when they had the internet not working. While this factor doesn’t directly impact the wifi network, it does cause problems to its carrier settings. Here’s how to reset the time zone settings:
- Go to the Settings > General
- Scroll a little down and enter Date & Time
- Make sure the time zone of your iOs device is not set manually. If yes, then put it automatically
Final Words
In this era where everything is digital, no one prefers to live without steady internet. However, the WiFi icon staring right at you boils your blood down if the internet access is poor. We hope the above methods can help you fix your Apple device’s wifi and internet issues.