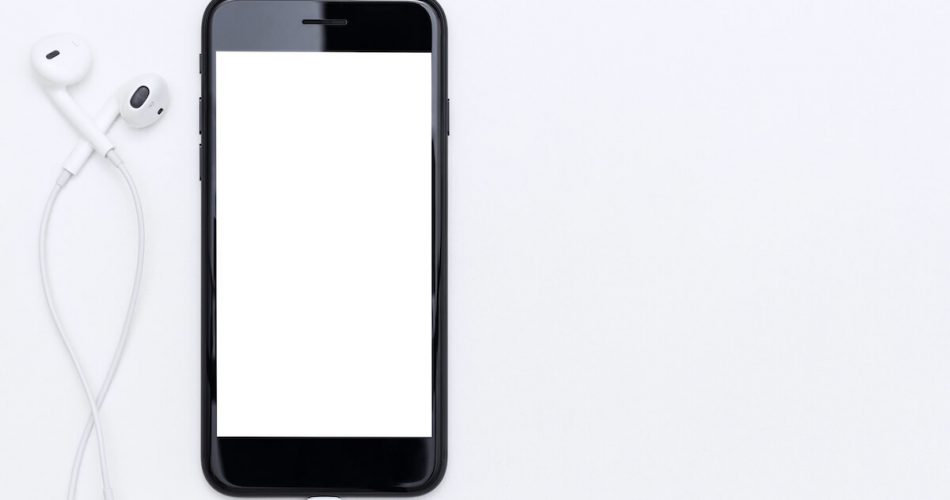Suppose you are waiting for an important phone call. Your iPhone rings and you attend the call but hear no voice. When you check the iPhone’s screen, the headphones mode is activated. Sounds frustrating, isn’t it?
The iPhone stuck in headphone mode issue can ruin your whole plan, especially when you don’t have earphones nearby.
Therefore, follow this guide to fix your iPhone stuck in headphone mode on your own.
Table of Contents
Why is iPhone Showing Headphones Mode?
There’s no specific reason your iPhone is showing “Headphones” mode. Although it looks like a hardware or headphone problem, many Apple users also believe there could be a software issue.
Also, this issue is temporary, and you can fix it by following the seven methods discussed below.
Methods to Fix iPhone Stuck in Headphone Mode
If your iPhone is on headphone mode, even if you have not connected, follow these methods to fix this issue. Also, this problem is not a major one. So, you can quickly solve it on your own.
Method #1: Restart Your Apple iPhone
The first approach should be the simplest. It’s because if you with the big step, you might worsen the situation.
Therefore, restart your iPhone and see if it solves the issue.
Restart iPhone X or 11
- Press and hold the side or volume buttons until the shutdown slider appears.
- Release the button.
- Slide the shutdown icon of the slider to the right “Slide to shut down” option. That will shut down your iPhone.
- Again, press and hold the iPhone’s side button until the Apple logo appears. That means your phone is turning on.
Restart iPhone 8, 7, and 6 (SE 2nd generation)
- Keep pressing the side or power button until the slider shows up.
- Drag the slider to the right to shut down the iPhone. Your iPhone has been powered off.
- Now, press the side button again and hold it until you see the Apple logo on the screen.
Once you have restarted your iPhone, check the sound by playing music or calling someone.
If the issue persists, move on to the next method.
Method #2: Plug Headphones and Unplug Them
If you believe this issue is due to the headphones, you might have to perform a test.
- Take a pair of headphones.
- Connect them to the headphone jack port or the lightning port. Make sure the headphones are plugged in.
- Wait for a few seconds.
- Now, unplug the headphones from the headphone jack.
When performing this test, ensure you don’t go too aggressively on the headphone port. Sometimes, the dust and grime stick in the lightning port.
When you connect headphones or any audio device to the iPhone’s lightning port, the iOS detects that device and run respective commands. Moreover, all the audio routing will now move to the connected headphones.
Your iPhone might behave similarly if the lightning port has some debris stuck inside. That can make contact with the circuit directly connected to the iPhone’s iOS board.
Therefore, clean the headphone jack by following the following method.
Method #3: Clean iPhone’s Headphone Jack
The headphone jack’s circumference is 3.5 mm for iOS devices. So it’s easy to clean them using some valuable tools properly.
Also, make sure you don’t clean the headphone jack too hard. That might damage the lightning port, and you will have to bear an additional repair cost.
Now, follow these steps to clean the iPhone’s headphone jacks.
Use Cotton Bud
The first technique to clean the headphone jack is a cotton swab or cotton bud.
- First, reduce the cotton wool from the tip of the stick. That will make things easier for you to enter the headphone jack.
- Now, slowly enter the lightning port.
- Once you reach an estimated distance, rotate the cotton swab. That will catch the dirt, and other debris stuck inside.
- After that, please remove the stick and clean the debris from it.
Use Paper Clip
- Wrap a strip of tape upside down on the paper clip. The sticky side should be exposed.
- Now, insert the clip into the headphone jack.
- Roll the clip left and right. That will catch the debris and other dirt inside the headphone jack.
- After that, slowly take out the clip.
Blow compressed air
You can also try blowing compressed air into the headphone jack or the lightning port of your iPhone. Moreover, it’s the safest method because you don’t have to insert any solid object like an anti-static brush in the port.
So, follow these steps to blow compressed air and clean the iPhone’s headphone jack.
- Get a can of compressed air.
- Point the nozzle towards the headphone jack.
- Blast 3-4 shots of air in the jack.
After that, play any audio file on your iPhone and check if cleaning the headphone jack solved the problem.
Method #4: Connect Different Audio Sources
The headphones mode appears when you connect any audio device to your iPhone. That means all those devices connect to the same headphone jack. Therefore, you can try connecting to other audio devices.
Changing the output audio or connecting other audio devices can also fix the problem of the iPhone being stuck in headphone mode.
So, let’s change the output audio device on your iPhone.
Note: We’ll connect Bluetooth headphones to the iPhone to fix the issue
- Open the Settings app.
- Toggle on Bluetooth.
- Now, turn on the Bluetooth device (AirPods or Bluetooth headset, for example.)
- On your phone, select the Bluetooth device and pair it.
- After that, open the Music app and play any audio file.
- Now, disconnect the Bluetooth speaker from your iPhone.
- Play any audio file again.
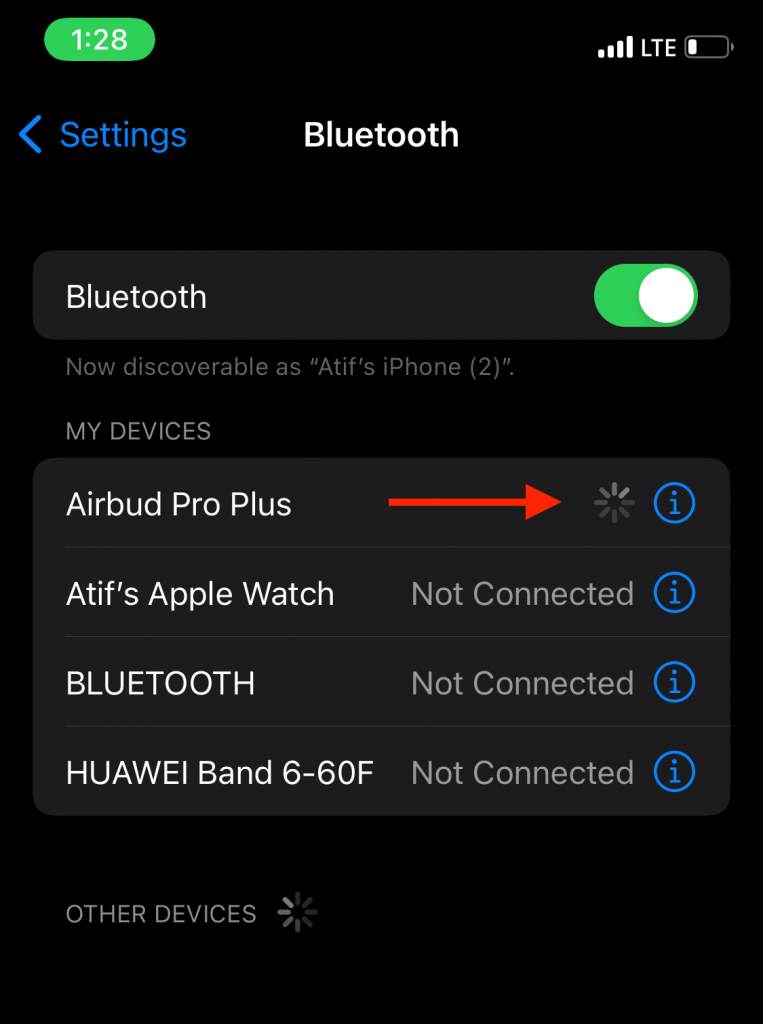
That might solve the iPhone stuck on headphones mode issue.
AirPlay on iOS 11
iOS 11, iPhone XS, and later iPhone models have AirPlay. This software enables iPhone users to share audio, video, and ever stream online to Apple and other advanced devices like smart TVs.
Furthermore, AirPlay has the built-in option to switch between the output audio channels. So, open Control Center, and tap the AirPlay icon. After that, look for “iPhone” in the output audio. If that option is available, select “iPhone.” Now you can listen to the audio on the iPhone speakers.
Method #5: Turn Off Airplane Mode
Although Airplane mode shuts down radio communication on the iOS device, you can also enable/disable it to fix the headphone mode problem.
Also, the following features are disabled on your iPhone when you turn on this mode:
- Wi-Fi
- Bluetooth
- Cellular Network
So, follow these steps to turn on and off Airplane mode on your iPhone XS Max or iPhone SE:
- First, swipe up from the bottom to open the Control Center.
- Next, find and tap the airplane icon. That will enable the Airplane mode.
- Now, wait a few seconds.
- Then, tap that icon again to turn off Airplane mode.
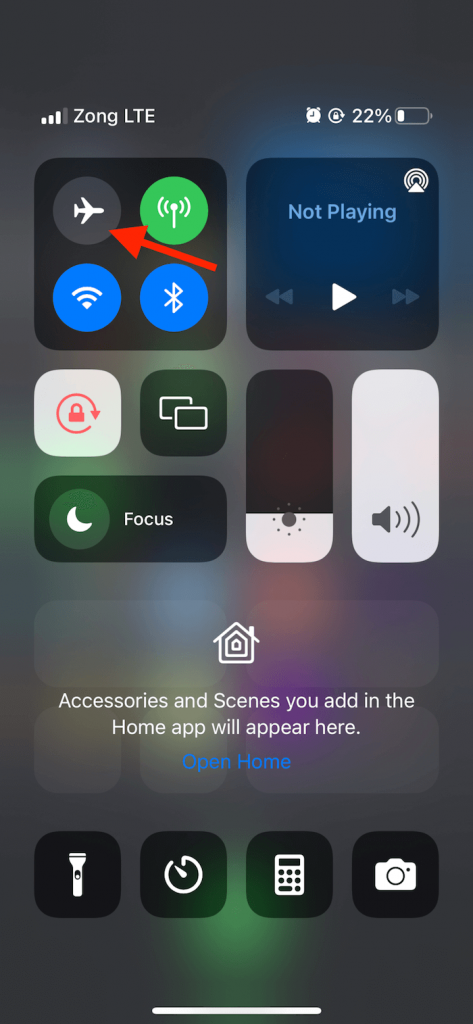
Now your iPhone will not show the headphones mode anymore.
However, try the next method if you still get the same iPhone stuck in the headphone mode issue.
Method #6: Reset Network Settings
One of the ways you can fix an iPhone stuck in headphone mode issue is by resetting the networking settings.
No doubt, this method works well with wireless connections. But if the iPhone’s headphone jack is getting a connection due to some software or networking bug, try resetting the network settings on your iPhone.
Besides, keep this method as the last resort because once you reset the network settings, your iPhone will lose
- Wi-Fi Settings
- Cellular Network Settings
- Bluetooth Connections
- VPN and APN Configurations
- Other Customized Network Settings
So, follow these steps to reset network settings:
- Go to the Settings app on your iPhone.
- Go to General.
- Swipe up and go to Reset.
- Tap Reset Network Settings. A confirmation box will appear.
- Select Reset Network Settings to confirm your decision.
Once you confirm, your iPhone’s network settings will be reset.
Now, play any audio file and listen to whether the iPhone’s speakers are working.
Method #7: Update iOS Version
You might be seeing the iPhone stuck in headphone mode issue because of the old iOS version. Therefore, update your iPhone and see if it fixes the issue.
- Open the Settings app on your iPhone.
- Go to General.
- Go to Software Update.
- Now, if there’s any iOS update available, you will see the blue “Download and Install” button. So tap that button to update your iOS device. Besides, make sure your iPhone has enough battery and storage available.
The latest iOS updates are around 640 MB for iPhone 12 and later models. For older iPhones, the iOS file is bigger.
So, if your iPhone doesn’t have enough space, you will be notified about low memory or storage. As a result, you will not be able to update your iPhone.
Therefore, always keep your iPhone’s storage ready for upcoming updates, especially the iOS ones.
Similarly, a former Apple employee recommends keeping the iPhone charged so it won’t die during the iOS update process. Otherwise, the sudden iPhone shutdown will corrupt the iOS file.
Issues After Updating iOS on iPhone
Many Apple users have complained about the post-iOS update problems in their iPhones. Although the latest iOS version has added bells and whistles to the iPhone, some minor issues also came along.
So, it’s possible that updating the iOS version has caused the iPhone to be stuck in the headphone mode issue.
However, these issues are not with every iPhone user. Furthermore, the Apple tech personnel have assured us that these bugs are temporary. Therefore, you don’t need to visit multiple Apple stores to fix your iPhone XS or SE to solve the headphone mode issue.
Hardware Issue
If none of the above methods worked for you, your iPhone might have a hardware problem. If your iPhone has hardware issues like water has entered the headphone jack or volume buttons not working, it’s better not to try fixing them on your own.
The best option is to contact Apple support at the nearest Apple store.
You might have to book an appointment to get help from the Genius Bar. It’s a tech support department by Apple Inc. Their certified tech support team can solve almost every software and hardware-related issue on your iPhone.
Visit Apple Store
Book an appointment to get instant help from Genius Bar for the issue of the iPhone stuck in headphone mode. They will test the audio using the iPhone’s speaker dock and other output devices.
Moreover, they might ask your permission to put the iPhone in recovery mode. So, it’s suitable to get help from the right source, like the Genius Bar, and let the iPhone unstuck from the headphone mode.
Does Water damage my iPhone?
You can check your iPhone’s Liquid Contact Indicator (LCI) for water damage.
- Use a SIM ejector tool.
- Gently insert it into the pinhole at the SIM compartment. The SIM tray will come out.
- Remove the SIM tray and look inside the SIM card slot. If you see red color in the SIM card slot, that means LCI has been activated. Therefore, contact Apple support immediately.
Usually, the LCI is white or silver. But if water has gone inside your iPhone, LCI will turn red. You can easily see the red color once you remove the SIM card tray from the slot.
Moreover, there’s no guarantee that your iPhone can be fixed after the water damage. So, if you believe that the headphone mode issue is due to water or moisture, contact Apple Genius Bar.
Conclusion
The iPhone stuck in headphone mode issue is temporary. You don’t have to try any complex techniques. Just follow the above methods and see if the issue is resolved.
However, you can book an appointment at the Genius Bar and visit them if you believe there’s a hardware problem with your iPhone’s headphone jack. Once you visit the Apple officials, they will fix the problem, and you can again talk on phone calls without any problem.