A malfunctioning iPhone ringer is bound to annoy and frustrate you. Missing an important call or a notification is a nightmare. Video calls, WhatsApp calls, app notifications, app calls, and playing music on the music app are all dependent upon the speaker’s function.
Apple Inc. is known for its top-notch devices that function correctly and efficiently. Yet a glitch here and there is not an unusual sight. However, iPhone users can quickly fix the iPhone ringing problem by following Apple’s guidelines.
So, if your iPhone won’t ring for incoming calls, do not fret; we have rounded down 12 easy ways you can use to fix your iPhone ringer.
Table of Contents
How to fix the iPhone ringing issue
If you do not hear a ring on your phone for important calls or your iPhone won’t ring for new and missed calls, try these fixes given below to fix the ringer.
Turn off silent mode
To make your iPhone ring for new notifications and calls, the first thing to check is the ‘silent mode’. First, check to see if the button on the left side of the screen is turned on (appearing in red), and push it back up to disable the mute switch.
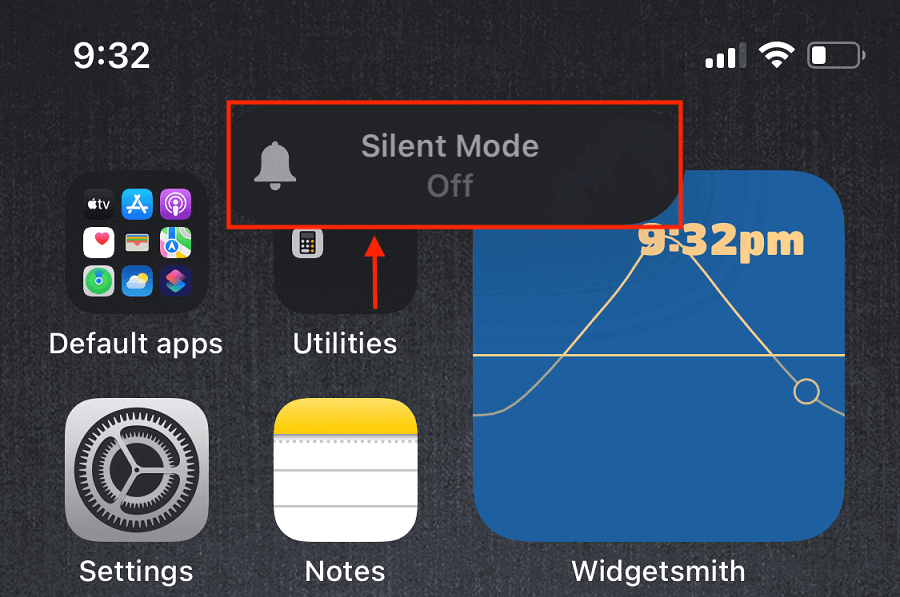
Turn off Do Not Disturb mode and Focus mode
If your iPhone does not ring for incoming calls and new notifications, it is possible that the ‘Do not disturb’ or the Focus mode is switched on. The modes silence incoming calls and messages.
To turn off Focus (available for iOS 15 and newer) open the control center and click on the ‘Focus icon’. You can then select any Focus mode you prefer.
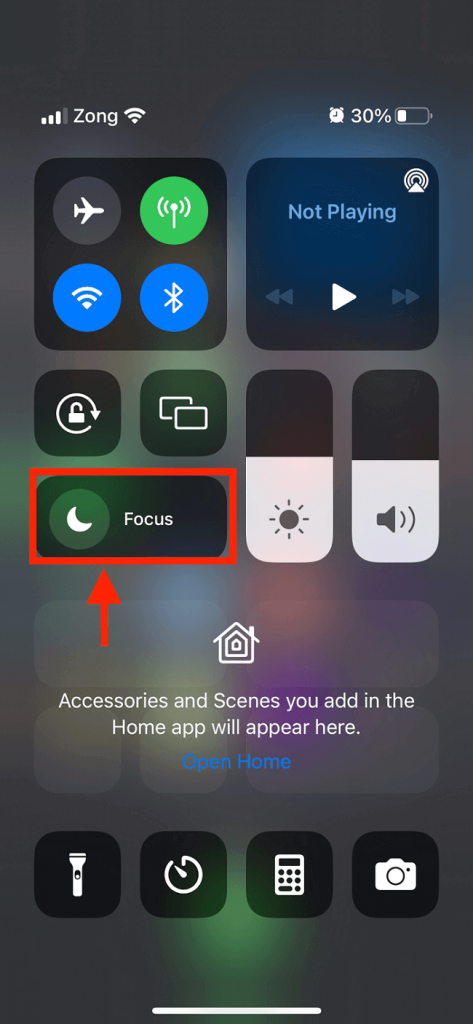
To turn off ‘Do not Disturb ‘ mode (available for iOS 14 or older) open the control center and tap on the ‘Moon’ icon. If it turns dark from white color, it means the mode is switched off.
Increase ringer volume
Increasing the ringer volume is an easy fix for fixing the ringing issue. Push the volume up button till the volume is maxed out and see if this fixes the issue.
Another way to increase call volume is by the following steps:
- Open the Settings apps and select ‘Sounds and Haptics’
- Tap and drag the ‘Ringer and Alerts slider to the extreme right to maximize call volume
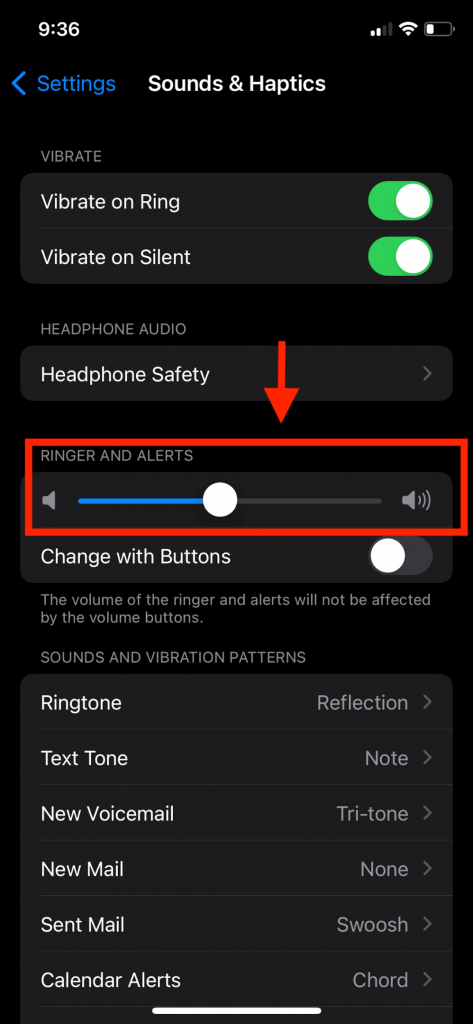
Toggle off ‘Silence Unknown callers’
Silence Unknown callers feature ( running on iOS 13 or later) helps mutate all incoming calls from unsaved numbers. To turn this off for new calls, follow these steps:
- Open the Settings app and tap ‘Phone’
- Tap the ‘Silence Unknown caller’ tab to toggle it off
- You will start receiving phone calls from all the unknown callers and the numbers that are not saved in your contact list
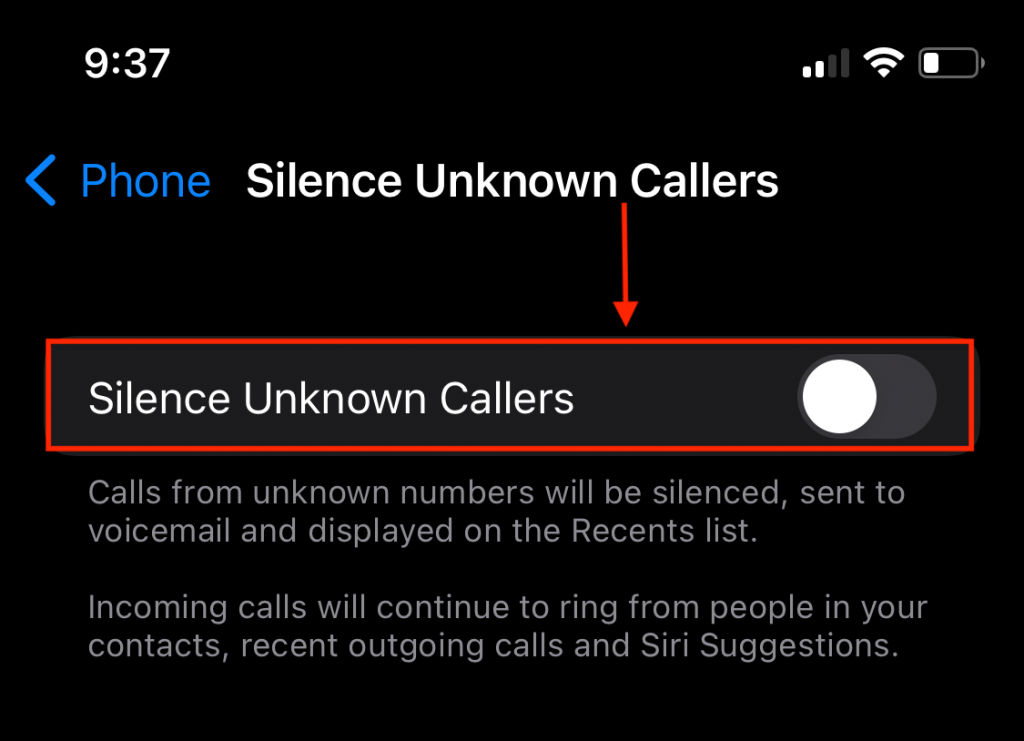
Check the headphone mode
At times the phone gets stuck on headphone mode, or any debris in the headphone jack tricks the iPhone; your iPhone thinks that headphones are connected. The phone will not ring through a speaker when headphones mode is turned on. To turn it off, follow these steps:
- Try cleaning the headphone jack and remove any water or dust particles using a soft cloth
- If the issue is software related, try updating your iOS or restarting your device
- Lastly, try connecting headphones and disconnecting them to signal your phone to change the mode
Check Bluetooth devices
If you have connected a Bluetooth audio device to your iPhone, the call notifications might be coming through that instead of the iPhone speaker. To disconnect Bluetooth audio device, follow these steps:
- Open the control center and click on the Bluetooth icon to turn it off and disconnect all devices
To disconnect Bluetooth audio devices one by one, follow these steps:
- Open the Settings app and select ‘Bluetooth’
- Select the devices individually and click ‘Forget this device’
- The incoming calls will start ringing via the iPhone speaker
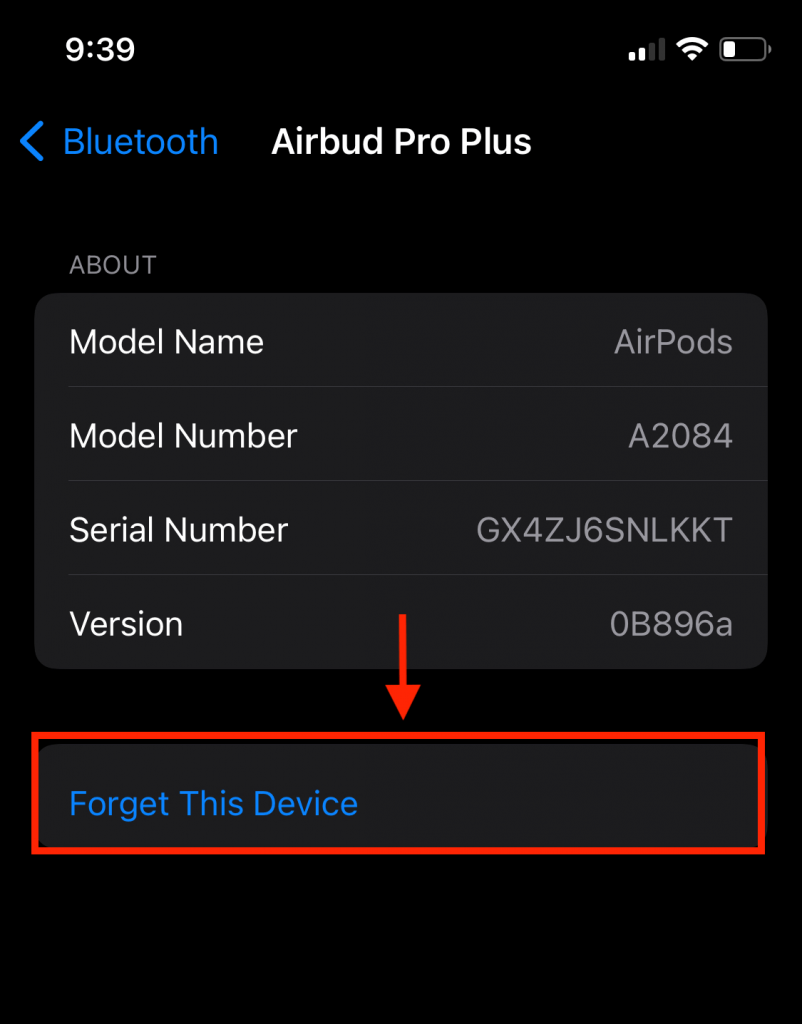
Change the ringtone
If the phone’s ringer is not ringing loud enough or has a non-distinct ringtone, try changing the ringtone and see if the issue fixes. To change your phone’s ringtone, follow these steps:
- Open Settings and tap ‘Sounds and Haptics’
- Tap ‘Ringtone’ and select the one you like from the list
- After tapping on the desired ringtone, press ‘Back’
- The new ringtone will get active; try calling your number from a different phone, and see if the ringtone is loud enough
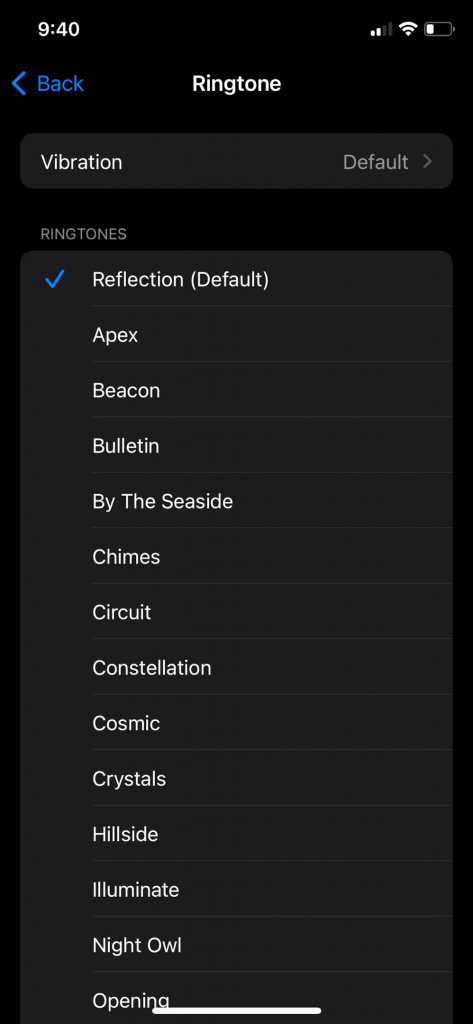
Turn off call forwarding
If you have enabled call forwarding on your device to a new phone or Apple device, calls will no longer show on the phone. All incoming calls will be diverted to the other device. To turn off call forwarding, follow these steps:
- Open the Settings app and tap ‘Phone’
- Tap on the ‘Call forwarding’ tab and turn it off
- All the new calls will start ringing on your device
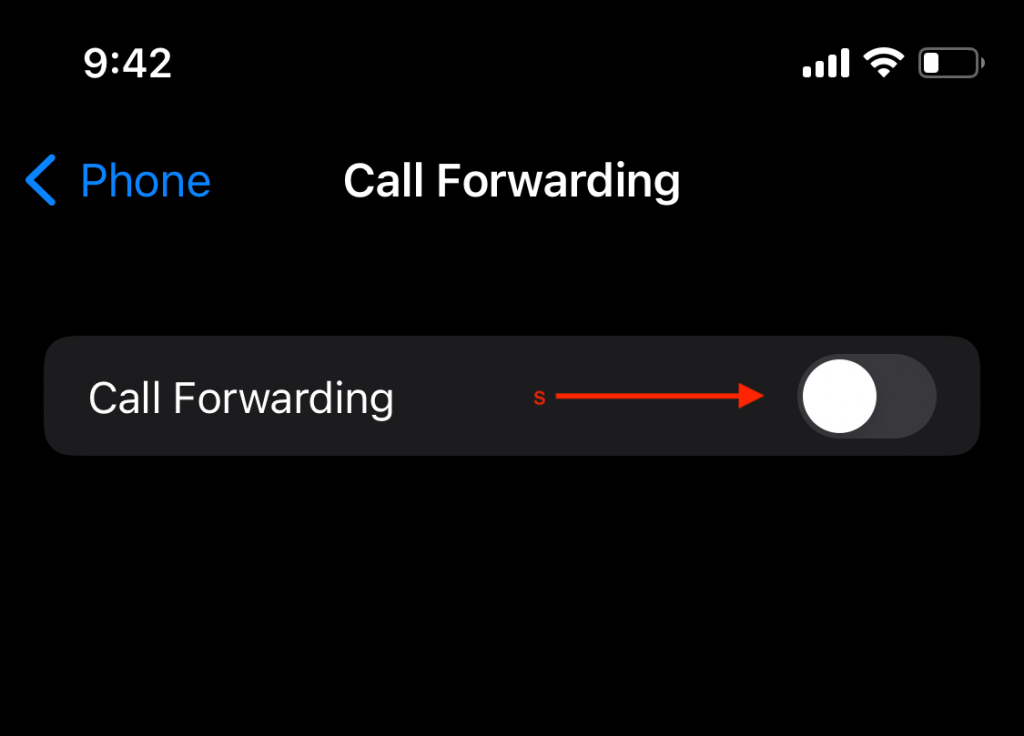
Update your device
Apple rolls out software updates to fix bugs and add new features to your iPhone. So if the iPhone ringer is not working correctly, try updating to the latest iOS version and see if the issue fixes.
To update the iOS version, follow these steps:
- Open the Settings app and go to ‘General’
- Tap on ‘Software update’ and then select ‘Download and install’ if a new update is available
- If more than one update is available, select the latest version to install it
Change ringtone of contacts
If you have selected custom ringtones for different contacts, try changing those to louder or more prominent ones. To change custom ringtones, follow these steps:
- Open the ‘Phone app’ then tap ‘Contacts’ and tap on the contacts name
- Tap the ‘Edit’ bar on the upper right corner of the contact information
- If you see the ‘Ringtone section’, click it and change the ring tones
- Select a new ringtone from the list and click ‘Done’
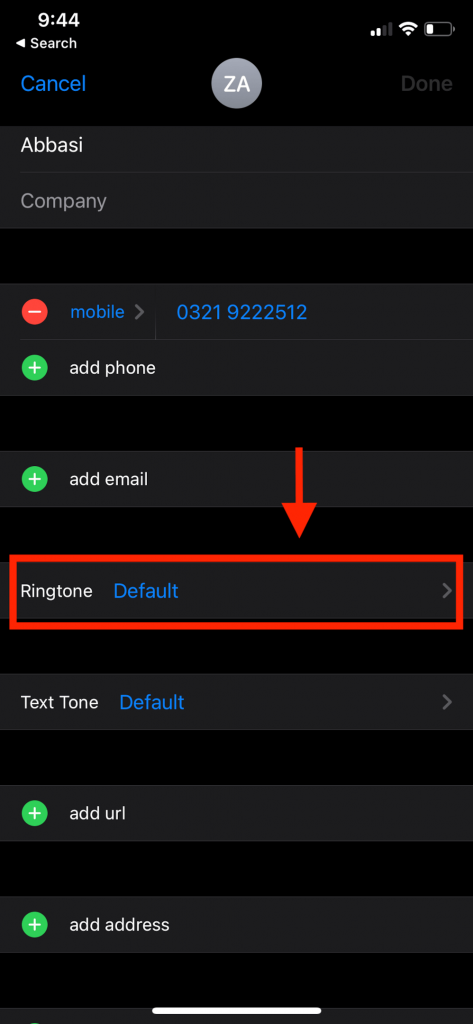
Check the number on the blocked list
If your phone is not ringing for specific phone numbers, you may have blocked them. You can not receive calls from blocked numbers till you unblock them. To view the blocked contacts and unblock them, follow these steps:
- Open Setting and go to the ‘phone’ section
- Scroll to find the ‘Blocked contacts’ tab and click on it
- Swipe left on the contact number you want to unblock and tap ‘Unblock’
- Your iPhone will start showing notifications for the unblocked contacts
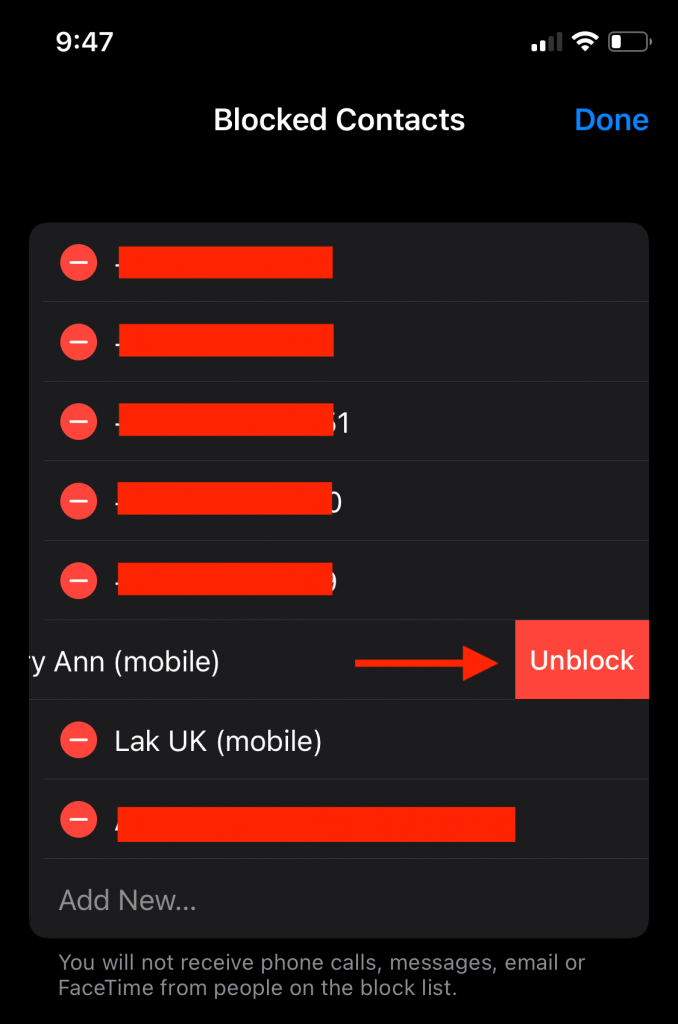
Turn off ‘Calls on other devices’
If you own more than one Apple device and have turned on the ‘Calls on other devices’ feature, it is possible that calls are being sent to the other connected devices. If your iPad or Mac rings when your iPhone rings, it is because of the ‘Calls on other devices’ feature.
To turn off this feature, follow these steps:
- Open Setting on the iPhone home screen and tap on the ‘Phone’ icon
- Click on ‘Calls on other devices’ and see the connected devices
- Toggle off the ‘Calls on other devices’ option and see if this fixes the issue
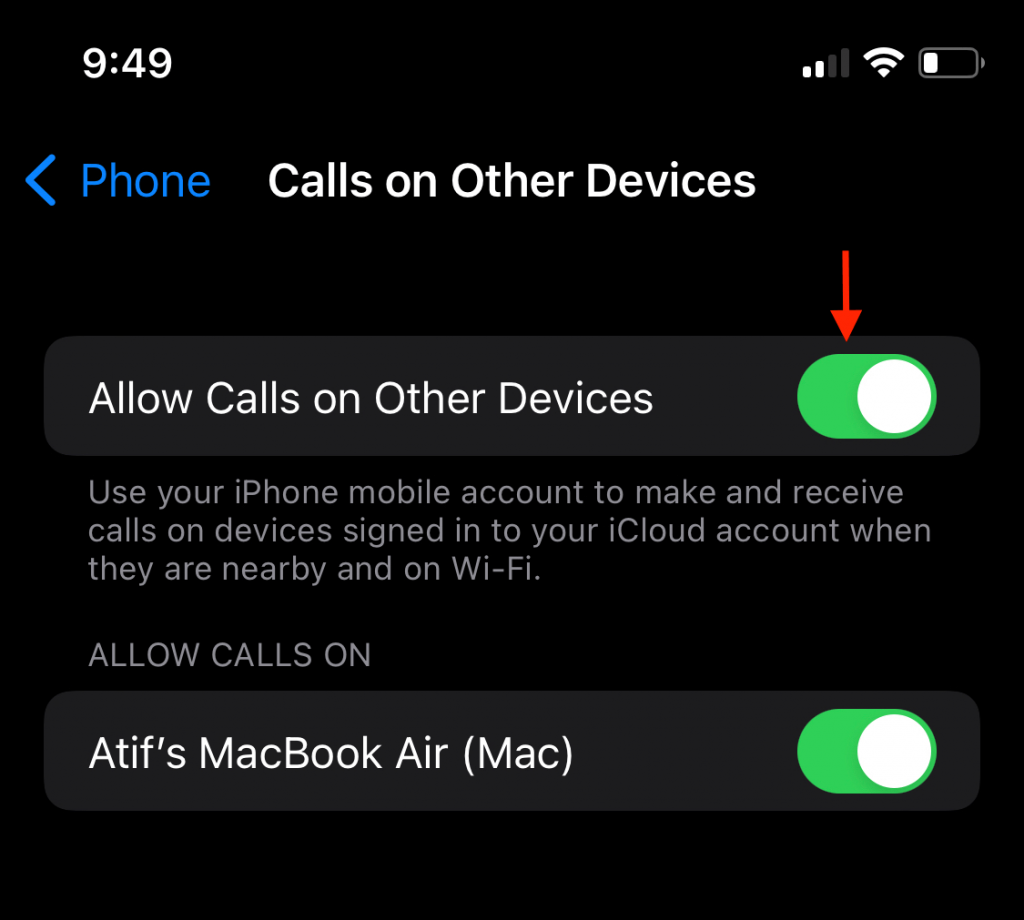
Restart your phone
Minor bugs or software glitches can malfunction the ringer volume. A quick restart will fix minor issues on the iPhone. Follow these steps to restart your phone
- Tap the ‘volume down’ button and the ‘side button’ till you see the ‘Slide to power off’ option
- Slide the ‘power off bar’ to the right to switch off the iPhone
- Wait for a few moments, and then press the side button till you see the Apple logo
- Check to see if your iPhone restarting the issue fixes after a restart
Restore iPhone
If the ringer issue persists after all the fixes, try restoring your iPhone to eliminate any major software issues. To restore iPhone, follow these steps:
- Download the latest version of iTunes on your computer
- Plug your iPhone into the computer and launch iTunes
- If your click the name of your iPhone on the upper right corner of the iTunes window, it will display all the iPhone information
- Then put your iPhone in recovery mode, and a new pop-up window will appear
- Just follow the onscreen instructions to restore your iOS device
- After the process is completed, check if the ringing issue on your iPhone
Visit Apple center
If the above solutions do not help fix the iPhone ringer, chances are that your phone has a hardware issue and needs to be repaired. Try contacting Apple support online or visit a local Apple store.
The Apple technician will repair your iPhone’s speaker or replace the iPhone with a new iPhone if you have Apple Care or an extended warranty.
FAQs
Why is my iPhone not ringing when someone calls me?
iPhone not ringing for incoming calls can be due to various reasons. For example, if the iPhone’s silent mode is turned on or you have connected a Bluetooth device to your phone, it will not ring through iPhone’s speakers.
Also, check the mute button and change the caller’s ringtone in the phone app.
How do I get my iPhone to ring when called?
If your iPhone doesn’t ring change the silent mode to ring mode to turn on ringing. Also, turn off Do Not Disturb mode by tapping the crescent moon icon on the control center.
If these do not work, use the physical volume buttons to maximize the ringing volume to receive phone calls. You can also try the solutions mentioned in the above article to make your iPhone ring.
Conclusion
The iPhone not ringing issue is not a major phone malfunction, but it does cause a lot of frustration when you miss important calls.
You can easily view and change the Do Not Disturb, Headphones, and Focus mode on your iPhone screen. But, a visit to the Apple store will be required for major hardware issues.

