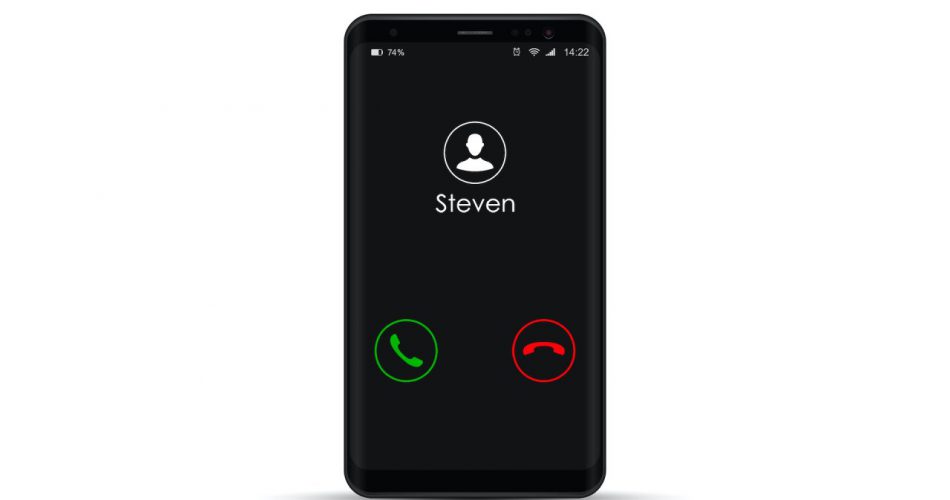Communication was the fundamental motivation behind the creation of the Smartphone. Therefore, calling is one of the primary things an iPhone can undertake. iPhone enables you to make cellular and FaceTime calls to your friends and family. However, many iPhone 13 customers say there is no sound during calls.
Several Apple forum iPhone users have mentioned that they often encounter instances in which they hear a weak sound or no sound at all during phone calls. This problem is particularly frustrating if you have an important business call.
While this problem may be tied to the hardware of your iPhone 13, there are several things you may do to attempt to solve it yourself.
Do not worry if you cannot hear the sound of the person on the other end of an iPhone call. To assist you, we have compiled a list of potential fixes for this problem for your device.
Let’s examine what may be done to the iPhone no sound on calls issue.
Table of Contents
What Causes iPhone No Sound issue?
iPhones are among the most popular mobile smartphones on the market today. However, the product is imperfect despite Apple’s pioneering efforts and improvements. Even the most fundamental sound functions are unsafe.
Audio plays a crucial part on iPhones, which may be rather unpleasant. Especially while receiving iPhone calls or listening to music.
Depending on the circumstances, the following might cause iPhone sound issues:
Hardware issues:
If all else fails, the iPhone’s hardware will likely be the culprit. The best action is to use Apple’s warranty or Apple Support.
Connection sound issue:
This refers to the connection between your headphones and your iPhone. Connectivity difficulties, such as unexpected disconnections and interference, occasionally impair the audio signals between your iPhone and headphones.
Third-party app settings:
Occasionally, the issue lies not with the iPhone but with the streaming platform or other applications you use.
Some applications have sound durations, which may sometimes conflict with the iPhone’s performance.
Bugs:
Errors in the iPhone’s firmware can result in undesired behavior, such as the absence of audio. This may often be eliminated by resetting the device or installing the most recent firmware.
Sound settings:
Inadvertently lowering the iPhone volume on your iPhone due to bumps in your luggage or fidgeting may occur.
Other program options, such as ‘Do not disturb mode’, ‘Silent mode,’ or even sound improvements, may contribute to this problem.
Although the absence of noise is a reason for concern, it is premature to contact an Apple Genius or other Apple-affiliated repair facilities.
This may seem the most sensible course of action, but it is also the least cost-effective.
How To Fix iPhone No Sound On Calls Issue?
1. Reset all of your iPhone’s settings
Calling may also be influenced by the settings you’ve configured. If none of the fixes work, attempt resetting all settings.
This step will not remove your iPhone data, applications, music, photographs, etc. However, any personalized settings will be reset to their default values.
Among them are stored Wi-Fi connections, Bluetooth, VPN setup, home screen layout, and privacy settings.
To continue, go to Settings General Factory Reset.
Hit Factory Reset All Settings, input your iPhone passcode, and tap Reset All Settings to confirm.
After resetting your iPhone to factory settings, restore your settings.
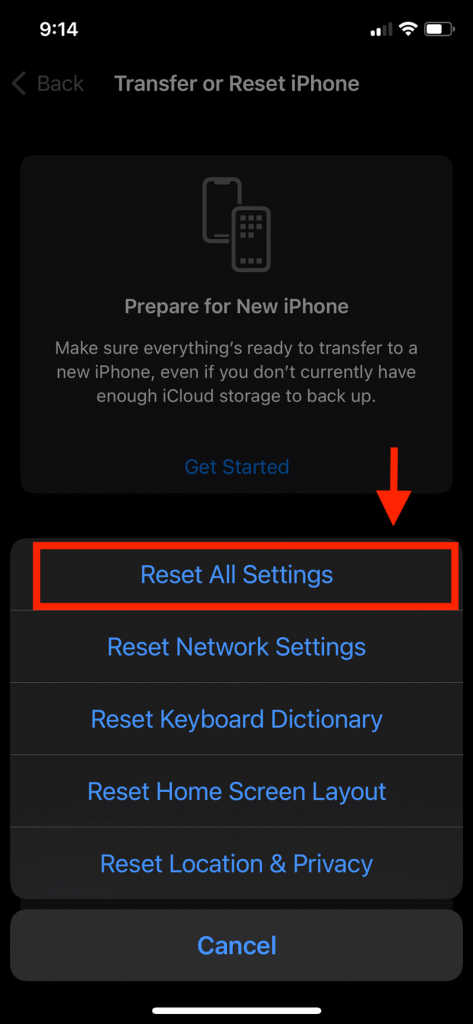
2. Disable Bluetooth
Bluetooth speakers may also sometimes create unintended problems. For example, you may hold an iPhone to your ear, but the music is played through a Bluetooth speaker or headset. Ring sound to check the iPhone receiver through the phone app for the sound issue.
To resolve this, unplug the iPhone USB cable or wireless device. Additionally, Bluetooth may be off fully after you open Settings or Control Center.
3. Restart your iOS device
We often fail to grasp the value of a short restart! Yet, it is a rapid method for repairing several common software faults.
To restart your iPhone, press the power button (and the volume button if your iPhone has a home button) and hold it until the Apple logo appears. Additionally, you may access Settings General Shutdown. After one minute, reactivate the device.
If a standard restart is useless, try performing a forced restart on your iPhone.
4. Upgrade to the most recent iPhone OS
Ensure that the iPhone runs the latest iOS version as a second method for resolving the problem.
Open Settings General Software Update to update. If an update is waiting, choose Download and Install.
The iPhone no sound is suffered by many iPhone users, especially when connected to a Bluetooth headset (Check the Bluetooth icon). However, after you update the iOS version, the iOS bug can cause lost data due to accidentally deleted data. You need to recover lost data in all the settings of deleted files from a third-party app.
Open settings and, open iTunes, tap download to resolve the iPhone problem. If the problem still persists, check if the mute button is pressed; otherwise, get your iPhone checked for a damaged iPhone receiver.
5. Conduct a thorough cleaning of your receivers and speakers.
Dirt and debris are other foes that contribute to a terrible call experience. They may obstruct the earpiece, the speakers, the microphone, the headphone jack, or the Lightning port.
Use a soft dry towel or a tiny soft brush to clean the earpiece grill, microphone openings, etc., with care. Our article provides further assistance by demonstrating how to clean and disinfect an iPhone.
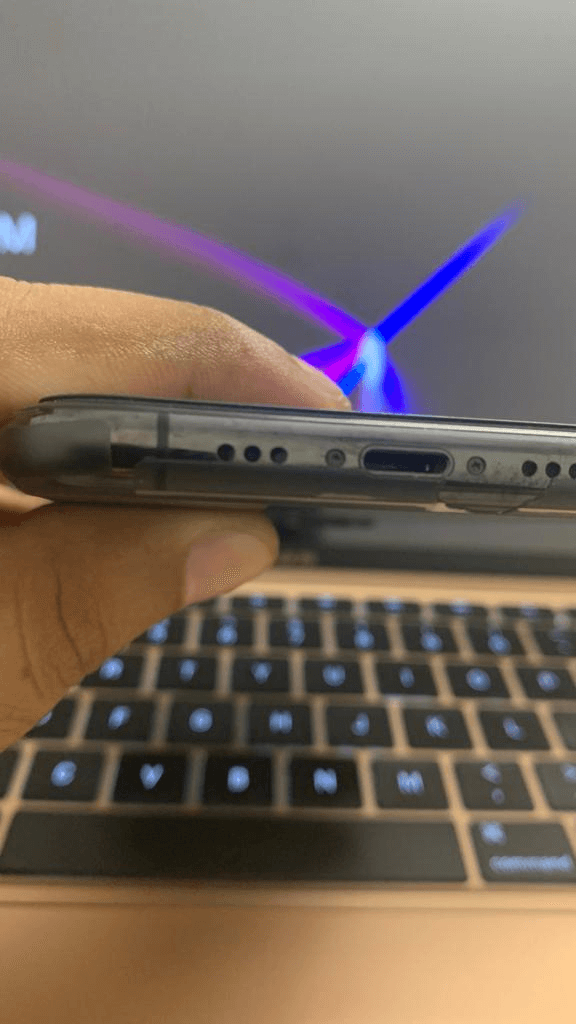
Utilize a robust case, a waterproof case, or a screen protector that covers the earpiece, microphone, and speakers on the top of the device. If so, eliminate them!
6. Adjust the Ring/Silent Switch
The iPhone’s Ring/Silent option may also be to blame for the absence of noises. This function is available on all iPhone models, including the original device. iPhones, unlike Android smartphones, may be put in Silent Mode immediately.
This is due to the Ring/Silent switch located on the iPhone’s top left side. However, it may also be used to silence your audio.
Check the iPhone’s side to ensure that the Ringer Switch does not display a red bar. If so, toggle the Ringer switch to restore sound functionality. Adjust your volume as necessary.
7. Adjust volume level and Audio settings
If you’re still having trouble hearing the other person, hit the speaker icon to switch to the iPhone’s primary speaker.
Additionally, you may utilize wired or Bluetooth headphone mode to enhance your experience.
A minority number of customers have also reported that disabling noise cancellation improved the muffled or decreased speech quality.
To do so, go to Settings Accessibility Audio/Video.
Turn off the Phone Noise Cancellation switch.
8. Verify Sound Options
Sometimes the most frequently utilized functions are the ones most frequently neglected.
When troubleshooting the absence of noises on your iPhone, it is essential to begin with the most fundamental: the sound network settings.
First, check the Volume level. This is accomplished by touching any of the Volume buttons. If it is entirely to the left, it has been muted. Slide it to the right or hit the button to increase the volume. Both methods will raise the volume of your iPhone.
Do not be startled if your volume has decreased without your knowledge. There are several potential causes for things to occur.
Simply putting your iPhone in your pocket or purse is one of them. In addition, random motions may exert force on the volume controls. They may increase or drop the volume arbitrarily without your knowledge.
Moreover, the iPhone’s incremental iOS and app upgrades might influence sound levels. For example, it is relatively uncommon for an update to override your volume settings and reduce the volume.
If the volume is sufficient, check if the iPhone has been set to Do Not Disturb mode. To do so:
Activate the iPhone’s settings. Then, find and click Do Not Disturb.
Third-party apps hear caller mess with iPhone’s volume too on the operating system level to hear calls. Factory resetting all settings and updating iOS to the latest version on your iPod touch can be a possible solution for the audio problem other than a hardware issue.
Select the Do Not Disturb checkbox. Then, tap the button to restore the audio settings to their default state if illuminated.
9. Remove wired headphones
Sometimes the audio issue may be resolved by removing the earphones and utilizing the device’s speakers.
Alternatively, the iPhone may get stuck in headphone mode on occasion. This occurs when your device incorrectly perceives that headphones are plugged in.
Consequently, you may not hear the other individual at all.
Inserting earbuds into the headphone jack or lightning port and removing them is the simplest solution. Repeat this many times.
If this does not resolve the problem, remove the headphone mode.
10. Contact the apple service center
When nothing else works, the best option is to contact Apple Support or visit an authorized apple service center. There may be physical damage to the speakers that an authorized Apple service facility may assess and repair.
These are the most likely options to solve an iPhone’s sound not functioning during phone conversations.
Conclusion
So, were you able to restore sounds to your iPhone? Of course, it would help if you had discovered a solution to your iPhone’s sound problems. Hopefully, that will not occur again. However, even if it did, you now understand what to do.