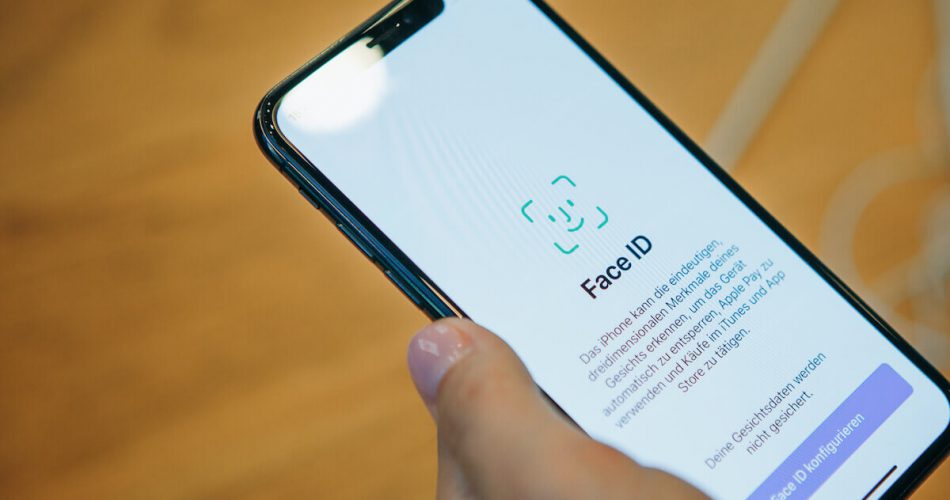It sucks when your iPhone fails to recognize your pretty face and asks for a passcode instead.
We know Apple’s Face ID feature has been your most handy shortcut since it came out.
Unlocking your phone, making downloads, authenticating purchases, and even signing into crucial apps was a total breeze, thanks to face ID. So, why is your iPhone face ID not working anymore?
Read on to discover why and what you can do about it.
Table of Contents
Why Face ID is Not Working on your iPhone
Many iPhone and beta users have complained that their face ID is no longer working. Here are some reasons why your face ID might not be working on your iPhone:
- Specific iPhone models do not support face ID
- Your facial recognition hardware is damaged
- Improper display repair or replacement
- Software glitch
- Your iPhone requires a software update
- Your face or the camera is blocked
- You’re wearing a face mask or veil
- You’ve made more than five unsuccessful attempts to use face ID
- Your device got a remote lock command
- The device has been locked for the last 48 hours
How to Fix Face ID Not Working Issue
There may be numerous other reasons causing face ID to bail on you. Regardless, let’s talk about fixing face ID:
Restart Your Device
For starters, restart your device. That’s a no-brainer. Wait for about 60 seconds after shutting down. Turn on the iPhone again. Once the Apple logo appears, your iPhone has turned on. Next, enter your passcode and try to use your face ID again.
This face ID hack might enable face ID components to work again. Moreover, it will eliminate any bug or software glitch causing the abnormality.
Update your Apple iPhone.
If you’re on to this next fix, it probably means the first one didn’t work out. Fortunately, there are other things you can try, such as updating your iPhone or iPad. Apple consistently releases updates. Therefore, installing one of them might do the trick.
First, plug in your iPhone through a USB cable for charging. Next, in Settings, go to General and select Software Update. Lastly, choose Install Now. This fix will update your iPhone to the latest software update.
Pro Tip: If you wish to install updates later, tap the Install Tonight option. However, put your iPhone on Wi-Fi, charge it, and power it off.
Explore Face ID Settings
Checking your face ID settings will allow you to see whether your face ID is configured. To prevent your iPhone’s face ID, go to your iPhone’s Settings app. Next, click on Face ID and passcode. Next, ensure that face ID is enabled. Doing this will enable the face identification feature.
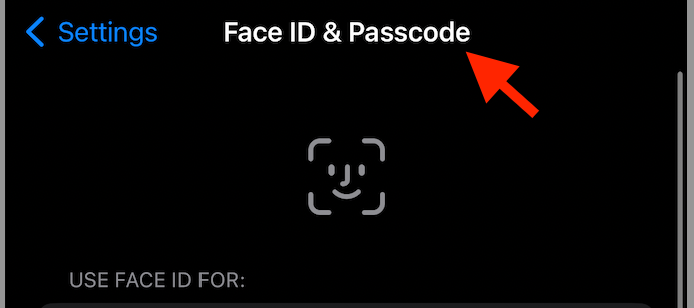
Additionally, check to see if face ID features are also enabled. These features include iPhone unlock, Apple Pay, etc.
Set Up Face ID passcode
You must do that first if your face ID isn’t set up. Follow the steps below to enable the face ID passcode for iPhone unlocks or other features:
- Select Settings
- Scroll over to Face ID & Passcode
- Select Set Up Face ID
- Hold your device in portrait orientation
- Face your device directly to your face
- Click on Get Started
- Set up your face within the frame
- Go slowly and move your head to complete a circle
- Hit Continue after you finish the first circle
- Complete another circle
- Select Done
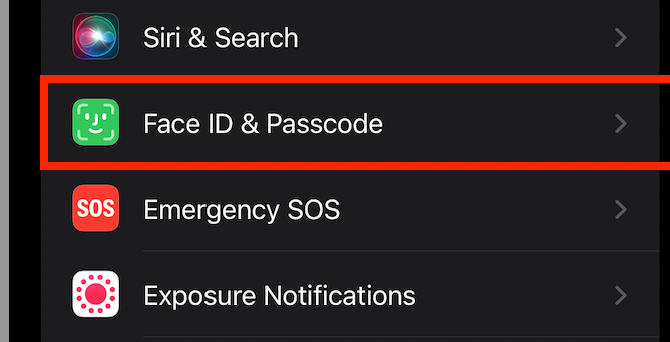
Pro Tip: If you have trouble moving your head, tap accessibility options as an alternative.
Lastly, your iPhone will prompt you to set a passcode if the face ID malfunctions. Of course, this will occur if you haven’t set up your face ID passcode yet. At last, your ID setup is now complete.
Face ID settings for third-party apps
Your face ID may not work when you use it on other apps. This situation occurs when your iPhone hasn’t granted permission to third-party apps. Therefore, ensure face ID is enabled to make sure it works.
To grant access to third-party apps, open Settings. Next, tap on the application on which the face ID is not working. Lastly, turn the toggle on for face ID. That should probably do the trick.
Ensure your TrueDepth Camera is Uncovered
Your iPhone has a Truedepth camera responsible for your phone’s face ID function. This camera lens is positioned on the front of your device close to the top. Therefore, face ID may not work if your true depth camera faces any obstructions.
For example, dirt, a cover case, or even your screen protector might obstruct your true depth camera.
So, first, wipe your face ID sensors clean. Then, ensure any screen protector is removed. Finally, following these instructions will enable your camera’s face ID sensor to recognize features of your face again.
Also, check whether your camera has mistakenly gotten into landscape mode. Remember, your iPhone face ID works in portrait orientation only. Therefore, position it in the current mode for this feature to work.
In the case of the iPad, you can also use face ID in landscape mode. But, again, ensure that your palm or finger hasn’t gotten your camera covered in such a case. Consequently, you might notice an arrow pointing toward your true depth camera saying, “Camera covered.”
Furthermore, make sure you are revealing your entire face. All facial features must be prominent, including your eyes, nose, and lips. You might be surprised, but wearing sunglasses can cause this problem, too.
Wearing sunglasses tends to block infrared light used by face IDs. Therefore, try Face ID without them to see if it works.
Face TrueDepth Camera Directly
Next, you need to ensure that you are facing the camera directly. For this reason, hold your iPhone vertically. Next, ensure your phone is no more than 20 inches away from your face. This length is almost equal to an arm’s length. Plus, always ensure that your face is unmistakable.
On the contrary, there might be situations where you must cover your face with masks, etc. Consequently, using your iPhone passcode might be your only choice.
Set up face ID with a face mask.
The pandemic is over, but setting up a face ID with your mask doesn’t hurt. This feature can be helpful if you work at a hospital or have to trip somewhere where you need a mask. Follow the steps below:
- Head over to Settings
- Select Reset Face ID
- Hit Set Up Face ID
- Next, fold your mask in half and bring it over half of your face
- Make sure to cover one side only
- Complete the slowly move your head request
- Complete two such scans of your face
- Make sure your mask is on the same side throughout
- Tap on Done
Finally, you successfully set up your ID feature with a face mask. Cool, right?
Pro Tip: If you get a face-obstructed message, move your mask slowly away until the message is gone. Also, cover the tip of your nose only. If you cannot open your iPhone this way, you can add an alternate appearance.
Tap to Add Alternate Appearance
iPhone face ID is smart and can pick on minor changes like wearing glasses. However, it might be a problem if you significantly change your look. For example, you may have grown facial hair or even shaved. In such cases, an alternate appearance helps.
- Go to Settings on your iPhone and Select Face ID & Passcode
- Tap Set Up an Alternate Appearance
- Hold your iPhone vertically within arm’s length
- Position your face directly into the frame
- Follow the instructions shown on the screen
- Tap Done on completion
Your alternate appearance face ID setup is now complete.
Tap Reset face ID
If face ID still doesn’t work despite all the above fixes, try to reset face ID. Resetting face ID will allow you to refresh this feature and eliminate bugs. Follow the steps below:
- Go to the Settings app
- Tap Face ID and Passcode
- Enter iPhone passcode
- Tap Reset Face ID
- Select the Set Up Face ID option
- Click on Get Started. Also, make sure to hold your phone in portrait mode
- Move your head slowly to complete the circle.
- Tap continue after the face ID scan
- Complete the circle again
- Select done
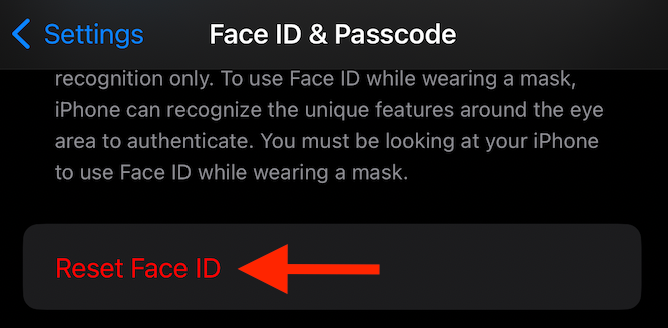
Finally, you will have reset your face ID successfully. However, if you face trouble moving your head, there is a solution—tap Accessibility options to explore.
Reset the iPhone to factory settings.
Despite all attempts to fix face ID, you might still face problems. In such a case, try resetting all your phone settings. Resetting the iPhone to factory settings will erase all data, so be aware. You must keep your Apple ID and password safe. Moreover, try to save your data and back it up before a factory reset.
First of all, open settings. Next, go to General and click on Reset. Next, choose to Erase All Content and settings. Lastly, confirm to erase the contents.
Your factory reset is now complete. Consequently, you need to set up your iPhone from scratch. Also, you need to turn on your face ID again.
Contact Apple Support
Okay, so you’re exhausted now. Nothing seems to make this face ID feature work again. You may be experiencing Face ID not available or Unable to Activate Face ID prompts on your iPhone. If that is the case, you have no option left.
Contact Apple support and see if they can help. They would most likely suggest you bring your iPhone to the Genius Bar. You can also head over to any Apple store yourself. It’s most likely a hardware problem if it boils down to this.
In Conclusion
Finally, we are done with all the solutions that you can try to make sure your face recognition feature starts working again. Remember, never take your iPhone for replacement by anyone other than Apple itself.
Someone who doesn’t properly know about iPhone components may end up ruining your iPhone. So instead, always use reliable people to do the job. Lastly, we hope your problem is solved. Ciao.
Frequently Asked Questions
What to do if face ID isn’t working on your iPhone?
If your face identification on your iPhone isn’t working, try the following. First, restart your phone, update your iOS, or add an alternative appearance. Also, make sure there are no obstructions facing your camera sensors. You may also try a factory reset to see if it works.
Which iPhone models use Apple Face ID?
Apple introduced the face identification feature with the iPhone X mode. All later models, including the iPhone X, include this feature.
Is my screen protector causing a problem with the phone’s face ID?
Yes, your screen protector may cause your phone to face problems with facial recognition. You can remove it to see for sure.