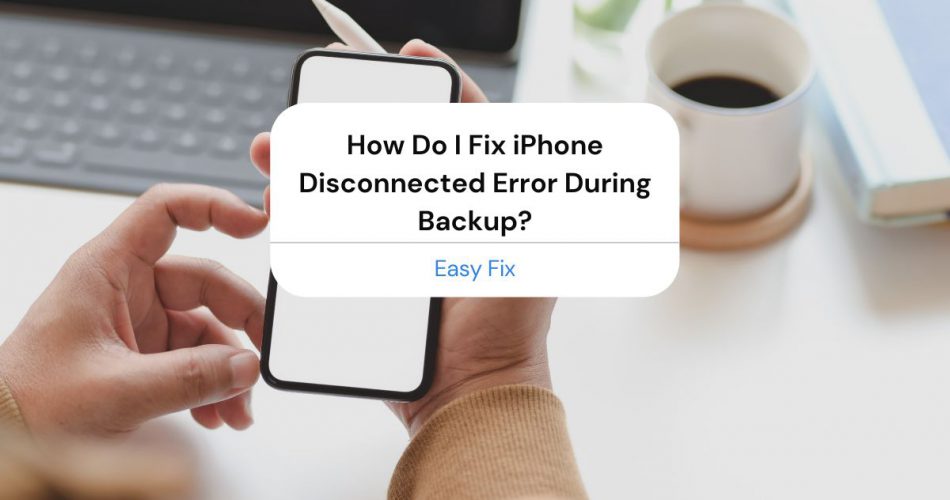If you are trying to backup or restore the iPhone to a computer using a USB cable but could not do it because your iPhone disconnected, it means that there was a connectivity error.
This message is an unfamiliar connectivity issue on your apple device, which stopped the iPhone from creating a backup. This means there could be an issue with the ios system on your apple device or any hardware issue related to the USB cable.
Nevertheless, we have the solution to your problem, so keep reading. These solutions apply to all ios devices, i.e., iPhone, iPad, or iPod.
Table of Contents
How Do I Fix iPhone Disconnected Error During Backup?
If iTunes could not create backup data on your computer, you can try the following solutions.
Restart your iPhone/ iPad
Before moving on to any complicated solutions, you can restart your ios device. By refreshing your apple device, you will erase any background data that was hampering your connection.

If you are a new ios user and don’t know how to restart your phone, you can follow the steps:
- Press the power button located on top of your iPhone.
- Use your finger to move the slider that just popped on your screen from right to left.
- Once your iPhone is off for a few minutes, press the power button again to turn it on. Now connect your iPhone to your computer and try to restore your data.
Reboot your Computer
Similarly, there could also be an issue with your computer, which disconnected your iPhone. Perhaps iTunes could not back up your data because your computer rejected the connection.
The iPhone disconnected error could be due to your computer having low memory or because of multiple applications running at the same time.
Restarting your computer or iPhone/iPad can fix iTunes disconnected error quickly in most cases.
Change USB port
Whenever you connect your iPhone to your laptop to create a backup, you must make sure you use a native USB port. By native, we mean that you should be using a direct port, not a USB hub.
USB hubs may be convenient, but they act as a middleman during the backup. Your devices need to be connected directly to facilitate quick backup.
It is also possible that the USB hub is non-functional.
Sometimes, when you are using a USB port after a long time, it could be dusty or even rusty. Since there are multiple USB ports on your computer, you could try connecting your cable to another USB port.
If it doesn’t solve the problem, you could disconnect the USB cable from your iPhone and then reconnect it after a few minutes.
Use Genuine Lightning Cable
It is important to remember that you must always use original apple accessories, as copies don’t do their job efficiently. numerous users have been able to fix iTunes errors by using an original lightning cable.
Use a lightning cable as you won’t be able to transfer any data using a standard cable. A typical cable may work for charging your iPhone, but it doesn’t work to transfer data resulting in iPhone disconnected error.
Why Does the Error Occur When Backing up iPhone?
When backing up an iPhone, you can face numerous issues which result in an error that your iPhone disconnected.
You could try any of the following solutions to fix the issue if those mentioned above haven’t worked for you.
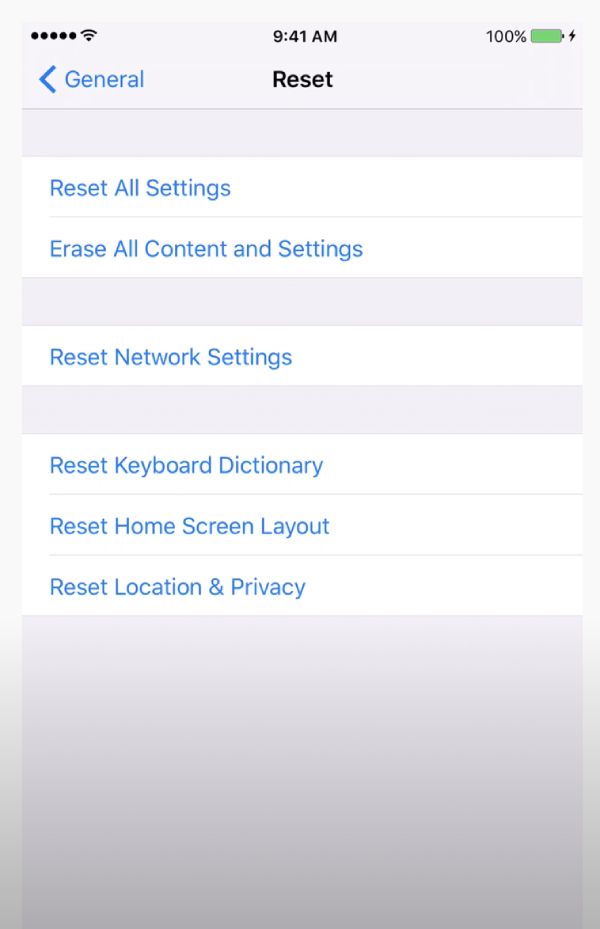
Reset Network Settings
Network settings control all the available networks connected to or have connected your device in the past.
When you reset network settings, your iPhone/iPad disables every connection that you have used. You will have to input the password for any connection that you make after this reset.
It won’t delete any of your data but remove saved passwords and connections, including activated VPNs.
Try to resume iPhone backup again after refreshing your networks. It will help back up the iPhone data without any interruptions.
Reset Privacy/Location
You can try to disable location and privacy settings back to default.
This means that any apps on your iPhone that have been allowed to access your location in the past won’t be able to do so.
Doing so should fix the iTunes error, which might be triggered by applications updating location settings constantly.
This solution could help backup the iPhone without disconnecting.
Background App Refresh
You could try to turn off the background app refresh to restore the iPhone.
When the background app refresh option is off, apps that are not being used cannot check for updates or new information. Some applications constantly work in the background, like location checking apps, weather apps, and maps. These apps will fail to work unless you turn the background app refresh on.
While you are trying to back up your iPhone, you can turn the background app option off for the time.
Not only will this help save battery life, but it may fix the iPhone disconnected error.
Follow the steps to turn off background app refresh:
- Go to settings
- Tap General
- Tap Background app refresh
- Turn it off
Once you restore the iPhone or backup your data to your computer, turn on the background app refresh to avoid problems.
Erase or Modify the Old Backup
When trying to back up the iPhone data to your computer, the old backup saved on your Mac/PC might be causing trouble.
If you want to restore data on your iPhone that you deleted by mistake, Itunes can be beneficial. iTunes creates a backup automatically when you connect your iPhone to iTunes.
Your data is saved on your computer and has all your pictures, phone numbers, messages, call history, and data related to your installed applications.
Sometimes when trying to create a new backup, you may need to delete the old backup. To erase old backup, follow these steps.
- Find the iPhone backup folder on your computer or Mac.
- On your Mac device go to /Users>{username}>Library>Application Support>MobileSync>Backup.
- On your Windows computer, open the run window. Type command {%appdata%\apple computer\mobile sync\backup}, on Run bar.
- You will now see a folder that has your old backup.
- Either change the name of this backup folder or delete it. You can rename it to ‘backup dated xx-xx-xx.’
Modifying your old backup folder can help backup the new iPhone data on your computer. This solution has helped many users successfully backup the iPhone.
Enable Low Power Mode
Let’s see how to turn on low power mode on your iPhone.
- Go to settings.
- Click Battery.
- You will see a low power mode toggle switch. Slide it to the right to turn it green.
Using this quick fix, you can easily backup iPhone data.
Enable Airplane Mode
Enabling airplane mode works in a similar way to helping low-power mode. Your iPhone disconnects itself from any cellular networks and internet connections.
As soon as you tap the small airplane sign in your slide-down control panel on your iPhone, you activate flight mode.
What Happens If you Disconnect iPhone During Backup?
Your iPhone requires a direct connection with your computer and an upgraded ios software to complete a backup.
If you disconnect your phone while transferring data to your computer, the process will stop midway. Unless you connect the cable back to the USB port and open iTunes app on your computer to begin synchronization, the transfer will stop.
Sometimes, when the iPhone takes too long to backup or is unable to see the process, you can disconnect your apple device and reconnect later.
But this will mean that the backup will start from the beginning as there is no way an iPhone can tell whether you made any changes or not.
How to Fix the Error “Itunes Could Not Backup”
There could be multiple issues that cause the error ‘iTunes could not back up your iPhone’. Follow the steps to fix the iTunes issue.
- The first step is to reboot your devices. Restart your iPhone/iPad and your Windows computer.
- The second step is to update your Windows and iTunes to the latest version available.
- Once you connect the devices, locate iTunes or iPhone on your computer.
- If you are using anti-virus software on your Windows computer, you need to make changes to it. Either stop its process or completely uninstall it as the anti-virus might be blocking the data transfer.
- If you fail to create a backup on your computer, try to back up the iPhone on another computer.
- Ensure that you have enough free space on the computer or Mac device where you are trying to create the iTunes backup.
- If iTunes cannot restore to your iPhone, it is possible that the backup is not compatible with the latest version on your iPhone.
Why Does my iPhone Disconnect When Transferring Photos?
iPhone users have two options to back up their data, i.e., iTunes and iCloud. In case you accidentally delete any important files or pictures, they can be restored if you have a backup saved.
Sometimes when you are trying to use iTunes to transfer your iPhone data on your computer, you get an error that your iPhone disconnected.
Before moving to any complicated solutions, reboot your computer and iPhone. Then change the cable to another USB slot and remove any other USBs connected to your computer. If these simple solutions don’t work, you can try the following steps.
- Erase the iTunes backup file on your computer. A compromised iTunes backup file will stop new photos from transferring to your computer. Open the iTunes app and select Preferences under the Edit tab. A device preferences window will open up. Click on the backup folder and erase it.
- Delete or stop anti-virus software on your computer. The anti-virus might have disconnected the iPhone, mistaking it as a threat.
Conclusion
The iPhone disconnected error is, unfortunately, a standard error that most apple users face. Try to back up the iPhone after each step and see which one works for you.
When you try the solutions discussed above, let us know which one worked for you to benefit other ios users.