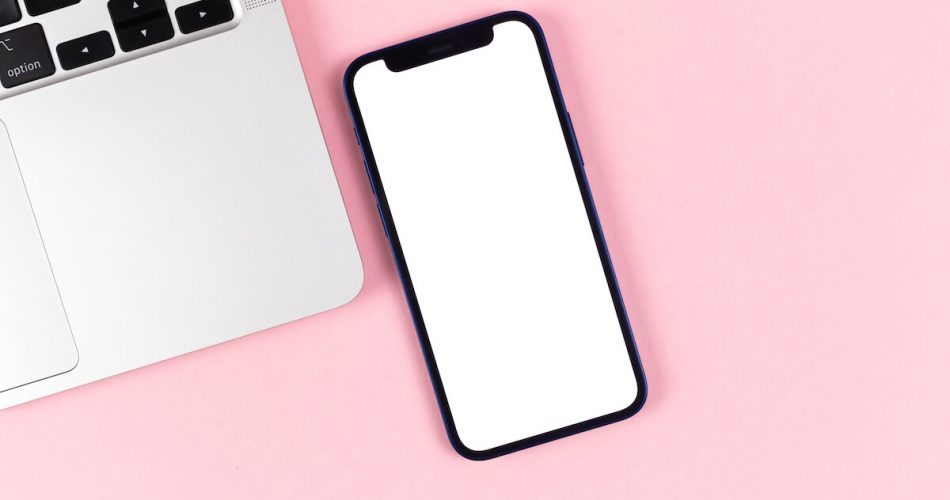Imagine yourself face-timing your long-distance friend, and suddenly the screen’s brightness decreases. This situation will surely annoy you.
However, you are not alone, as several other iPhone users have similar complaints. But why your iPhone screen dims, and how can you fix your iPhone screen?
Relax; the screen brightness can fluctuate for several reasons. In addition, you can resolve the problem quickly. Read this post to find out how.
Table of Contents
Disable iPhone Auto-Brightness
Your iPhone can get dim if you have Auto-Brightness enabled. Auto-Brightness is designed to adjust your phone’s brightness automatically depending on your lighting conditions.
For instance, if you use your iPhone in the dark or at night, Auto-Brightness will decrease your phone’s brightness to keep your eyes from being strained by excessive light.
In contrast, if you use your smartphone outdoors on a bright sunny day, the Auto-Brightness will brighten your iPhone’s screen to the maximum to make you see clearly.
However, if you wish to turn off Auto-Brightness to prevent your iPhone screen from getting dim, you may follow these simple steps:
- Navigate to Settings.
- Click on Accessibility.
- Select the option for Text and Display Size.
- Tap on the switch present next to Auto-Brightness.
Now, your screen’s brightness won’t go down automatically. But, it would help if you remembered that turning off Auto-Brightness can affect your battery. So, if you keep your phone on high brightness all day long, your battery will drain faster. As a result, you may need to recharge your phone often.
Check if You Have Night Shift Enabled
Another reason prevalent for dimming your iPhone screen is on Night Shift mode. Night Shift is designed to warm up your iPhone screen hues so you can fall asleep easily without straining your eyes. To disable Night Shift, you can follow these steps:
- Navigate to iPhone Settings.
- Go to the option for brightness and display.
- Select Night Shift.
- If you find the option besides ‘Manually enabled until tomorrow switched on, toggle it off.
However, if you have scheduled Night Shift time on your iPhone, your screen will automatically turn dark every night at a designated time. So, you may tap on the switch next to Scheduled to keep Night Shift from activating.
In addition, you can turn the Night Shift feature off or on from your iPhone Control Center dropdown menu. However, this is only possible if you have an updated iOS 11 version or newer.
Regardless, you may use any of these methods to use this option:
- On an iPhone with Face ID, swipe down the screen from the top right-hand corner.
- Swipe up your screen from the bottom on an iPhone without a Face ID.
- Press and keep holding the brightness slider.
- Select the Night Shift icon to toggle it on or off.
Disable True Tone
True Tone is another iPhone feature responsible for adapting the colors of your display depending on what lighting conditions surround you. Therefore, there’s a high chance that the color adaptation is causing your iPhone screen brightness to go down.
So, if you wish to disable this feature, you can do so by following these steps:
- Launch the Settings app.
- Go to Display and Brightness.
- Toggle off the option for True Tone.
Turn Off Low Power Mode
If you have set your phone on Low Power Mode, the feature automatically adjusts several iPhone settings to save your battery life. This also includes reducing your screen’s brightness level.
However, you can turn off the Low Power Mode by taking these steps:
- Navigate to Settings.
- Go to Battery.
- Select the switch beside Low Power Mode to turn it off.
Disable Reduce White Point
Your iPhone’s screen will turn darker if you have Reduce White Point feature on. That’s because it is responsible for reducing the bright color intensity on your iPhone display.
So, how can you turn this setting off? Here are the steps:
- Launch the Settings app.
- Select Accessibility.
- Choose the option for text size and display.
- Scroll down your screen to select Reduce White Point.
- Toggle the option on or off.
- If you want to keep the feature, you may drag the slider to the extreme left.
- Drag the color brightness slider to the right to reduce bright color intensity.
Switch Off the iPhone Low-Light Zoom Filter
Another reason your iPhone screen dims is the Low-light Zoom filter in settings. If the option is enabled, you can disable it by following these steps:
- First, on your iPhone, navigate to Settings.
- Next, scroll down your screen and choose Accessibility.
- Tap on Zoom.
- Check if the feature is enabled in the following screen.
- Select Zoom Filter at your screen’s bottom if the feature is on.
- If the option is adjusted to Low-Light, you may switch it to None.
Turn On Attention Aware to Keep iPhone Screen from Low Brightness
Face ID-enabled iPhones have a feature called Attention Aware. When this option is active, the smartphone will not darken the display while you’re gazing at it. If your iPhone’s brightness continues to dim on its own, it’s because Attention Aware is turned off.
On the iPhone X, XR, XS, iPhone 11, 12, and 13-series, you can enable Attention Aware features as indicated below:
- On your iPhone, go to Settings.
- Navigate to Accessibility by scrolling down your screen.
- Select the option for Attention and Face ID.
- Toggle on the Attention-Aware features.
- Provide the iPhone passcode to proceed further.
Your iPhone display will no longer dim while you’re still looking at the screen. In addition, it will only decrease the brightness if you are not around.
Troubleshooting Low Screen Brightness
It’s unlikely that your iPhone still has low brightness issues after disabling Night Shift, Low Power Mode, and Auto-Brightness features. However, you might have hardware or software glitches if the problem persists.
But don’t worry. You can troubleshoot the problem by using a few handy tricks.
Restart Your Device
Often complex problems require simple solutions. Similarly, restarting your iPhone can fix several unknown issues. So, you may restart your iPhone if your display brightness gets low for no reason.
Follow these steps for restarting an iPhone without Face ID:
- First, press and keep holding your phone’s power button.
- Next, wait until the slide to power off option appears.
- Then, swipe the icon with the red power button from the left-hand side to the right to shut down your iPhone.
- To switch on your iPhone, you must press and keep holding the power button until you see the Apple logo appear in the center of your screen.
To restart an iPhone with Face ID, you may follow these instructions:
- Press and hold the side button on your iPhone in combination with any volume button.
- Wait for the slide to power off option displays on the screen.
- Swipe the icon in red to the left to shut your iPhone down.
- Let the phone rest for a few seconds before turning it on.
- Press and keep holding the side button again until the Apple logo appears.
Cool Down Your iPhone
If your iPhone is overheating, it may dim your screen display. This happens as a preventative measure built into the phone’s system to keep it from damage or hardware issue.
So if your phone becomes hot to your touch, you may put it down in a shady spot for some time to let it cool down. Then, you can check if the issue persists by continuing troubleshooting.
Update Your iOS Version
Apple users must update their devices regularly to avail themselves of new software features and remove several errors and bugs. Therefore, if your iPhone brightness goes low suddenly, you need to troubleshoot the problem by updating your iOS version. Follow these steps:
- Launch the Settings app.
- Go to General.
- Select the option for Software Update.
- Choose install and download if there is a software update available.
Once the update process is complete, you may follow these instructions:
- Go to Settings.
- Tap on Accessibility.
- Choose Display and Text Size.
- Ensure that the option for Auto-Brightness is switched off, as it may have turned on automatically after the iOS update.
Run an iPhone DFU Restore
A DFU restore is a deep restore you can perform to erase and reload your iPhone codes. However, you must take this step at last after attempting all other troubleshooting methods. In addition, you must remember to backup your iPhone data with all necessary files and media before running the restoration process. This will keep you from losing any personal information.
Contact Apple Support
You might have a dim iPhone display if the phone is having hardware issues. In such instances, you can book an appointment at your local Apple Store to let the professionals check the problem.
Final Thoughts
Your iPhone screen dims when you have a low-charged battery. This may happen to save your battery life. In addition, you can also have a dark iPhone due to a few light adjustment settings activated. However, you can keep your iPhone from reducing your screen’s brightness by disabling those features such as Auto-Brightness and Night Shift.
In contrast, iPhone can also have a few software or hardware issues. To counter the software issues, you can try several troubleshooting steps. Moreover, you can contact Apple Support if the problem persists and let the experts diagnose your issue.