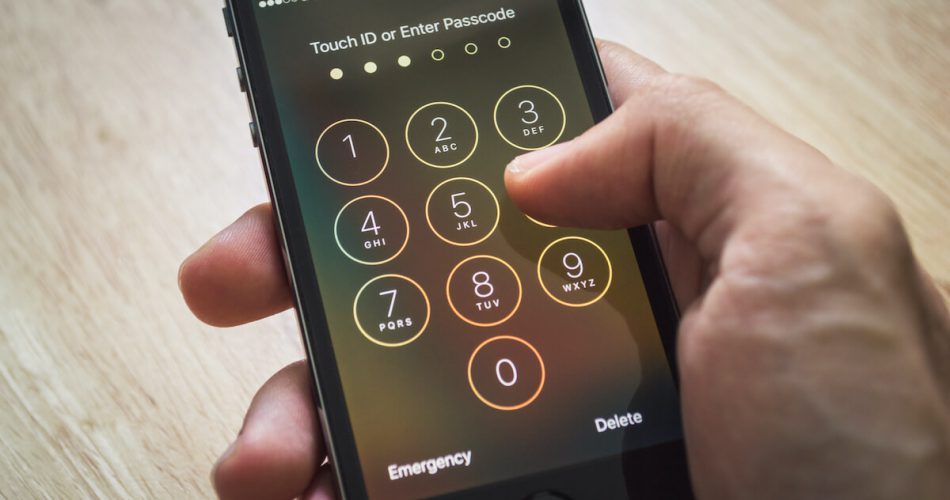The iPhone Auto-Lock feature is quite helpful as it saves battery life. Also, this feature protects you from data breaches if you forget to lock your iPhone. But what will you do if the iPhone Auto-Lock is not working?
It’s a risk if your iPhone is not getting locked automatically. You can be a victim of personal data theft just due to the very feature of your iPhone not working.
Therefore, follow this guide to find out why Auto-Lock is not working and how to fix this issue.
Table of Contents
Why My Screen Lock is Not Working?
Many users have complained that the Auto-Lock feature is not working on their iPhones. The option is either greyed out or stuck. Moreover, the sleep mode doesn’t activate on the iPhone after several periods of inactivity.
There could be several reasons why your iPhone is having such issues. Some of the common ones are:
- iPhone’s Low Power Mode
- AssistiveTouch Feature
- Other Software Issues
So, we’ll discuss a few methods to help you reactivate the Auto-Lock feature on your iPhone.
Why Isn’t My Phone Letting Me Turn Off Auto-Lock?
You might see the Auto-Lock feature of your iPhone is greyed out. That means you can’t turn it off or on. Why?
The most common reason for this issue is your iPhone is on Low Power Mode.
The Low Power Mode helps your iPhone to preserve its battery life by doing the following:
- Reducing Screen Brightness
- Automatically Locking iPhone
- Quickly Powering Off the Display and more.
So, you have to disable the Low Power Mode if you want to turn off or on the Auto-Lock feature.
Methods to Fix iPhone Auto-Lock
Let’s start with disabling Low Power Mode and see if you can turn on Auto-Lock or not.
Disable Low Power Mode
Follow these steps to disable the Low Power Mode on your iPhone:
- First, go to the Settings app.
- Tap Battery.
- Tap the toggle to turn off the Low Power Mode.
After disabling Low Power Mode, set Auto-Lock and wait if it works.
Disable AssistiveTouch
AssistiveTouch is a smart feature of your iPhone. You don’t have to contact your phone to control it physically. Instead, your iPhone will sense your arms, fingers, and eyes’ movements and respond differently.
Moreover, this smart feature helps you monitor your health status, especially if you are wearing an Apple watch.
Although many Apple users believe AssistiveTouch works well with the Apple watch, you can also carry out several tasks using that feature on your iPhone using only hand gestures.
For example:
- Increase/Decrease Volume
- Rotate Screen
- Activate Siri
However, Assistive touch might interfere with the Auto-Lock feature. Since your iPhone detects your gestures while this feature is enabled, it won’t lock automatically every time you leave the phone idle.
Therefore, let’s disable AssistiveTouch and see if that feature is working.
- Open Settings.
- Go to General.
- Select Accessibility.
- Tap AssistiveTouch.
After that, the Auto-Lock feature is supposed to work usually.
Restart or Reboot Your iPhone to Fix Auto-Lock
If the iPhone Auto-Lock not working issue is still there, try restarting your iPhone.
When you restart or reboot your iPhone, it resolves minor software-related issues. That might include the bug affecting Auto-Lock from working correctly.
Therefore, let’s find out how to restart different iPhone models.
Restart iPhone 11 or Newer
- With the side button, press and hold either of the Volume buttons. You will see a slider, “Slide to power off.”
- Drag the Power icon to the right. That will shut down the iPhone.
- To turn it on, press the side button until the Apple Logo appears.
Restart iPhone 8 or Older
- Keep pressing the Side button until you see the Shutdown slider, “Slide to power off.“
- Once the slider appears, drag the Power icon to the right. Your iPhone is powered off.
- Now, press the Side button to turn on your iPhone again.
Sometimes the simple restart iPhone method doesn’t work. That’s why Apple has also allowed you to force restart your iPhone. However, the method might vary if you have a different iPhone model.
Force Restart iPhone 8 and Later
- Press and quickly release the Volume up and then the Volume down button.
- Press and hold the Side button.
- Once the Apple logo appears on the screen, release the button.
Force Restart iPhone 7 and 7 Plus
- Press the Side button and the Volume down button and keep pressing them.
- Release the buttons once you see the Apple logo appears.
Force Restart iPhone 6s and Older
- Press and hold the Home button and the side button. The Apple logo will appear.
- After that, let your iPhone completely turn itself on.
Now, check if you can set Auto-Lock on your iPhone.
Reset Password Lock Settings
The default passcode feature is the most common way to lock your iPhone. When you turn off or turn on this feature, it might fix the iPhone Auto-Lock not working issue.
Therefore, follow these steps to turn off the passcode and then turn it on.
- Open Settings.
- Go to Touch ID & Passcode.
- Swipe down and find the passcode settings.
- Tap Turn Passcode On and turn it off. You might have to enter your iPhone’s passcode to apply this setting.
- After that, restart your iPhone and go to the same settings again.
- Tap Turn Passcode On.
- Set a new passcode.
- Save and exit the settings.
Now, check Auto-Lock whether it’s working or not.
Re-enable Auto-Lock
Since you have already enabled Auto-Lock on your iPhone, you might have to disable it and then enable it again.
But if you haven’t enabled this feature, your iPhone will not be automatically locked. Moreover, your iPhone will not lock after a few seconds of inactivity if you set Auto-Lock to Never.
Therefore, let’s first disable the Auto-Lock setting.
Disable Auto-Lock
- Go to iPhone’s Settings.
- Open Display & Brightness.
- Select Auto-Lock. You will see several time durations, including the “Never” option.
- Select “Never.”
- Get back and wait to see if the iPhone is saving these settings.
Enable Auto-Lock
- Go to Settings.
- Open Display & Brightness.
- Tap Auto-Lock settings.
- Set the desired duration.
After successfully re-enabling it, it’s supposed to work now properly.
Besides, never set the Auto-Lock settings to “Never.” That means you have disabled this feature, and it will never automatically turn off the iPhone screen and lock it.
If the Auto-Lock issue persists, you must revert all the settings to factory defaults.
Reset iPhone Settings to Factory Default
Since none of the above methods fixed the iPhone Auto-Lock not working issue, it’s time to reset all settings.
- Launch Settings.
- Go to General.
- Tap Reset.
- Select “Reset All Settings.” The passcode prompt will appear.
- Enter your iPhone’s passcode to confirm the reset process.
Once you have confirmed, your iPhone will reset. That will reset:
- Location Settings
- Apple Pay Cards
- Privacy Settings
- Other Customizations
However, the device data will remain, including media and default apps.
Now, before setting up your iPhone, set the Auto-Lock duration. It will work.
FAQs
How Do You Reset Auto-Lock on iPhone?
- Go to Settings >> Display & Brightness >> Auto-Lock.
- Select “Never.” You have disabled the feature.
- Save settings and then change and come back to the same settings again.
- Set the Auto-Lock duration.
Now, you have set the Auto-Lock.
How Do I Set My iPhone to Auto-Lock to Never?
Setting Auto-Lock to Never means you have disabled this feature.
To do that, follow these steps:
- Go to Settings > Display & Brightness > Auto-Lock > Never.
Since you have disabled this feature, your iPhone’s screen will stay turned on even if you leave it idle for a long time.
This is not fair because anyone can access your personal information if you forgetfully leave your iPhone.
Why is My Lock Button Not Working on iPhone 11?
The lock button might have become unresponsive due to anonymous reasons.
You can apply the hard reboot method to fix this issue. Moreover, you can enable the Assistive Touch feature. That will give you a lock button on your screen.
Simply press uses that Assistive Touch feature and lock your iPhone without pressing the lock button.
Conclusion
If you want to protect your iPhone from data breach and save battery life, enabling Auto-Lock is the best option. Also, you can set the duration from the given options while enabling this feature.
If this feature is not working, you can try the above methods and fix the iPhone Auto-Lock issue. Moreover, you can contact Apple support if no above solutions work. They will solve the problem.