Nothing hurts more than staring at a black screen that refuses to light up. That’s right; it can be frustrating when your iPhone 7 won’t turn on, no matter how hard you try.
Numerous reasons may cause your iPhone to act up, such as a software crash or even a hardware problem. Whatever the reason, don’t bid farewell to your beloved iPhone 7 just yet.
Follow our troubleshooting guide, and you might be able to bring your dead phone back to life:
Table of Contents
Ten things to try when iPhone 7 won’t turn on:
iPhone 7 users reportedly complain about some “black screen of death,” especially when they try to turn on their cameras. So without further ado, let’s browse through the top ten ways you can try to turn on your iPhone 7 after it goes dead on you:
Force restart iPhone 7 to fix a software problem
Whether your iPhone 7 is stuck at the Apple logo or you find yourself helplessly staring at your reflection on the black screen, try the iPhone force restart method.
Force restarting your device might be the miracle you were looking for. You were also known as a hard reset; force restart works by forcing your iPhone to start from scratch.
To restart iPhone (iPhone 7 or iPhone SE), begin to press and hold the side button and the volume down button together for at least ten seconds until the Apple logo appears. If your device’s force restart fix works, your iPhone might have experienced a software crash.
Don’t sweat; this forced restart won’t lead to any data loss on your device. The moral of the story is that the next time your iPhone won’t turn on, force restarting it should be one of your first moves.
Make sure your iPhone 7 has enough juice.
If your iPhone doesn’t turn on, chances are you ran out of Apple juice. On a serious note, check for the low battery before trying the other iPhone 7 or iPhone SE fixes. Then, plug in and charge to see whether the low battery is the culprit behind your problem.
Give your phone at least an hour to charge. Exhausted batteries can fail to power through quickly and lead to peculiar behavior if you see a large battery icon appear on the charging screen after plugging in your device to a power source, jackpot.
Try a different wall outlet before the next fix is even better.
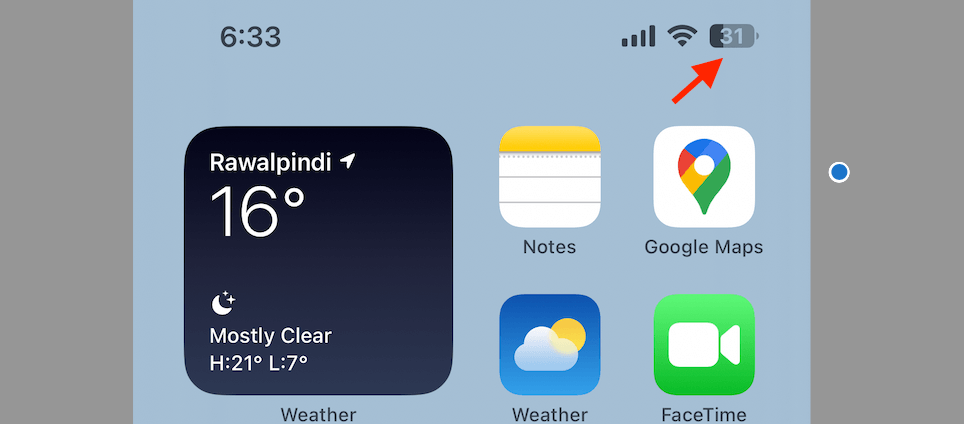
Inspect your iPhone charger and lightning cab.le
Don’t rule out battery problems just yet. Another reason your iPhone 7 won’t turn on might be a faulty wall charger, a damaged lightning cable, or both. Instead, ask yourself: how long have you been abusing your iPhone charger anyway?
Even if you handle these things carefully, prolonged use can damage iPhone accessories. Check out multiple power sources, such as a different plug, power adapter, another USB port, or even your car charger.
If the battery symbol appeared on the iPhone screen through any power source, it was a battery issue.
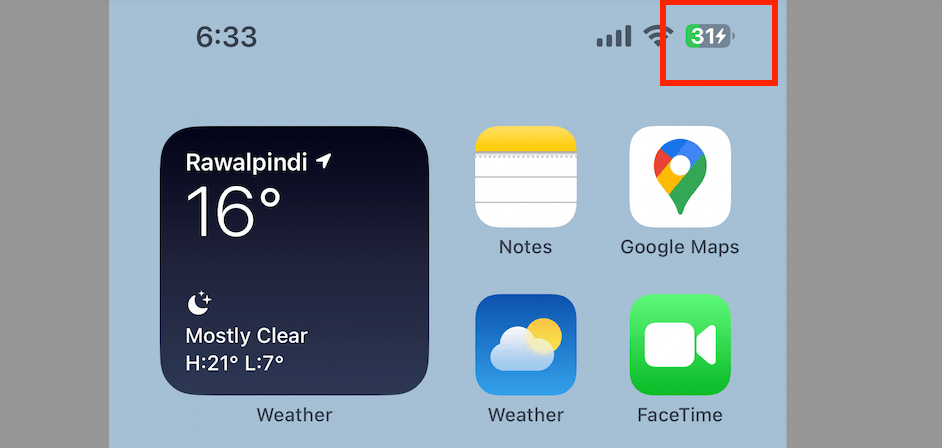
Scan your iPhone 7 for physical damage
Have a jog down memory lane and try to remember if you’ve been mistreating your iPhone 7. It could be a water split from a few days ago or a dive from your pocket onto the ground. Regardless, any signs of liquid damage or screen cracks on your iPhone mean physical damage is your offender.
Make sure to check the charging port too. Liquid or foreign matter in the jack could also cause this problem. If your iPhone splurges into the water in an accident, prevent further damage, and don’t try to turn it on for at least 24 hours. Dry your iPhone out first.
If your iPhone 7 won’t turn on even then, you will need Apple support. Contact Apple or any Authorized Service Provider for iPhone repairs. Sorry.
Connect your iPhone 7 to iTunes
If your iOS software has corrupted or you face a hardware problem due to a display issue, you may connect your iPhone to iTunes to solve the problem. For this fix, you must have iTunes installed on your computer. Also, please update it to the latest version before trying this.
Plug in your iPhone 7 to a computer. Open iTunes. If the Apple iPhone icon pops up on the screen, you are in luck, as iTunes has recognized your phone. Next, go into your iPhone settings and back up your data.
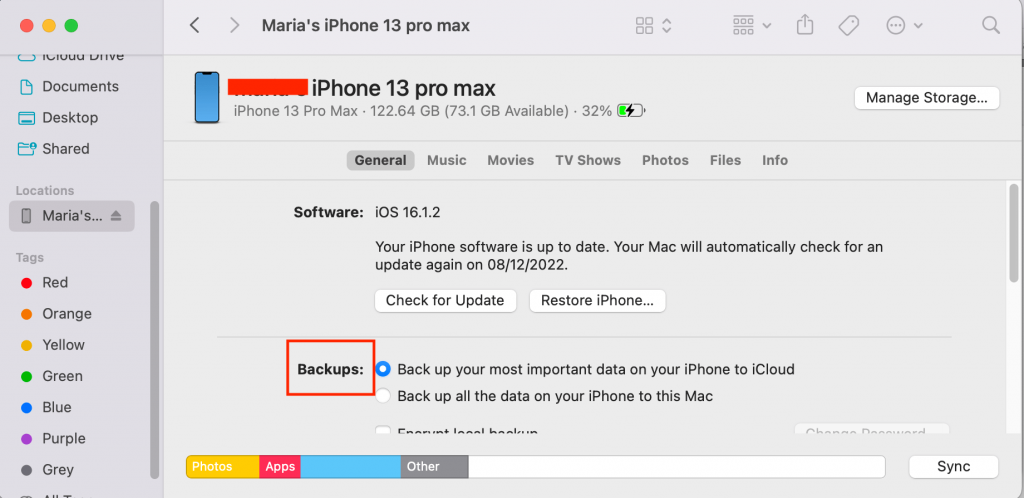
Backing up data through iPhone is essential otherwise, it will cause data loss. So, finally, update the iOS software on your phone.
Restore iPhone 7 through Recovery Mode
Recovery mode can help rule out any other software issues your iPhone may be experiencing. If you risk all your data, try this as a last resort and turn on your iPhone through recovery mode. Follow the steps below to learn more about the fix:
- First, connect your iPhone 7 to your laptop or computer
- Next, launch iTunes
- Quickly press and hold the volume down button with your iPhone’s side button
- Continue to press and hold even when the Apple logo appears on the screen
- You will now see the ‘recovery mode screen’ appear
- Release the buttons
You will be asked to choose from two options: either update your iPhone to fix the phone without data loss or choose “Restore” to begin the restore process and be prepared to lose data.
If you restore your phone, your iPhone will eventually exit recovery mode.
Restore iPhone via DFU mode
If you’ve been through the above and even tried out the last resort recovery mode fix, some hope remains. DFU mode or Device Firmware Update reloads the software of your iPhone as well as the firmware of your device.
Make sure to back up your data to iCloud or iTunes before trying this fix. Begin by connecting your iPhone device to a computer using a USB cable. Next, long press the volume down button and sleep button (also called the power button) simultaneously.
After about ten seconds, let go of the sleep button/ power button) and continue to press the volume down button. If you successfully enter DFU mode, your iPhone will show a black screen. Finally, restore your iPhone through iTunes.
iPhone 7 hard reset via computer
We already discussed forced restarts, but trying this hack again while your iPhone is connected to the computer wouldn’t hurt. A hard reset may help fix many problems causing your iPhone 7 to show a black screen. Follow the steps below:
- Plug your iPhone 7 into a computer via a USB cable or wall adapter
- Press the volume down and power buttons until an Apple logo appears on the screen. You may have to continue to press the volume down and power button for at least twenty seconds for this to wo.rk
- Release both buttons instantly after the Apple logo appears on your iPhone screen.
- After the iPhone turns on, the hard reset is completed
Pro tip: Even though hard reset is purely an Apple tech move, avoid it unless necessary.
Restore to factory settings via Find My iPhone
If your iPhone doesn’t turn on, you can restore your device to factory settings. Factory settings restore your iPhone to the original settings that once were when you first bought it. But beware, this fix will wipe out all precious data from cell phones.
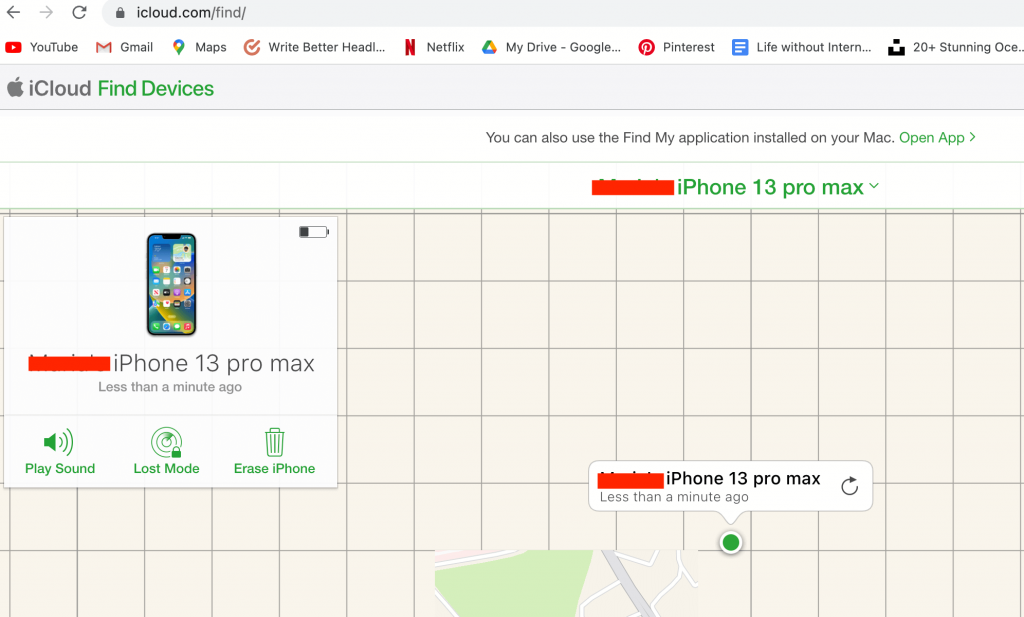
We already learned how to restore your phone to factory settings through recovery mode, but did you know you use the Find My feature too? First, log in to your iCloud account and choose “Find iPhone.” Next, select your phone and choose “Erase device” in the pop-up menu.
When your device reboots, you will restore your iPhone 7 to factory settings.
Repair your iPhone with Apple
If your iPhone 7 won’t turn on despite the above fixes, you can also choose to repair your iPhone at the Genius Bar at Apple’s stores. Genius Bar is a technical support service for all iPhone hardware issues. In addition, they provide immediate support options to support their products and users.
You can also choose to use the online mail-in option. Regardless, make sure you have the money to repair your phone this way. Repairs that are not covered under warranty can be pretty expensive.
Most times, it’s better to buy a new iPhone rather than spend on the old one. Regardless, you can also contact third-party solutions for repairing your phone.
So you have looked at the top 10 easy fixes to regain your iPhone. You now know what to do the next time your iPhone won’t turn on, right? Lastly, we sincerely hope that you successfully get back into your iPhone.
FAQs
1. Why is my iPhone stuck at the Apple logo?
There can be many reasons your iPhone is stuck at the logo, such as a software crash, inadequate battery power, or even a hardware issue, such as liquid damage or dropping your iPhone.
2. How to resolve hardware problems in your iPhone?
If your iPhone won’t turn on, it could also be a hardware problem. Always contact Apple in case of hardware issues. Messing around with the hardware of your iPhone will only make things worse.
3. Why can’t I hard reset my iPhone?
Some reasons you might be unable to reset your phone hard include a broken power button or sleep button, iPhone’s screen not responding, a device stuck at the Apple logo, or the phone system not working correctly.
4. Why is my iPhone screen black?
If you see a black screen on your phone for the first time, a random app crash or corrupt data could be why. Force restart usually resolves these glitches.
5. Why my Apple logo appears and disappears on iPhone 7?
Your iPhone 7 may be experiencing a disappearing logo due to a software glitch. Connect your iPhone to any computer with iTunes installed.
Next, hold the sleep and volume down buttons together until you enter the recovery mode screen. Then, choose Update to reinstall the software without any loss of data.

