iPad is perhaps one of the most groundbreaking innovations in the tech world. With a tablet PC in your hand, it helps users bridge the gap between using a computer and a smartphone.
But one common and more frustrating problem with this device is that the iPad screen won’t rotate.
So, when trying to watch a video or take photos in landscape mode, the iPad screen doesn’t support the operation and isn’t enjoyable.
Typically, the iPhone or iPad screen is responsive and doesn’t lag or delay automatically shifting from portrait mode to landscape mode.
However, when the iPhone or iPad gets stuck in one mode, there are easy ways to fix this problem.
Table of Contents
Why Does the iPhone or iPad Screen Go Into a Rotation Lock?
Primarily, iPhone screen rotation problems occur due to software disruptions. In some iPhone and iPad models, a side switch controls the screen’s rotation.
On the other hand, it also depends on the configuration of your screen rotation settings.
So, you can either control the portrait orientation lock with the Side switch or the Control Center, depending on your iPhone settings.
Some of the common reasons for facing rotation problems in iPad include:
Improper Screen Settings
Sometimes, if you don’t accurately set the screen settings, it can lead to rotation problems in the iPad.
Sensor Problems
Typically, a bad sensor would misguide the iPad. For example, the sensor is damaged due to physical shocks or other problems. As a result, the iPad won’t respond to your rotation queries or cause lagging.
Software Issues
Sometimes, a minor software problem can cause rotation problems. For example, it can happen if you don’t update your iPad iOS to the latest version.
New iPad Apps
If you install incompatible apps on your iPad, it can lead to rotation issues with your screen. For example, it could be a game or any other app which can cause rotation disruptions in your device.
Therefore, it’s best to use the top-rated apps from the App Store to avoid these problems.
Likewise, some apps may require explicit permission to use the rotation features. If you haven’t allowed them to use rotation, it will cause problems with your iPad.
The Problem with Rotation Lock in iPad
You cannot auto-rotate the screen when you lock rotation in the Apple iPad or iPhone. So, for instance, if you tilt the screen to the left or right, it won’t go into landscape mode.
So, as a user, it can cause a lot of inconvenience when the phone is stuck in portrait mode, especially when you’re preparing for a presentation or school assignment on your iPad.
When your device stays in just one orientation, it becomes quite inconvenient to use it fluently. You might be forced to switch off the circular arrow icon in your iPad Control center to ensure you can use the device smoothly.
However, there are easier ways to get rid of the problem once and for all.
Common Ways to Fix iPad Screen Rotation Settings
There are many simple ways to resolve screen rotation problems on iPhones and iPad. Typically, it involves tinkering with the Settings app and portrait orientation lock in your iOS device.
Moreover, depending on the iOS version, there can be different ways to configure the rotation lock to ensure smooth operation.
So, by the end of this section, you should be able to handle the iPad screen that won’t rotate issues on your own without needing professional help from Apple support. Here are a few options to try.
Using the Side Switch to Lock Rotation Settings
This option works on iPads with a side switch. The side switch is sometimes used to mute or lock screen rotation in the iPad.
In that case, the screen rotation lock has been assigned to the side switch, which works as a rotation lock button for your iPad.
Here is how you can check the assignment of the side switch.
Open the Settings App
Go to the Settings app on your iPad, and then navigate to the General section. Here, you will find the option to assign the Side Switch to your preferred function.
Access the Side Switch Option
Check the Lock Rotation option when you locate the ‘Use Side Switch To’ section. If there is a mark next to it, the side switch is used to lock rotation in your iPad.
Toggle the Side Switch Option
If you are facing problems shifting to landscape mode or portrait mode, toggle the Side Switch Option and uncheck the rotation lock icon to remove the side switch restriction.
Check for Screen Rotation Option in the Control Center
Once you have unchecked the screen rotation lock for the side switch, you should see the rotation lock icon in the Control Center. Now, go back to the home screen to check if the screen usually rotates.
Manually Set the iPad Rotation Settings
Try the manual setting option if you don’t want to use the control center or the side switch for rotation troubleshooting. It should make your iPad rotate the screen or otherwise. Here’s how to do it.
Double-click the home button, showing you the taskbar at the bottom of your screen.
Now, swipe left to right, and it will navigate your iPad to a control panel.
You should see the lock rotation icon in the left panel of your control settings. If it’s turned on, the iPad screen won’t rotate. So, you can either turn the auto rotation settings on or off, depending on your preference.
Turning off the Portrait Orientation Lock
It’s perhaps a straightforward and intuitive solution when trying to resolve screen rotation problems in your iPhone.
Typically the portrait orientation lock option is available in the iPad Control Center. So, if you have the portrait orientation lock turned on, it will prevent your screen from shifting to landscape mode.
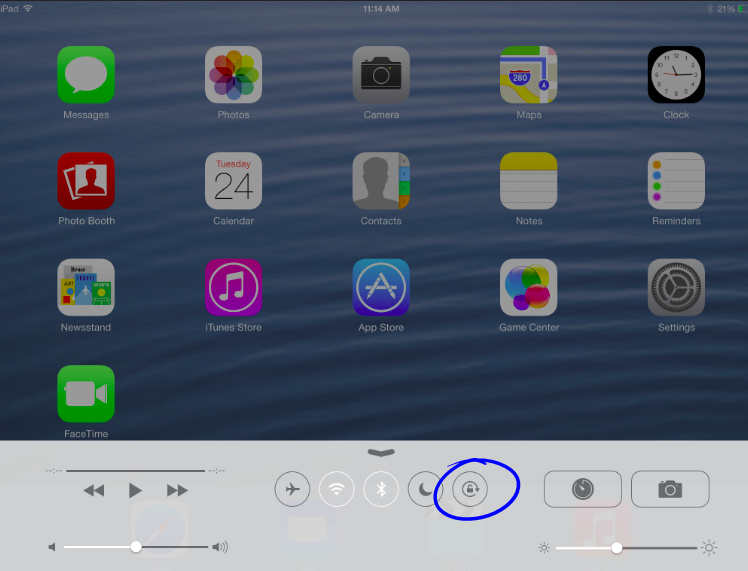
Using the Control Center for Enabling the Landscape Mode
If you see the portrait mode lock in your control center, you can skip the previous option to resolve the screen rotation problem on your iPad.
In such a case, open the control center on your iPad and toggle the lock rotation to turn it off.
Now tilt the iPad sideways to see if the portrait orientation lock resolves the problem.
Check for Problematic Apps on your iPad
It’s common for the iPhone or iPad screen to face rotation problems when there is a complex application on your iOS device.
Especially if you have tried the orientation lock settings, and the problem persists, it indicates something wrong with one or a few apps on your iOS device.
Many iPad apps do not allow orientation changes on your screen. So, when using these apps, your screen won’t rotate, and it’s okay.
Figuring Out Apps that Won’t Rotate Screen
You don’t need typical settings in the control center to determine if it’s a problem with a particular app and not your iPad. Instead, press the iPad’s home button to navigate to your iPad home screen.
Now, open a different app that you know supports the rotation feature. You can also do that with the app switcher option on your iPad. Now, you can open the App Store, Facebook, etc. Now, tilt the screen to check if the screen is rotating. It should.
If the screen works fine on other apps, a particular app doesn’t support the rotation feature. So, you will be stuck in either portrait or landscape mode while using that particular app.
What to do if the Problem Persists
If you have tried everything and the iPad’s screen won’t rotate, it’s time to reboot your iPad. Firstly, make sure that whatever fix you try, start by rebooting the iPad.
Why Restarting the iPad Helps
Typically, the iPad or iPhone would run for hours and days without a refresh or restart. Users who don’t regularly restart their iPad can cause some bugs by tinkering with specific iPad settings.
In such cases, a quick reboot helps eliminate such minor issues in the iPad. Therefore, experts suggest starting with a quick restart whenever you try fixing hardware or software-related problem in iOS devices.
It’s interesting how easy it can help resolve the issue.
How to Reboot the iPad
To reboot your iPad, you can either press the top button or one of the volume buttons and hold them until you see the power off slider.
Now, drag the slider to the right to turn off your iPad.
Next, turn on your iPad by pressing the top button. Hold the button until the Apple logo appears on your screen. Now, wait until the starting sequence is over. Finally, tilt the iPad screen to check if the problem is resolved.
Reset the iPad
If you have tried everything, but the screen in the iPad won’t rotate, it’s time to take extreme measures. Now, it’s time to reset your iPad and restore it to its factory settings.
It means that your device will be free from all its current data. Therefore, back up your iPad data in iCloud using iTunes or any other preferred tool that supports your iPad model.
Next, it’s time to reset your iPad. Here is how:
Go to Settings on your iPad, and navigate to the General section. Here, tap on the Reset and Erase all Content and Settings option to start the reset process and clear the iPad from all previous settings.
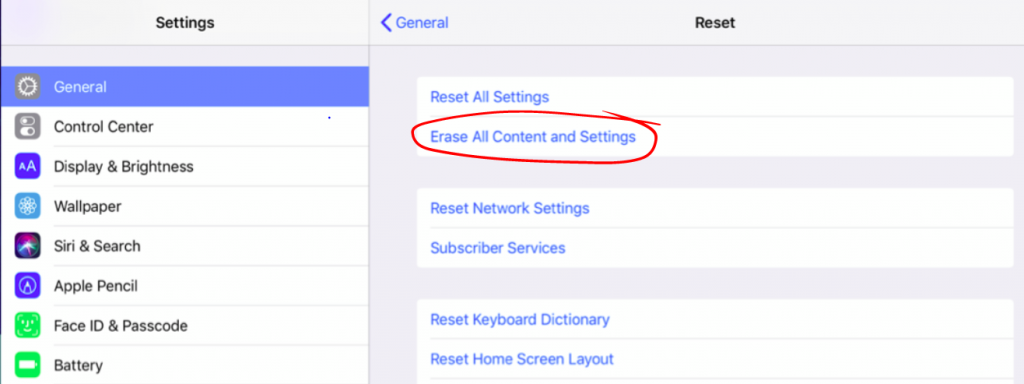
Once your iPad is reset, reboot the device. With no new apps installed, it’s the best time to check the iPad for all its settings. You should be able to open the control center and configure the rotation settings from there.
Tilt the screen sideways to check if auto rotation is working fine. An iPad reset should resolve the matter completely.
Once satisfied with the results, it’s time to deploy your backed-up data on your iPad sequentially.
Conclusion
iPhone or iPad screen rotation problems are common, mainly because of a lack of understanding of the lock rotation features in these iOS devices. Moreover, due to the dependency on specific iOS versions and model upgrades, it can become slightly complicated to fix such common issues in these devices.
For instance, it’s possible that some of these tips may not work if you have an older iPad. However, there is enough information for all devices, which should help you fix the screen rotation problems in your iPhone or iPad.
However, if the problem still doesn’t disappear, it’s time to consult technical support because there could be a technical problem with the gyro inside the device. So, it’s best to consult a recognized Apple support center in such cases.

