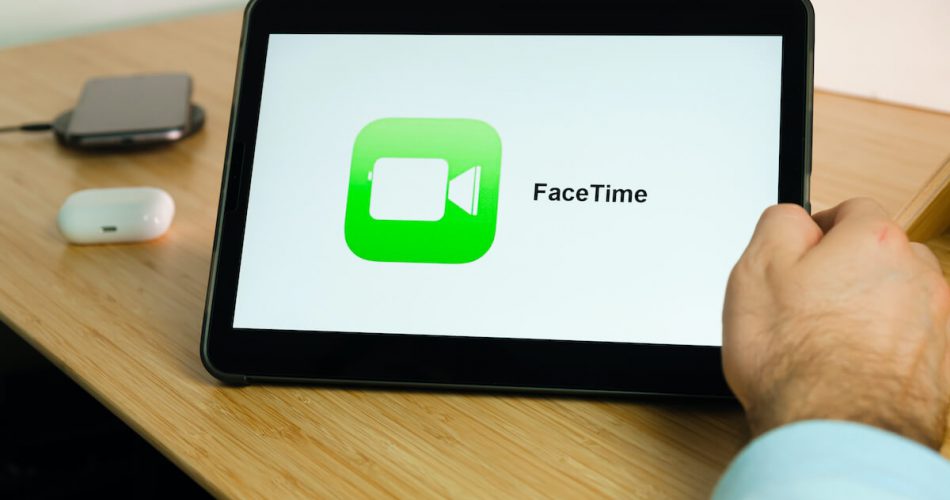The FaceTime call app changed the video calling world for all iOS users. Moreover, it’s not hidden that the FaceTime app has a lot more to offer than regular video calls.
These calls present much better FaceTime video quality, compatibility, and efficiency. Thus, if the internet connection is up to mark, iPhone users know the facetime service won’t disappoint.
Furthermore, what makes FaceTime much better than regular calls is the accessibility. You can make or receive FaceTime calls from any iOS device, an iPhone, iPad, or Mac.
You only need an internet connection and your Apple ID details on the iPhone or iPad. Furthermore, FaceTime audio calls are better thanks to the premium quality of group FaceTime call.
However, despite all these perks, you might encounter issues when trying to join FaceTime. This is because there have been complaints by iPhone and iPad users that their FaceTime is not working.
The issue could be FaceTime servers or your cellular data connection. Regardless of the cause, a FaceTime not working issue can cause significant inconvenience. Thus, in this post, we will discuss some ways to fix FaceTime app malfunctions.
Accordingly, if you’re facing a FaceTime not working issue on your iPod touch or other Apple devices, then continue reading.
Table of Contents
Why the FaceTime App Malfunctions
First, understand why the “FaceTime not working” issue might arise on your iPhone or iPad. Sometimes it has to do with cellular data. Other times it could be your Apple ID. Thus, to diagnose your FaceTime problems, go through these reasons.
This will help you find an appropriate solution as well.
Wrong Apple ID/Phone Number
Our FaceTime account often faces issues because of the Apple ID/phone number. For example, you may choose the wrong ID for your Facetime account. Consequently, your FaceTime video and audio calls aren’t functional on the Apple device.
Thus, check whether the correct ID or mobile number is chosen. For this, follow the steps given below.
- Select Settings
- Navigate to FaceTime Settings and tap it
- Keep scrolling till you find YOU CAN BE REACHED BY FACETIME AT in the FaceTime menu.
- Here ensure the right Apple ID and phone number chosen
If the phone number/ID isn’t present, you can try the following things.
- Run the latest iOS version on your iPhone/iPad
- Try to log out from your FaceTime account on all iOS devices. Next, ensure your data is appropriately selected in the Facetime accounts on your iPhone/iPad, iPod touch, or Macbook.
- Correct the phone numeral with these steps:
- Go to Settings
- Navigate to iMessage and turn it on
- Check Send & Receive and select Use your Apple ID for iMessage
You can also check your information this way:
- Go to Settings>FaceTime and check if the boxes are ticked or not
Regional Issues
Sometimes FaceTime audio and video calling failures aren’t due to network settings or system failure. Instead, the region where you are residing might be the cause.
FaceTime services aren’t available in certain regions like UAE and Pakistan. Thus, a FaceTime outage is mandatory if you are in these areas.
Incompatible Device
Incompatible With Cellular data
Specific iOS devices can use FaceTime with a Wi-Fi connection:
- iPad Pro
- iPhone 4 and newer versions
- iPad 2 and iPad mini
- iPad touch 4th gen or newer
- iPod Touch fifth generation can enable FaceTime audio calling on it. So you can make a Facetime audio call using it efficiently.
Incompatible with wi-fi
Specific iOS devices can use FaceTime using cellular data:
- iPhone 4s and newer
- iPhone Pro
- iPad 3rd gen or newer
If you have cellular data on your phone, you can tap FaceTime and use it easily.
Wrong Data Package
If FaceTime is not working via cellular data, make sure FaceTime is set to use cellular data.
- Tap Settings on the iPhone screen
- Tap Cellular in the Apple menu. Use a wi-fi network if your data package doesn’t enable FaceTime calls.
Since you know why FaceTime could not function on your iPhone or iPad, let’s look at the solutions.
How to Repair FaceTime App Malfunctioning
Let’s see how to launch “FaceTime working” on your device. These solutions will turn Facetime calls on without any errors.
- Restart the Device for FaceTime Calls
You can restart or force restart your iOS device and see whether FaceTime works. Thus, first, switch off your phone.
After switching off, you will know your phone has rebooted once the Apple Logo appears. Follow these steps to get it right:
- Force restart with Face ID
- Hold down the power button on the right side of the iPhone
- Press and hold one of the left-side volume buttons
- Meanwhile, hold the On/Off button until the power-off slider appears on the screen.
- Move the slider to the right or left to switch off your iPhone.
- Hold the On/Off button once more until the Apple logo appears to restart your iPhone
- Force Restart iPhone SE, Eight or Previous Version
- Your iPhone’s Side button must be pressed until the power-off slider displays.
- Move the slider to the right or left to switch off your iPhone.
- Hold the Side button one more until the Apple logo appears to turn your device back on.
- Turn on Wi-Fi when your iPhone has resumed operation to determine if the issue has been resolved. If not, it’s time to proceed to the subsequent action.
- Observe the Server Status
Before troubleshooting “FaceTime not working” issues, you must check if FaceTime links and servers are functioning correctly or not.
To do this, check Apple’s System Status site. Then, find the FaceTime icon and look for a green light beside it. The server is down if you don’t find the green light.
Thus, you can wait till it comes online again to join FaceTime calls with your loved ones.

- Ensure the Date/Time Is Automatic
If FaceTime malfunctions, Apple advises that you let the time and date be set automatically. The majority of us already do this. However, you should check that it is turned on in your device’s settings.
To change the settings, use these steps:
- Go to Settings
- Tap General
- Select Date & Time
- Enter System Preference
- Tap Date & Time on a Mac
- To choose your time zone, automatically check the box next to Set date/time.
- You might need to tap the padlock and input your administrator’s passcode to unlock modifications.
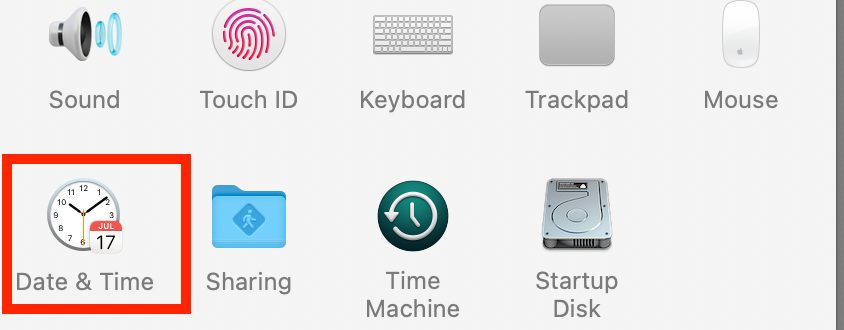
- Check Wi-Fi Connection
A weak wi fi connection is the most basic and primary cause of FaceTime failure. Thus first, check if you have a sufficient internet connection on your iOS device.
Next, check if the active connection is linked to your device. For example, when you opened Safari or another browser and went to apple.com, did it launch?
Although your Wi-Fi is functional, it’s possibly not powerful enough to support FaceTime video conversations. This is probably the issue if you regularly have poor connection notifications on calls.
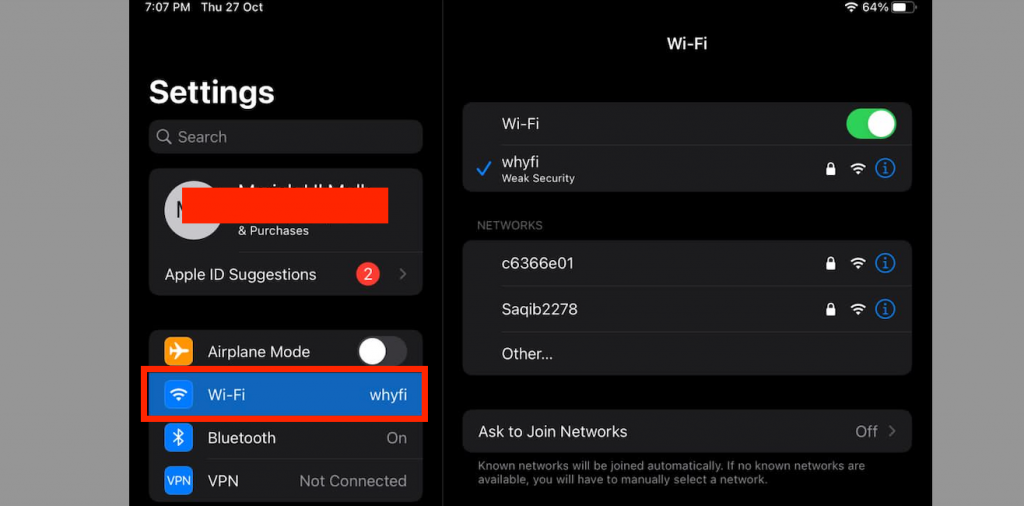
- Retry Signing in
Signing out of your accounts means you must enter your credentials again. Therefore, ensure that you know these before trying this technique.
- Go to Settings
- Tap FaceTime
- In the Caller ID area, tap your Apple ID and select Sign Out from the display box.
- Tap Use your Apple ID for FaceTime after signing out to sign back in with your Apple ID information.
- For your MacBook:
- Open the FaceTime application on a Mac and select FaceTime.
- Tap Preferences from the menu bar
- Verify that you want to sign out by clicking Sign Out at the top of the window.
- To sign in, input your Apple ID information in the primary FaceTime window
- Remove Your SIM Chip
Before trying this, remember that you cannot receive messages or calls when your Sim is removed from your iPhone.
- On your iPhone, locate the SIM carrier.
It’s on the right, in the center of the phone, if you own an iPhone 4 or later. The SIM carrier is on top of the device if your iPhone is 3GS or earlier.
- To open the carrier, insert a pin into the opening. Then, firmly press in to force it out.
- Flip the SIM card over and take it out of the carrier.
- Reinstall the carrier into your iPhone after replacing the SIM card until you hear a click.
- See that it is flat on the corner of the device.
- Update Your Device Software
A simple software update can go a long way regarding accessibility and how apps function on iPhones. Thus, try this technique when trying to fix your FaceTime dilemma.
- Go to Settings
- Tap General
- Tap Software Update
- If there is an update, tap Download and Install
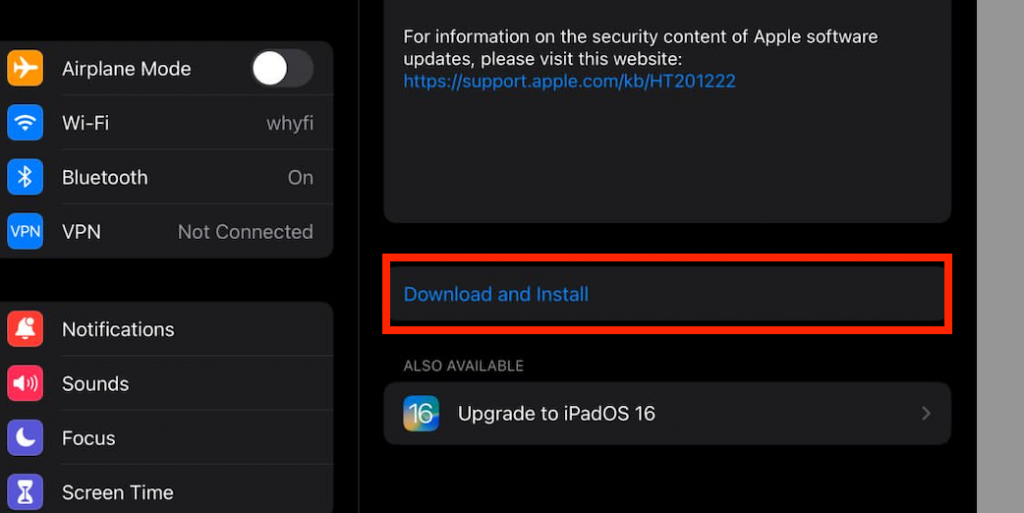
- Disable Content Privacy Restrictions
Content restrictions can often come in the way of calls. Thus, you must check if this is where the issue lies. To disable these restrictions, follow the steps below:
- Select Settings
- Tap Screen Time
- Tap Content & Privacy Restrictions
- Select Allowed Apps
- If you have turned on restrictions, you must allow FaceTime
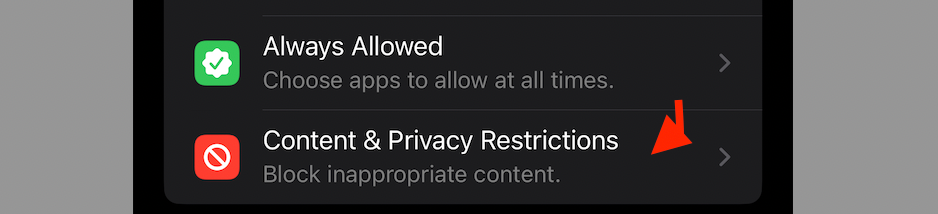
- Enable Ports in Firewall
Your Firewall may be causing issues regarding FaceTime on your device. Thus, you must check out Apple Support to know which docks you need on your device.
This is because the Firewall is responsible for network protection on your device. Therefore, you must try to turn on FaceTime on the device yourself. However, first, learn which docks you need to enable.
- Reset Network Settings and Other Settings
Resetting every setting on your iPhone might be a final resort to resolve your issue, however, before taking any drastic actions, including wiping your iPhone’s data, back up your device.
- Tap Settings
- Tap General
- Navigate to Transfer or Reset iPhone
- Select Reset All Settings after tapping Reset
- After entering your passcode, tap Reset All Settings
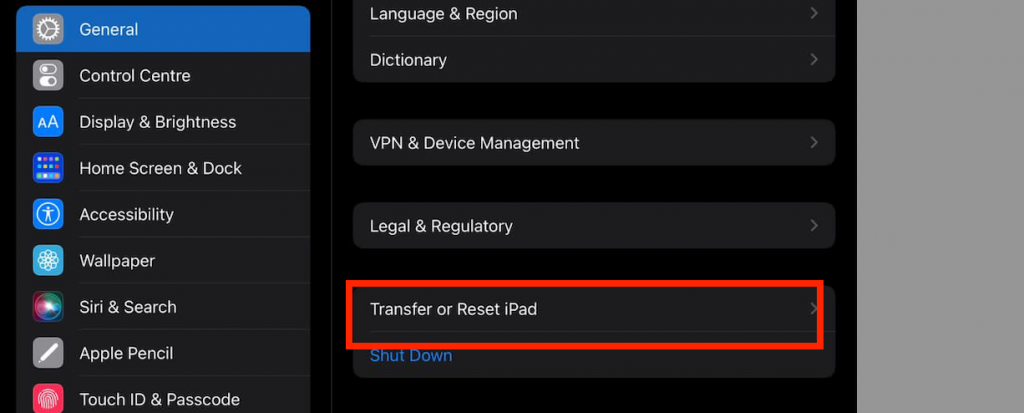
- Disable FaceTime Temporarily
This step can refresh your settings and make FaceTime functional on your device.
- Go to Settings
- Tap Facetime
- Toggle Facetime off
- Toggle it on again
- Observe Your Mic And Camera
On FaceTime, your device’s camera or microphones may malfunction if other users can’t see or hear you. Open the Camera app and take a video of yourself speaking into the selfie camera. Utilize the Photo Booth program on a Mac to accomplish this.
Check the audio and video you captured to see if there are any issues by playing the footage. If there are, start by learning how to resolve iPhone camera difficulties. If those suggestions don’t help, contact Apple Support to fix your camera or microphone.
Faqs
Q. Why is my FaceTime call unable to connect?
The first thing to inspect is if you’re employing FaceTime over Wi-Fi or Cellular Data. Next, inspect your Wi-Fi connection or Cellular Data availability. Finally, call someone else; your recipient’s internet may be the issue.
Q. Why is FaceTime not operating on my iPhone?
FaceTime can cease functioning for several causes, as we’ve cited above. What’s important is getting it performing; try common fixes, such as rebooting your device, logging out and back into the app, etc.
Conclusion
We hope you were able to get FaceTime working again with the help of these solutions! However, if you’re still stuck, let us know about your situation in the comments below, and we’ll do our best to help you.