Apple Inc. finally gave all the competitors a run for their money after introducing the new split-screen view in its iPads after iOS 9. IPads are slowly becoming the new age laptops, and these added features will surely boost their performance.
A split-screen where a user can easily use two apps simultaneously, without minimizing the primary app to open the secondary app, will increase productivity and work efficiency.
So, if you own an iPad mini, an Air, or an iPad Pro and are a multitasker, read on to know how you can now do your work efficiently and quickly.
Table of Contents
iOS9 Features
Apple rolled out iOS 9 for its iPhones and iPads with significant tweaks and improvements, but the one feature that caught every way is the new split-screen option, where you can work on multiple apps in one window.
No more dragging and dropping apps while working. The single-screen can act like two, with two apps working side by side. The iPad screen working in split view is a whole workstation.
Another new multitasking option in the update is the Picture in Picture feature. Gone are the days when the video chats would pause when you minimized the screen. Instead, the new picture-in-picture feature enables multitasking like never before.
Now you can attend meetings and give presentations or take notes, all the same time. You are no more dealing with multiple delays or minimizing/maximizing windows while switching tasks.
Lastly, the slide-over feature is also introduced in iOS 9. It is an app switcher and helps in a quick safari search or a quick reply to a pending text while working on another app.
In slide-over view, a new window opens, and you can easily do some quick tasks without interfering with your primary tasks. Time efficiency is the most significant update in the latest iOS.
How to operate the new multitasking features
Following are the ways of using the new multitasking features on your iPad.
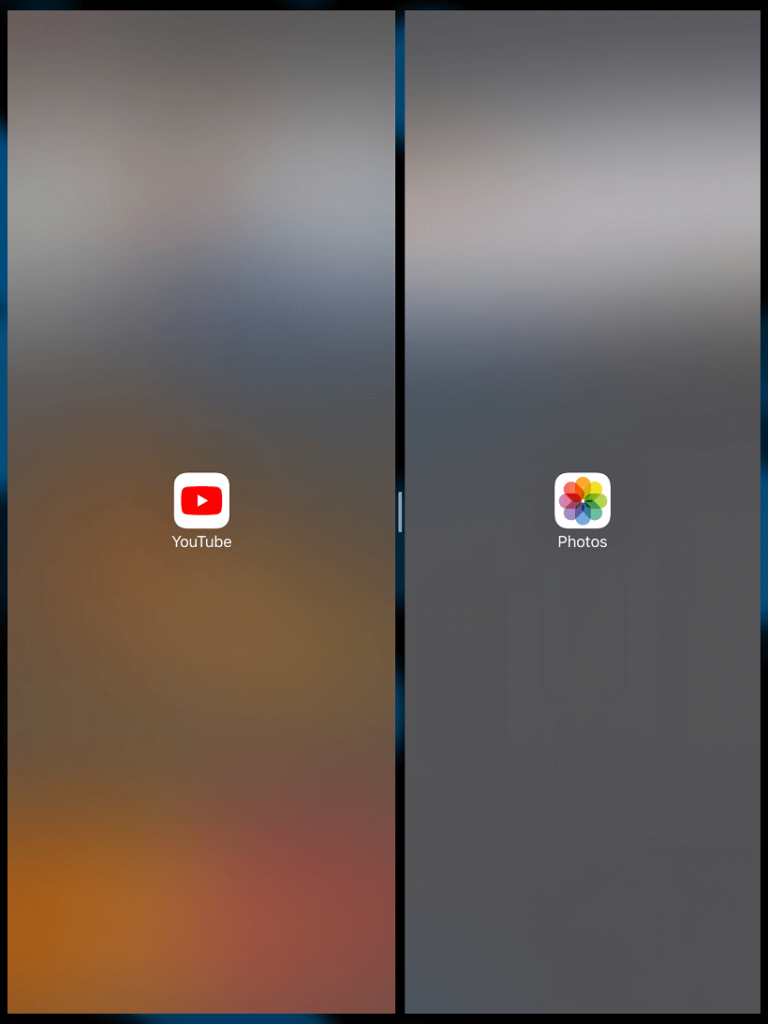
- Split view
To use the split-screen feature, all you need to do is:
- Firstly, ensure that your iPad Air, mini, or Pro is compatible with iOS9 and updated.
- Also, note that this feature is available on almost all native iOS apps, but certain third-party apps are not compatible with the split-screen view.
- Launch any app you want in full-screen mode, and this will be your primary app.
- To enable a split view, open an app and then click on the three dots at the top. Remember, not all apps support this function.
- From that menu, you can now select your secondary app. After that, drag the middle bar towards the left until it comes in the middle of the screen.
- You can divide the screen by 50-50 between both apps in landscape mode. However, in portrait mode, you can only do 60-40.
- Now, the split-screen window is open. As a result, you can work simultaneously between both apps side by side.
- To remove the primary app, go back to the home screen or double-click the home button and change the app.
- To change the second app, pull down the bar on the top of the screen and select any other compatible app from the menu.
- Finally, to close the split-screen view, hold the center bar and drag it back to the right side of the display.
- Picture in Picture (PiP)
- To use this feature, ensure your iPad mini, Air, or iPad Pro is compatible with iOS 9 and is updated.
- Only some specific video calling and videos app like Hulu, facetime, etc., are compatible with the PiP. In contrast, this party apps like Netflix and Youtube are incompatible with this feature.
- Play the video in full-screen view and click on the PiP button or press the home button to go back to the home screen.
- A tiny window will appear on the home screen playing the video, while you can browse other apps simultaneously.
- You can move and slide the window across the screen or pinch or drag it with two fingers to resize the window.
- Please note that if you can’t find the PiP button or a window does not appear when you press the home button, the app is not compatible with it.
- To go back, click the PiP button on the small window again, and it will take you back to the full-sized screen.
- Slide over
- Again, ensure your iPad devices are compatible with iOS 9 and are updated.
- Open your desired app, and this will be your main app. After that, put your finger on the right-hand side of the screen and slide it towards the left.
- The sidebar will open, showing the compatible apps. Select any app and use it without minimizing the other app.
- To select another app in slide over, click the bar at the top of the sidebar, and it will take you back to the available apps and show the last used app. From there, you can select another compatible app.
- To close the sidebar, double-tap outside the sidebar, and you can resume working on the main app again.
These are the three new multitasking features Apple has introduced in the latest version of iOS. Even though the features are alike, all three have functions to make your work life a little less stressful.
Benefits of the split-screen features
Working from home is now bigger and better. For example, hopping on a call with your boss while simultaneously working on a presentation is now possible on the same device. Also, thanks to the new iOS9’s split-screen option, multitasking has never been this fun.
You can now access the first and second apps with a single swipe. Now you can benefit from two windows on one screen running two different apps. After the release of iOS9, your iPad is not just a fun device but your very own portable workstation.
The new picture-in-picture feature makes sure your facetime conversation is both fun and, at the same time, not interrupting your other tasks on a second app. In addition, it makes sure you are not just stuck to one app but surfing effortlessly between multiple windows.
Supported devices for split-screen multitasking:-
The slide-over feature is supported by the iPad Air, iPad Air 2, iPad Pro, and iPad mini 3 and 4. However, the predecessors of these models do not support iOS 9; hence the features are not compatible.
The iPad models compatible with the split-screen feature are the iPad Air 2, iPad mini four, and iPad Pro. All the older iPad models that do not support iOS 9 are not compatible. The iPad Air 2 should be updated to iOS 9 to enable a split-screen. While the iPads running the new version of iOS do not need to be updated.
The Picture in Picture feature is compatible with 64-bit iPads, the iPad Air and Air 2, iPad Pro, and the iPad mini 2, 3, and 4. Unfortunately, all the iPads released before these devices are incompatible with this feature.
FAQs
Can iPad 9 do split-screen?
Every iPad after the iPad 5 will support the split-screen option. To use this feature on your iPad 9, open an app, click the three dots appearing on the top, and select the split-screen option.
You can easily select a different app from the dock or the home screen and enjoy the split view. You can even relocate the apps from the left side of the display to the right by clicking the three dots and selecting the different options available.
How do you split the screen on an old iPad?
To use split-screen on an older iPad, open the first app, put the finger on the right side of the screen, and slide left. A new window will appear where you can select your desired app and tap on it.
All the devices running iOS 9 will enable the split-screen view through this method. You can resize both the app screens to your liking as well. To end split-view again, hold the middle bar and slide it back to the right end of the display.
Conclusion
With every new iOS release, Apple is moving toward customer satisfaction by regularly adding unique new features.
The iOS 9 comes with significant updates and many new apps and widgets. In addition, the option of split-screen multitasking has been added, which works flawlessly with the iOS 9 apps to give the customers a premium experience.
These new options will come in handy whenever you work. In addition, the new and powerful iOS 9 provides all customization options in a single gadget.

