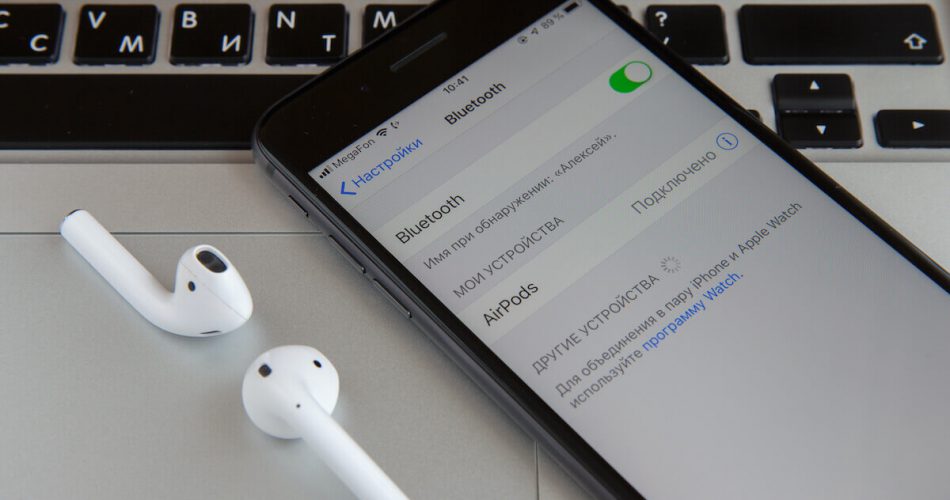Since Apple’s iOS 14 hit the market, there has been a constant buzz around it. The excitement and anticipation of Apple’s latest invention have been elevated, and expectations have been higher than ever. Before the release, Apple announced that the new iOS version would have several new features to enhance the user experience.
As expected, the latest iPhone was received well in the market upon its arrival. But, just like any new release, users have reported some bugs. One of the most prevailing problems in most iOS 14 users is Bluetooth technology.
So, keep reading to find out some of the most commonly reported issues about the iPhone’s Bluetooth not working.
Table of Contents
Common iPhone Bluetooth Issues on iOS devices
Some iOS 14’s latest batch users have reported issues regarding the iPhone Bluetooth connection. There could be several reasons this problem persists, but there is no clear answer if the problem is with the Bluetooth devices or the ios update.
While Apple’s team is diligently working towards figuring out the bugs and glitches, there is no denying that iPhone Bluetooth issues can be bothersome. Following are some of the standard iPhone Bluetooth issues on iOS14 devices.
Troubleshoot Check
One of the recurring issues of IOS 14 Bluetooth is that the audio quality is often downgraded. The sound coming from the speakers is usually cracking or distorted. But, before we go ahead and figure out the Bluetooth problem, it is essential to check that the problem is in your iPhone or iPad.
The easiest way to do this is to perform a general troubleshooting check. For example, to determine if your Bluetooth device is functional, you can troubleshoot it by connecting it to Bluetooth devices such as your laptop, TV, car stereo, etc. Now, play audio to check if the problem is with the ios device.
The troubleshooting check helps determine that the problem is not with the connected devices such as your speakers or Bluetooth headphone. Most users often worry that the problem lies in the Bluetooth connection, but it is something of the fault in the connected Bluetooth headphones or speakers.
Forget And Reconnect The Bluetooth Device
Instead of restarting your iPhone Bluetooth device, you can forget the Bluetooth device and reconnect it after a while. Sometimes, the Bluetooth not working in the iPhone is due to the accumulated cache files. If you clear out the cache files, the existing preferences and software bugs will disappear, and your iPhone Bluetooth should start working again.
Moreover, if your Bluetooth issue persists even when connected with other devices, it may very well be the problem with your iPhone due to an ios update. But, again, this isn’t a big deal and happens frequently, and there is an easy way to fix this issue.
Following are the steps to forget and reconnect your iPhone’s Bluetooth:
- First, in the Settings app, open Settings, and then find the tab for Bluetooth.
- Once you click on it, a list of devices will show up. Next, find the ( i ) icon of the Bluetooth toggle causing a problem and click on it.
- Now, select Forget This Device. Once you click on it, all the existing data of your Bluetooth device from your iPhone will clear out.
- Check if your Bluetooth device has a pre-existing index of connected devices. If it does, then delete your iPhone from this list as well.
- Once you complete the steps above, you should restart your iPhone and the Bluetooth device.
- Finally, connect Bluetooth with your iPhone, iPad, or Bluetooth accessory. You can do this step by clicking on Pairing mode on your Bluetooth device and connecting it with your iPhone by pairing the device and your iPhone.
- Once you connect the Bluetooth, test the audio by playing some songs or a video clip.
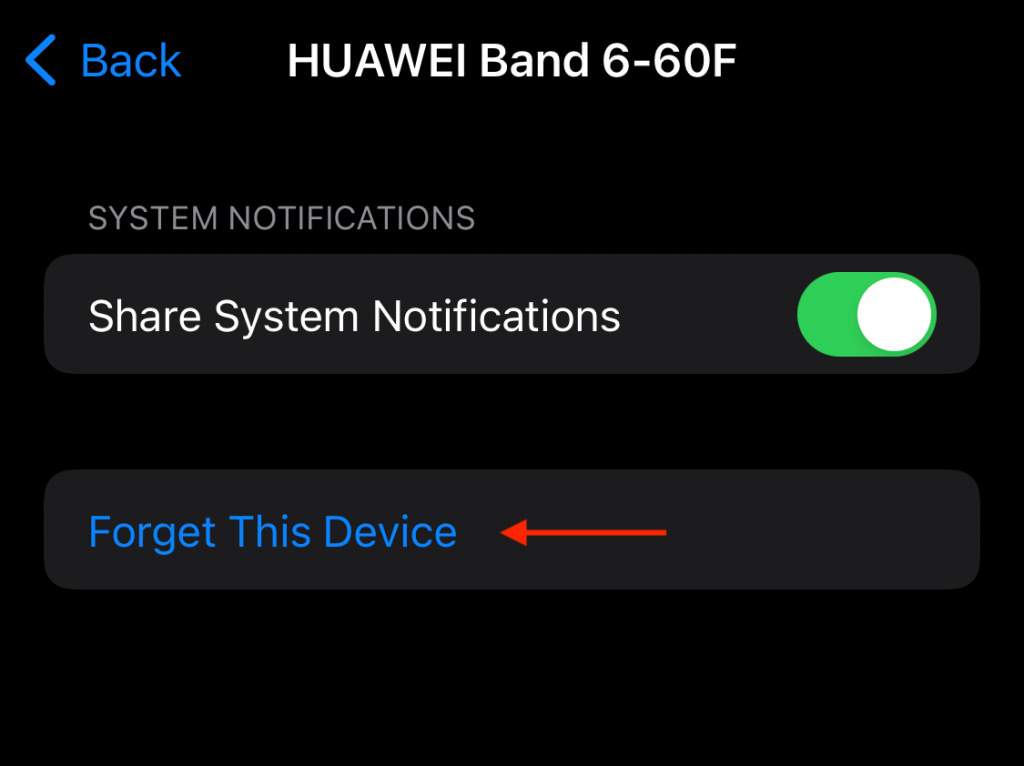
Once your iPhone Bluetooth is restored after a successful pairing, check if it’s working by playing an audio or video clip. You can do this by selecting car stereo from the Bluetooth settings on your iPhone.
Reset Network Settings
When IOS 13 users upgrade their iPhone or iPad to the latest IOS 14, they have an option to keep their settings and preferences constant. While this option is helpful in many ways, it creates problems for the Bluetooth device as software and compatibility problems arise. This can, in return, cause problems in the Bluetooth setting of the new iPhone.
Usually, the root cause of this problem is a glitch or a bug in the iOS upgrade process. To solve this issue, you will need to reset network settings as Bluetooth devices, and this settings app controls Bluetooth connections. If you’re worried about resetting the settings due to its negative impact on any other file on your device, then be assured that it won’t happen. Your data will be safe from any configuration that may take place.
How To Reset Network Settings
The easiest way to reset your network settings is:
- Find and open the Settings option on your ios device.
- Look for General, and click on it.
- Next, find the Reset option and select it.
- It will now display all the options you can reset on your iPhone. Select Reset Network Settings.
- Now, don’t forget to connect Bluetooth again with your device.
Restart Your iPhone or iPad
The Bluetooth device often fails to work correctly on iOS devices due to some bug or mini error in the iOS software. The easiest way to curb this issue is to restart your iPhone or iPad to remove any bug from your device’s RAM. This is an easy and old-school solution to deal with software update problems, and it works out most of the time
You restart your device in two ways: either restart it the usual way by pressing the power and volume button until you see the Apple logo, or you can force restart and reboot the device. Now, most sources on the internet suggest that there is no significant difference between the two. That might be true in most cases, but sometimes force restarting your phone can do the job while a normal restart isn’t that helpful.
Once your device restarts, enable Bluetooth again from the Control Center of your device. Now, you can connect your Bluetooth to multiple devices as well.
Restart Your Apple Watch
If you’re an owner of an Apple Watch, then you might have faced Bluetooth connection problems. Many Apple Watch users have reported concerns regarding Bluetooth issues, which have reportedly been solved when they turn off their Apple Watch or remove the Play App from their gadget.
You can also solve the problem by switching off the Bluetooth connection between your gadget and your iPhone Bluetooth instead of switching off your watch every time. The steps to disable your Apple Watch’s Bluetooth are very simple:
- Click the Settings app
- Please scroll down to the Bluetooth icon and toggle it off.
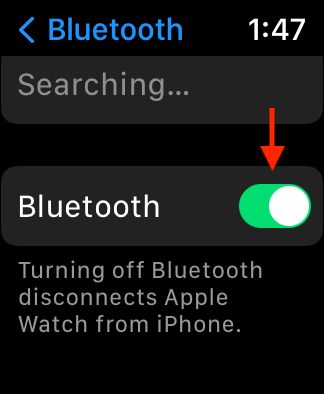
This little trick might sometimes work, but it is not a fixed solution. iOS devices in the upcoming batch after this should have their bugs fixed before distribution as it causes inconvenience to the users.
Reset iPhone Settings
Apple, by default, copies iOS 13’s settings to iOS 14 upon upgrading. However time-efficient this may be, there are a few problems that arise. For example, sometimes the settings aren’t correctly copied, resulting in Bluetooth not working. One way to do this is to fix Bluetooth problems by resetting all your settings and altering them of your own accord.
Resetting your iPhone’s settings should be the last resort, but it should still be on the list. This is because your existing preferences often cause an issue in the Bluetooth device. Once you reset your iPhone or iPad, all of your configured preferences will be erased.
Before we delve further into how to solve this Bluetooth problem, it is pertinent to note that resetting the iPhone’s setting will have no effect on the files on your device, so you should not worry about losing your data.
So, if you want to opt for this trick to fix Bluetooth problems, follow the steps to reset your iPhone’s settings.
- Find and open Settings on your iOS device,
- Select General.
- Next, scroll down and look for the Reset option.
- Click on Reset. Now, you will see a display of all the options you can reset on your iPhone. Next, find and click on Reset All Settings.
- A prompt will pop up and ask for your Passcode. You should type it in and keep going through the popping up of prompts until your settings are thoroughly reset.
- The final step is to restart your iPhone until you see the Apple logo. Once the power remains, turn Bluetooth on and then you can go ahead and test the Bluetooth device. One of the easiest ways to do this is to connect Bluetooth headphones to your device and play a tune.
Once you reset all the settings, you will have an authentic rendition of iOS 14 that you can tailor per your needs. Moreover, hopefully, your iPhone Bluetooth not working days will become history.
However, if the Bluetooth device on your iPhone or iPad continues not working, you can opt for a factory reset of your device. But, this should be done only in those rare cases when Bluetooth is not working issue remains persistent because factory reset affects your files and clears out all the data.
Bottomline
The errors in any new invention are inevitable. The good news is that Apple’s team is working toward solving the recurring iOS 14 Bluetooth problems. So, if you have any of the above problems, you can use the tips and tricks mentioned in the article to fix your problem.
If none of the enlisted fixes solves your problem, then it may be wise to visit the nearest Apple store to get your iOS device checked.