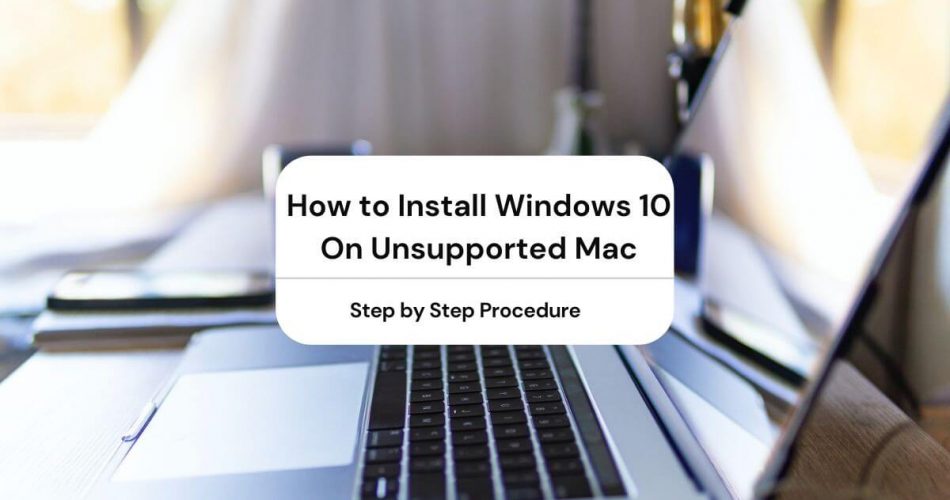Boot Camp is a system that has been allowing Mac users to download Windows on their unsupported PCs. However, recent Mac users have been complaining about Apple restricting the downloads to Windows 7 on unsupported PCs through Boot Camp.
While you can alternatively use apps like Fusion or Parallels if you need to install any version on Windows on your unsupported Mac, these apps require additional resources for Apple products compared to other virtual machines.
That doesn’t mean you can’t install Windows 10 on your Mac at all. We all know that you’ll need the updated version to run applications utilities like multimedia and high-end gaming. Unfortunately, Apple doesn’t seem to understand the ordeal and even restricts downloading Windows 7 or later versions on Mac Pro, which has more than the minimal requirements for Windows 10.
If you want to run all the applications stably on your unsupported Mac, here’s an easy step-by-step guide you can follow to download seven or later versions with Boot Camp.
Table of Contents
What is Boot Camp?
Boot Camp is a utility application included in your Mac which you can use to switch between macOS and Windows. If you prefer to use Windows 10 to run basic applications on your computer, you can install windows through the Boot Camp assistant and get started.
However, when it comes to an unsupported Mac, it is not that easy. You see, even Macs with configurations of 2008 and further do not let you install Windows on your computer.
But, there’s a way you can change the settings on your Boot Camp application and install windows without any hassle. The process is quite tricky, but we’ve compiled a detailed guide to make things easier for you.
Installing Windows 10 On Unsupported Mac Using Boot Camp
Without further ado, let’s begin with the primary way to install Windows 10 on Mac using Boot Camp. Remember, before conducting any drastic changes to your device system, make sure to completely back up your data to avoid facing any nuisance during further operation.
Besides that, you should keep in mind that while this is the most commonly used and widely acclaimed method to download Windows 10 on Mac, it is possible that it doesn’t work on your device. After all, these devices are designed to be foolproof against any Windows versions from 7 or later, so there’s a chance this technique might not work for you.
However, if you are still willing to give it a try, you will need a Windows 10 ISO, a USB stick with around 8GB of storage space, and your Mac. After you have all the essentials, follow the steps below to download Windows 10 on your unsupported Mac.
Step by Step Procedure:-
Step 1
First of all, start with opening the Applications folder on your Mac and find the Boot Camp Assistant. To make things easier, launch Finder and track the Assistant through Applications>Utilities.
Once you locate the Boot Camp Assistant, place the cursor on the icon and right-click. From the pull-down menu, select Show Package Content.
Step 2
Now, you will see a list of Contents from the Boot Camp Assistant. For some users, these settings might not be editable due to the lack of permission. In this case, right-click again and select Get Info.
After that, scroll to the Sharing & Permissions option to edit the rights to change the file.
At this point, some of you might not be able to manipulate the Sharing & Permission settings. Don’t worry; it simply means that the System Integrity is enabled by default on your computer.
Just go to your Application Utilities again to disable the System Integrity, then edit the permissions settings on the Boot Camp Assistant.
Step 3
After you have edited the permission settings, navigate to the info.plist file through the Contents folder and right-click on it. Then, select Get Info and enable the rights to Read & Write.
Now, you can easily make the changes you want to the file.
Step 4
Before making any changes beyond this point, make sure to create a backup for extra security of your data. All you have to do is right-click on the info.plist option again and select the ‘Duplicate’ option.
Now, move the copied file to a safe and accessible place in your system and start editing.
Step 5
Right-click on the same option again and select the TextEdit option. Here, you will see all the crucial information regarding your computer stored in the Boot Camp file.
What you have to do is edit the list of supported and unsupported devices. Remove your device from the unsupported list and download Windows 10 easily.
Scroll until you see the following line in the list of TextEdit options.
<key>SupporedNonWin10Models</key>
You will see a list of devices denoted according to their model identifier. If you don’t know the model identifier of your device, you’ll need to find that out through the ‘About This Mac’ option.
Once the information opens, save your Mac name.
Step 6
Now that you have your Mac name, copy it onto your desired search engine and look for the model identifier. Choose the Apple Support link that comes up in the search results.
Remember, your computer may have two model identifiers, so explore the Apple Support link for the correct information.
Step 7
When you finally have the model identifiers, it is time to locate them on the info.plist file. Place the model identifier between these <strings> on the news.plist file and exit after saving the information.
Now, your device is successfully removed from the unsupported list, and you can start installing Windows 10 on your Mac.
Step 8
Again, you will need to go back to your Applications>Utility folder to relaunch the Boot Camp Assistant program. After making the changes, you will see a Windows 7 or later version installation disk, which was not there before.
This means your computer is ready to accept the Windows 10 installation. Start the process by selecting the Windows 10 ISO file to Boot Camp, and create an installer disk on your USB.
Make sure you have no critical data stored on your disk, as it will be lost after you complete the installation process.
Step 9
At this point, your system will ask you how much space you wish to assign to your Windows 10. Keep in mind that it won’t be possible to resize the file after this, so allocate the GigaBytes you think are enough and click Continue.
Now, you will have to restart your Mac while holding on to the option key. When you see around three devices connected to your Mac, navigate to the EFI boot and proceed ahead.
Step 10
Finally, you have to follow the setup process you initiated to complete the Windows 10 installation on your unsupported Mac. Conduct all the essential tasks like selecting your language and inserting your product key.
Your system will ask you where you want to install your Windows; here, you need to select the Drive you created previously when allocating the GigaBytes for Windows 10.
Step 11
When the installation process is complete, your Mac will automatically reboot. Pay attention at this point, and make sure to hold on to the options key while the system reboots.
After this, you still have to install the drivers from your RSB stick to support your Windows 10. Once you complete installing the drivers, you can reboot your computer again and start using your Windows 10.
Conclusion
That concludes my guide to install Windows 10 on your Mac using Boot Camp. While the process is relatively easy if you follow the steps carefully, many things could go wrong.
That’s why it is essential to back up your computer and the USB device you use while completing the process to protect your data. Despite that, if you don’t feel comfortable handling the task yourself, it is better to consult an expert to help you out.