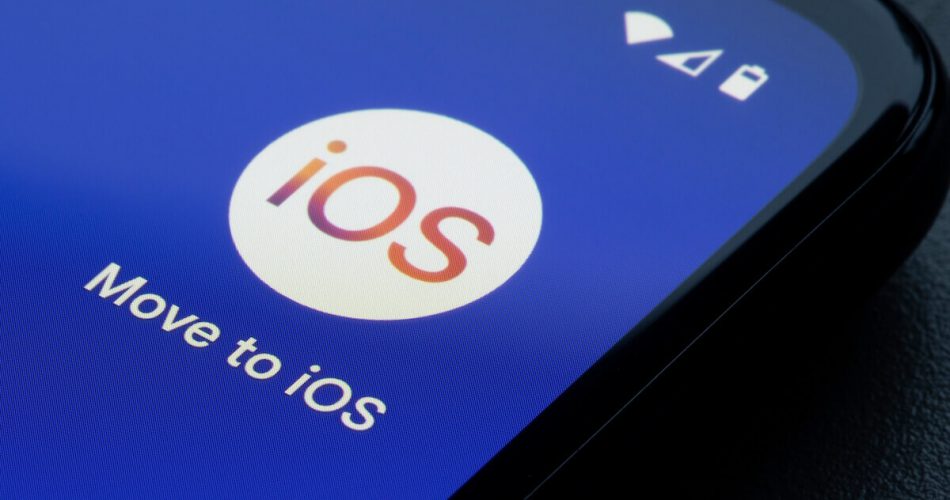Google contacts is a free management tool that allows users to keep track of all their contacts through an online management system.
- It keeps your contacts list organized.
- It allows you to access the information when needed.
- It is also one of the best Google services you can use for free.
But for those who have just switched from an Android phone to an iOS device, it might seem difficult to import Google contacts to the iPhone in one go. Many people who make this switch find it difficult to transfer data between both devices.
However, we have got you covered. Importing Google contacts to iPhone is fairly straightforward. There are three different methods that you can use to sync Google contacts to your iPhone.
These methods are rapid, and you can import Google contacts to your iPhone within minutes.
Take a look at our step-by-step guides below:
Table of Contents
How to Import Contacts from Gmail Account
There are two ways to make important contacts, from a Gmail account to an iPhone. You can do it in two ways:
- By adding a new Gmail address on the iPhone
- By importing contacts from an existing Gmail account
So, let’s move ahead and learn how these two methods work.
Sync Contacts to an Existing Gmail Account on iPhone
- On your iPhone, go to the Settings app.
- Tap Mail, then Accounts.
- Tap your existing Gmail account.
- You will see a slider next to Contacts in the menu bar. Swipe it to turn the slider green.
Finally, your Gmail contacts will begin syncing to your iPhone immediately. This will also allow you to sync your Calendar and Notes to the same Gmail address.
Sync Contacts When Adding a New Gmail Account
If you haven’t added your Gmail address to the iPhone as of yet, you can easily do that and sync your contacts at the same time by following the below-mentioned steps,
- To add Gmail to your mail section
- Go to Settings >> Mail >> Accounts
- Tap Add Account.
On the screen, choose the Google accounts option.
- Enter your email when prompted
- Tap Next and enter your Password.
- Tap Next.
You will see a slider next to Contacts in the menu bar. Swipe it to turn the slider green.
Now, all your Gmail contacts will start syncing to your iPhone.
Importing contacts from Gmail to iPhone this way is pretty straightforward. First, you need to verify your Gmail address when adding a new account.
Sync Google Contacts to iPhone via MacBook
You can easily sync Google contacts to your iPhone via Macbook. However, the most significant benefit of syncing an iCloud account to all your Apple devices is that it keeps the iCloud data on every one of your devices.
This means you can quickly grab Google contacts from the website and download them straight to your Mac.
Steps to Sync Google Contacts via Mac:
- Go to google.com
- Sign in to your Google account if deemed necessary.
- You will see a nine-dot menu at the top-right corner. Click it to see other Google apps, including the Google Contacts app. Then, click and open the app.
- From the Google Contacts website, click Export.
- Choose Import vCard (for iOS Contacts) from the popup window.
- Then click Export.
This will download all your Google contacts in a Vcard format to your Mac. For the iOS to read and download Google contacts, it should be available as a Vcard, so don’t download it in any other format.
Once the contacts have been downloaded in the Vcard format, follow the steps below to download and export Google contacts to iCloud.
- Go to the Contacts app on your MacBook.
- Choose File from the Menu bar.
- Click Import.
- Select the Vcard file downloaded on your Mac and Open it.
Your Google contacts will be downloaded to your Mac’s contact app. They will then sync to iCloud. Later, you can conveniently import Google contacts to your iPhone from iCloud.
Import Google Contacts to iPhone via iCloud
Once you transfer Google contacts to your Mac, it should sync Google contacts across all your Apple devices.
Here is how you can verify whether iCloud contacts are synced with iPhone and Mac or not,
- From the Mac menu bar, select the Apple logo on the top left corner
- Click System Preferences
- Choose Apple ID at the top right corner of the new window. Next, make sure you have logged in with your Apple credentials. This will sync Google contacts to the iPhone directly.
- Choose iCloud from the left side of the window
- Make sure Contacts is toggled on
Open your iPhone and make sure your iCloud contacts are synced:
- Go to the Settings App on your iPhone
- Your Apple ID name banner is on the screen; tap Account.
- Choose iCloud
- Make sure the Contacts toggle button is on.
If you want, you can always toggle it off to trigger the iCloud servers. This will eliminate any hindrance that is making the syncing process slow.
So, this is how you can import Google contacts to your iPhone via iCloud. For this purpose, you will import Google contacts to Mac and then export Google contacts to iCloud. This should conveniently turn all Google contacts into iPhone contacts.
Import Google Contacts to iPhone through iPhone Transfer Software
If you want to selectively add contacts on your phone, you can try to sync Google contacts to your iPhone using the iPhone Transfer Software.
To sync contacts from Gmail to iPhone, you can export Google contacts to CSV/VCF first and then import the CSV/VCF file to your iPhone with this tool.
Import Google Contacts via Mobi Mover
- First, export Google contacts to CSV or VCF.
- Go to Google Contacts on your PC and sign in with your Google account.
- You can either select all the contacts in one go by pressing CtrlA or precisely select contacts you’d like to transfer.
- Choose More (three dots) option and click on Export.
- Choose any of these formats: Google CSV, Outlook CSV., or vCard, according to your need, then click Export to transfer all your contacts.
- Then you can transfer the Google contacts to your iPhone with EaseUS MobiMover.
Transfer Google Contacts to iPhone
- Connect your iPhone to your laptop or PC via USB cable and start EaseUS MobiMover.
- Unlock your iPhone and recognize the laptop.
- Then go to PC to Phone and Select Files.
- Choose the contacts file you want to transfer and then click Open.
- Click Transfer to start transferring contacts from your PC to your iPhone.
EaseUS MobiMover is an awesome iOS data transfer app that you can use for various purposes. It can effectively import contacts:
- From iPhone to Android
- From Android to iPhone
We also think the interface is commendable, and you will have no trouble understanding it.
Final Thoughts
Exporting Google contacts to iPhone may seem a bit difficult in the beginning, but it isn’t. If you have synced your devices suitable, it will only take a few minutes for you to go through.
Hopefully, this article has been of great assistance to you. If there is any feedback on this or something else you like to add, do leave us with your feedback below.