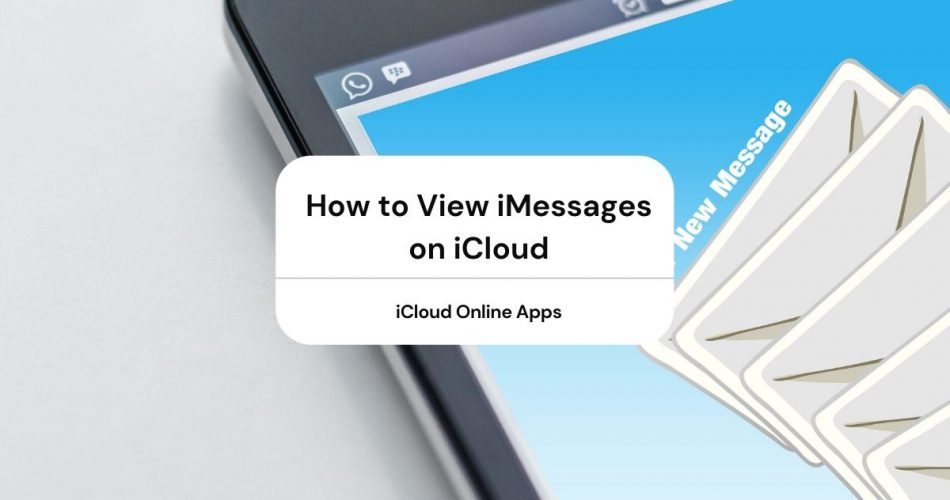If you are an iOS user, you must already know that iCloud store’s backups of your important photos, files, and contacts. But little do you know; it also allows you to create backups of your iMessages.
The best thing about this feature is that you can view these messages from anywhere and anytime.
Moreover, you can also send text messages directly from the Messages app on any device synced with your iCloud account. It could be your Mac, iPhone, iPad, or iPod Touch.
Are you wondering how to do all this without any hassle? Read on and find the easiest ways to sync and view iMessages on iCloud on different devices.
Table of Contents
What is iCloud?
iCloud is Apple’s current service that saves and synchronizes all the data of iOS and Mac users. Apple launched it in 2011 as the successor to the now-discontinued online services provider, MobileMe.
iCloud comes with 5GB of free storage with all accounts. Plus, you can even add more to it anytime by paying a few dollars.
Fortunately, the paid options won’t cost you an arm or a leg. They start from only $0.99/month for 50GB, which is definitely worth the services iCloud offers.
iCloud Services
As Apple’s primary cloud storage service, iCloud allows users to save, view, and sync information from several applications. You can backup your email, photos and videos, contacts, calendar, and much more.
Now, iCloud has started to back up even your iMessages too.
The good part is that it works automatically over WiFi, giving you a handful of time to do whatever you want. iCloud operates on iPhones, iPads, iPod Touch, Mac, and even Windows PC, but the prerequisite is that the device is synced with your iCloud account.
Moreover, you can access and manage your stored files in several ways.
The iCloud parent website, iCloud.com, is the primary way of using the service. You can not just view, backup, and manage your stored files but also locate your device if it gets lost.
If you want to use iCloud on your Windows PC, you can do that as well. Just open the iCloud for Windows application on your desktop and get free access to your content.
Alternatively, you can open the ‘iCloud Windows 10’ app if you use the updated Windows version.
Besides, you can also check your email, photos, videos, and other data to ensure their synchronization with your device.
iCloud Online Apps
iCloud gives you access to a variety of content after signing in to iCloud.com.
Check them out with these steps:
- Go to iCloud.com.
- A ‘Sign In’ window will appear on your screen. Enter your Apple ID and the two-factor verification code (if asked) to sign in.
- An iCloud page will appear, showing you all the applications supported by iCloud.
The apps and tools usually include Photos, Contacts, Notes, My Photo Stream, Pages, Keynote, Calendar, iCloud Drive, Find iPhone, and even Find Friends.
But first, you have to enable the apps to use the iCloud service on your device. To enable it on your iPhone, you have to:
- Go to Settings.
- Then, tap iCloud.
- Tap Apps and turn ‘Using iCloud’ green.
Most importantly, you can also manage the settings of your account on your own. The iCloud services page will give you an ‘Account Settings’ link as well.
How to View iPhone Text Messages on iCloud?
Previously, iCloud saved the history of your iMessages, text messages, and multimedia messages on your iPhone.
But with the recent Messages feature, you can save your iMessages in the iCloud storage along with your iPhone.
Not just that, you can even view these text messages on any synced Apple device. If you send texts through Messages in iCloud, you can set up a new iOS device and view your entire message history.
Moreover, all Mac computers, iOS, and iPadOS devices frequently update the messages you receive, send, or even delete in their storage.
Therefore, if you opt for storing messages in iCloud storage only, it will automatically take a lot of burden off of your device’s storage.
Wondering if iCloud saves your precious attachments or not? Well, it does!
Sync Messages to iCloud on an iPhone, iPod Touch, or iPad
First, you have to turn on the Messages switch on your device to sync text messages with iCloud.
You can do it as follows:
- Open Setting.
- Now, tap your name at the top of the menu to reach your Apple ID menu.
- Now, tap iCloud.
- Look under the ‘Apps using iCloud,’ you will find the ‘Messages’ option.
- Please enable it by tapping on the switch.
Once you’ve turned it green, the iCloud will automatically sync with all the text messages you send or receive on your phone.
Moreover, if you want to sync your messages with other devices, you’ve to turn on iCloud on those devices by following the same step.
Backup the Text Messages to iCloud
As iCloud stores all the iMessages, texts, and MMS messages to create a backup, you need to enable iCloud backup on your iPhone manually.
It’s when you can backup all your messages to iCloud.
Here is how can you do that:
- Open Settings > iCloud > Backup > turn on iCloud backup
- You will see your iPhone creating a backup to iCloud automatically. This backup includes everything on your device, including your messages.
- Although the backup starts every night you lock your iPhone, plug it in, and connect it to WiFi, you can tap ‘Back up now’ to begin it manually.
View Messages on iCloud
You can now send, receive, and view our iMessages on iCloud. Plus, you can do that via your other Apple devices, too, by syncing them with each other.
But unfortunately, you can’t see your backup messages on iCloud.com even if you have manually created a backup before.
Yes, the messages are still on the iCloud server, but you can’t view them online. It means that no one can read your text messages even if they have your Apple ID.
However, you can use iPhone backup extractors, like FonePaw iPhone Data Recovery, to get access to your existing and even deleted messages on iCloud backup.
How to View iMessages on a Mac
To view text messages or iMessages on your Mac, you have to sign in with the same Apple ID you have on your iPhone.
After that, you have to enable Messages in iCloud on the Mac computer.
However, the Mac should be an iOS 11.4 and above.
Sync Messages to iCloud
To sync messages from your iPhone with the Mac, you have to:
- Open the ‘Messages’ app on your Mac.
- Click the ‘Messages’ option available in the menu bar at the top of the screen.
- Go to ‘Preferences…’
- Now, click the ‘iMessage’ tab available at the top of the window.
- Check the box next to ‘Enable Messages in iCloud.’
- Finally, click ‘Sync Now’ to sync your existing as well as future messages to iCloud.
How to View Messages On a Windows PC
Windows 10 offers the users direct access to their iCloud through the ‘iCloud for Windows app.’ It works the same as Microsoft OneDrive.
Sync Messages to iCloud on a PC
- First, you have to visit the Microsoft Store and download the app.
- By doing this, you will be able to see your iCloud Drive files straight from the ‘File Explorer’ without affecting your PC’s storage.
- You can now select the files you want to keep on your computer and access them through your Apple devices; iPhones, Mac, iPad, or the iCloud website.
In addition, you can also share the iCloud files from File Explorer directly.
View Text Messages on iCloud on a PC
You can’t view iMessages on a PC as you do with the Mac. Not just that, you can neither check Mac messages on the Windows PC nor view iPhone messages on it.
As we told you before, you can only view or receive iMessages through other Apple devices only.
However, it is not a dead-end. You can still retrieve and see your backup iMessages on your Windows PC through a backup extractor, like the FonePaw iPhone Data Recovery app.
Luckily, the steps to use it are very simple. All you have to do is:
- Download the application and activate it on your device.
- Then, select ‘Recover from iCloud Backup File’ and sign in with your iCloud account.
- Now, choose the backup you want to see and tap ‘Download.’
- Access your messages by tapping ‘Messages’ and ‘Message Attachments.’
- Finally, tap ‘Recover’ and view your iMessages on your iPhone.
Note: You can also use this backup extractor to view iMessages on your Mac and other Apple devices.
The Bottom Line
All in all, this recent update of the iCloud backup service has changed our lives.
It gives us the access to send and receive text messages even if we don’t have our iPhone in our hands. We have to sync our other Apple devices with the iPhone to send, receive, and view iMessages on iCloud.
Now, enjoy talking to your friends by switching multiple devices in the middle of the texting, and that too, without missing a single message!