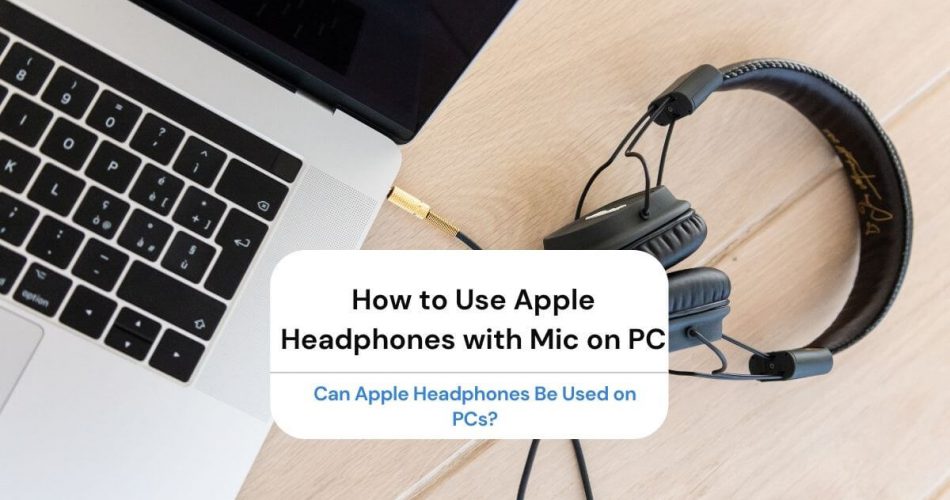If you’re a regular Apple user, you’ll know that it’s difficult to use Apple products on non – iOS devices (devices with a different operating system, like Windows). These compatibility issues happen frequently.
Does this mean you can’t use Apple headphones on a PC? Is that an issue?
No, you can. We said it was difficult, not impossible. So, how to use Apple headphones with a mic on a PC?
In this post, we’re going into detail to help you use your Apple earbuds on your PC or laptop.
We’ll clarify which devices you can use your Apple headphone on. Moreover, we’ll highlight a few things you’ll need to connect your Apple headphones to your computer. We’ll take you step-by-step through the whole process.
Once you’re through reading, you’ll have a good idea of how to use your Apple headphones on your PC.
Table of Contents
Can Apple Headphones Be Used on PCs?
A question arises: Can you use Apple headphones on your computer? It can be iPhone earbuds, Mac headphones, etc.
As mentioned earlier, Apple products are designed to be explicitly used on iPhone or iOS devices. If you’re having a hard time using your Apple earbuds on your PC, it’s pretty standard.
Simply plugging in your Apple earbuds may not work. Are there options?
You will need to change some settings to make it work. There are a few tricks that you can use to connect your Apple headphone to work on your PC.
Keep in mind that these tricks may not work depending on your PC, its hardware, and sound functionality. We’ve listed a few tips further ahead in this post, so be sure to test them out before you give up.
Using Apple Headphones as a Mic on PCs
So, how to use Apple headphones as a mic on your PC?
A few tricks can help you use your headphones as a mic, but you may need a few other things to assist you through the process.
Earpods with a 3.5 mm Jack
This is one of the simplest methods. If you have EarPods with a 3.5 mm headphone jack, you’re all set to go.
Lightning to USB-A Convertor
If your Apple headphone doesn’t have a 3.5 mm jack, don’t worry. You can get a lightning port to USB-A cable connector. Given the recent shift in Apple headphones towards jack-less and wireless headphones, this may be the best option for you.
Audio Splitter
This product is for those users whose computer has a different port for audio jack and a different port for microphone jack. The audio splitter helps divide a single audio signal into two separate signals, one for incoming audio and the other for outgoing audio.
How to Use Apple Headphones with Mic on PC
Now that we have all the required items, it’s time to connect your headphones to your PC or other devices. We know you’ve got two options.
Some of you may have wired Apple headphones, while some of you may have wireless earbuds. Don’t worry; we’ll be covering both wired and wireless headphones.
So, regardless of the type of headphones you have, you’ll be able to connect them to your personal computer.
Connecting A Wired Apple Headphone with Mic on PC
For ease of understanding, we’ve simplified the process into four main steps.
Step One: Connecting Apple Headphones to PC
The first step is pretty simple. You need to connect your headphones to your PC. You need first to identify which port is designed for audio input.
Recent PC and laptop models come with a single port for incoming and outgoing audio. However, if you have an older model, you may see two ports for audio.
One port is meant for incoming audio, i.e., the sounds you hear, while the other port is for outgoing audio, i.e., what you speak into the mic.
If your PC has two ports, then you may want to use the audio splitter.
Before you plug in the earphones, be sure you are inserting each jack in the correct port. Usually, the mic slot is either pink in color or has a mic symbol on it. The earphone slot is either green in color or has an earphone symbol on it.
Once you’ve figured out the correct slots, plug in your Apple earphones. Depending on your device, you might get a notification that the headphones are connected to your PC.
Step Two: Opening Control Panel or Settings App
If you didn’t receive a notification and you still can’t hear any sound, then you’ll have to do a little more work than just plugging in the headphones. You will need to change a few settings to ensure your PC can read the new device you’ve connected.
To start the configuration process, you need first to open the Control Panel or Settings. There are four ways you can go about this process:
Method #1
- Start by clicking on the Windows icon on your toolbar. Alternatively, you can also press the Windows key on your keyboard.
- When the pop-up screen opens, type “Control Panel” in the search box. For Windows 10 users, you can also open and type “Settings.”
- Once the Control Panel or Settings app shows up in the suggestions, click on it or Open.
Method #2
Another way to access the control panel is by using the Quick Access menu. Here’s how:
- You can use a shortcut by pressing the Windows key + X or right-click on the windows icon.
- A drop-down menu will open up.
- Select the Control Panel or Settings to open it.
Method #3
The third way to access Control Panel / Settings is by using the Run function.
- To open the Run search box, press the Windows key and the R key on your keyboard.
- When the Run window pops open, type in “control panel.” For devices with Windows 10, type in “ms-settings:” and press enter.
- The control panel or settings window should open up immediately.
Step Three: Sound Setting
Once the Control Panel / Settings is open, it’s time to adjust the Sound settings. Now there are two ways to change your sound settings. One way is through the Control Panel, while the other method is through Settings.
Let’s go over both methods.
Method #1
- On the control panel window, you need to find and select Hardware and Sound.
- Next, click on Sound or Manage audio devices. A small pop-up screen will open up.
Method #2
If you’ve opened Settings instead of the Control Panel, then you need to follow these steps:
- Find and select System.
- From the menu on the left, select Sound.
- Scroll down until you find the Sound Control Panel and click on it. A small pop-up window will appear.
Step Four: Recording Devices Settings
Once the pop-up menu appears, you’ll need to adjust the recording settings.
- In the Sound window, select the Recording tab on the top.
- Locate your headphones in the list of devices. Usually, they’re named “High Definition Audio device.”
- After locating your headphones, right-click on them.
- From the drop-down menu, select Set Default.
- If you see a green checkmark on your headphones, it means your laptop or PC reads or detects your headphones.
- Next, select your headphones and click on Properties. Alternatively, you can double-click on your headphones to open Microphone Properties.
- When the Microphone Properties window opens, open the Levels tab.
- Adjust the levels for Microphone and Microphone boost according to your preferences.
- Click on Apply and then okay to save the settings.
This should do the trick for you.
PC is Not Recognizing Apple Headphones
If your PC is still not recognizing your Apple headphones, don’t lose hope just yet. There’s one more thing you can still do.
- Start by going to Setting. You can do this by pressing the Windows key on your keyboard or clicking on the toolbar’s Windows icon.
- Type “settings” in the search box.
- Open the Settings window and find System.
- From the menu on the left side, select Sound.
- Under Input settings, you’ll see the option to “Choose your input device.”
- Click on the downward arrow and select your Apple device from the list.
Both your earphones and mic should work once you’ve adjusted the settings.
Connecting Wireless Apple Headphones to PC
Compared to wired Apple headphones, wireless Apple headphones are more difficult to connect to a PC. One way to connect wireless headphones is by using Bluetooth.
There are two ways you can connect to Bluetooth.
Method #1
You can access Bluetooth by using Settings.
- To open Settings, you can press the Windows key or click on the Windows icon.
- Type “settings” in the search box.
- When the Settings window appears, click on Devices.
- From the menu on the left select Bluetooth and other devices.
- Then click on Add Bluetooth or other device.
- A pop-up screen will appear; select Bluetooth from the options.
- Ensure that your Apple wireless headphones are powered on and ready to be paired.
- When your PC detects the headphones, click on them to pair the two devices.
Once both devices are connected, you can use the method mentioned above to configure the audio settings.
Method #2
You can also access Bluetooth using the Control Panel.
- To open the Control Panel, press the Windows key or click on the Windows icon on the toolbar.
- Type “control panel” in the search box.
- When the Control Panel opens up, type “Bluetooth” in the search box in the upper right corner of the window.
- First, click on Change Bluetooth settings.
- A Bluetooth Settings window will appear. Check the box beside Allow Bluetooth devices to find this PC.
- Click on Okay and then Apply to save changes.
- Next, go to the Control Panel again and select Add a Bluetooth device.
- Make sure your Apple wireless headphones are ready to connect.
- When your headphones appear in the list of available devices, click on them to connect.
Once connected, go over the configuration settings we mentioned above to ensure a stable connection.
Keep in mind that the success or failure of the methods mentioned above depends on the model of your PC and its functionality.
Conclusion
Connecting Apple headphones to non-Apple devices can be a difficult task. Depending on your device, you may need to adjust a few settings on your PC.
In this post, we’ve gone into detail on using Apple headphones with a mic on a PC. Whether you have a Windows 10 or an older model, we’ve simplified the process so you can easily pair your Apple headphones with your PC.