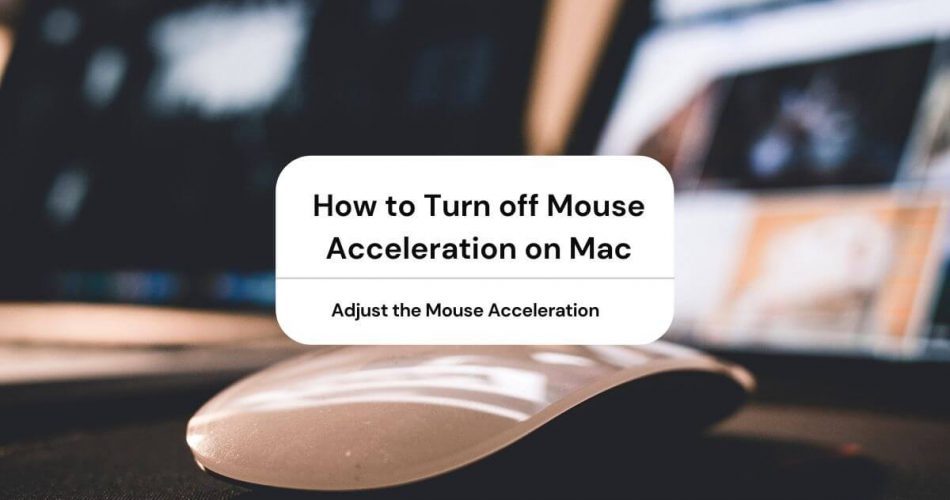Do you want to achieve precision and accuracy while designing or gaming on Mac? Read the following article to learn different methods to turn off mouse acceleration on Mac.
You may need to turn off mouse acceleration on Mac for various reasons. For instance, multiple web apps disable mouse acceleration to capture pointer-events accurately.
Additionally, first-party shooting (FPS) games require raw mouse input without any mouse acceleration. This way, the slow or fast movement controls the camera rotation, enhancing the overall gaming experience by improving the shooting accuracy.
Table of Contents
Turn Off Mouse Acceleration Settings on Mac
Lately, many people have started using SmoothMouse to disable mouse acceleration. Unfortunately, the project was closed after the release of macOS Sierra. Don’t worry; because you can use any of the following methods to turn off mouse acceleration.
Disable Mouse Acceleration Settings Using the Command Line
You can use the terminal command to turn off mouse acceleration. First, you need to press command space to open Spotlight. Then, you need to write “Terminal” in the search box and select the command terminal from the results.
The next step is to write the command line in the terminal and press the enter button:
Command Defaults write GlobalPreferences com.apple.mouse.scaling -1
You can use any number from zero to three to turn the mouse acceleration back on. However, there is a disadvantage to the above method.
You need to restart the Mac every time you make the changes, making the process more tedious. Moreover, any changes done via the command lines are permanent. It means you need to be extra careful and not write any wrong command and execute it.
Executing a wrong command often leads to permanent damage or data loss. That’s why we never mess with Apple commands!
Adjust the Mouse Acceleration on Mac Via System Setting Method
If you aren’t comfortable with the Terminal command, you can use the system settings to adjust mouse speed. All you need to do is press the Apple inc icon on your Mac and select “System Preferences.” Next, you need to go to the “Mouse” settings.
Here, you’ll find different mouse settings, including:
- Tracking speed
- Secondary click
- Scroll direction
- Mouse Sensitivity
However, you should know that this option doesn’t disable the mouse acceleration. Instead, you can use the tracking speed to adjust the magic mouse anywhere between inverted and fast, according to your preference. In addition to that, you can also change the trackpad settings by sliding the cursor from left to right.
You can find a small message at the bottom where you can check or uncheck to enable mouse acceleration at every login.
Adjust Mouse Acceleration Settings Using Command Code Method
Restarting the Mac again and again to adjust the mouse acceleration is a cumbersome job. That’s why you can use the command script as a one-time job to disable mouse acceleration.
Don’t worry; you don’t have to write the code from scratch. All you need to do is to download the killmouseaccel script using the command:
MacPro: ~ user$ curl -0 http://ktwit.net/code/killmouseaccel
After downloading the script, you must convert it into an executable file to implement the desired changes:
MacPro:~ user$ chmod +x killmouseaccel
Lastly, it would help if you ran the script using the command:
MacPro: ~ user$ ./killmouseaccel mouse
Congratulations, you have successfully disabled the mouse acceleration.
Now, what if you want to revert to the default settings? That’s quite an easy procedure to follow.
Go to the “System Preferences” and open the “Mouse” option. You need to click the “Tracking” slider and reboot Mac to enable mouse acceleration.
Use Chrome 88 to Turn off Mouse Acceleration
You can use the updated Pointer Lock API in Chrome 88 to disable mouse acceleration on Mac. So, what’s a pointer lock? You must have observed that the desktop application hides the pointer icon to interpret mouse movement.
Once you request a mouse pointer, you no longer have to consider the pointer movement outside the screen, especially in immersive web games. After locking the pointer, the mouse events are redirected to the intended target of the pointer lock.
How to Use Third-Party Software to Adjust Mouse Acceleration?
You can use software such as Mouse Acceleration Preference Pane or Steer mouse to turn off mouse acceleration. Another advantage of using these tools is to personalize mouse settings, such as cursor settings or sensitivity.
For instance, let’s discuss the example of Steer Mouse here. You can download it from the official software website since it’s the only reliable link. Or else, you can input the following command on the Apple Terminal command line:
Brew install – cask steermouse
Once you install the software, you can conveniently disable mouse acceleration by setting it to zero.
FAQs
Does Mac Have Mouse Acceleration Setting?
The physical mouse comes with sensors. These sensors, in turn, are responsible for translating the physical movement to the pointer or cursor on the screen.
Yes, the Mac mouse has acceleration that ensures accurate pointer movement across the screen as you physically move the mouse on the pad.
You’ll see the pointer travels faster on the desktop screen for a specific physical distance that the mouse covers on the desk. It’s because the movement of the mouse and cursor isn’t linear when the mouse acceleration is turned on.
All the operating systems, including Windows and Mac, activate mouse acceleration by default. Once you disable the mouse acceleration, you achieve a ratio of 1:1 between the physical movement of the mouse and the cursor.
How Do I Check My Mouse Acceleration Setting on a Mac?
If you want to see the existing mouse acceleration, you need to type the following command on the Terminal:
Command: Read.GlobalPreferences com.apple.mouse.scaling
The above command returns the value between zero and three. It’s an indication that the mouse acceleration is activated. Most of the Mac mice have a default value of two or three. However, some Mac users have noticed lower values: 0.125 and 0.25.
The Mac mouse acceleration depends on the type of mouse and Mac OS X version. Also, you should save the settings in case you want to re-active mouse acceleration.
If you want to restore the default settings of mouse acceleration on your Mac, you should type the following command in the Terminal:
Command Defaults.GlobalPreferences com.apple.mouse.scaling 2
Again, it would help if you restarted your laptop or computer for the changes to be in effect.
Why Should You Turn Off Mouse Acceleration?
The Mac OS X has a higher mouse acceleration curve than windows. It means you can comprise your work accuracy while drawing using a cursor. Moreover, it would help if you had the precision to aim at the targets in games, such as Starcraft 2 and Team Fortress 2.
Conclusion
For daily computer usage, mouse acceleration is reasonably practical and helpful. However, architects, gamers, and graphical designers, who want to achieve accuracy in their work, don’t prefer it.
Whether you are an FPS gaming enthusiast or a graphic designer, you should know how to turn off Mac’s mouse acceleration. You don’t have to be well-versed with a programming language to use the terminal command or script. All you need to do is follow the instructions mentioned in the above guide, and you are good to go.