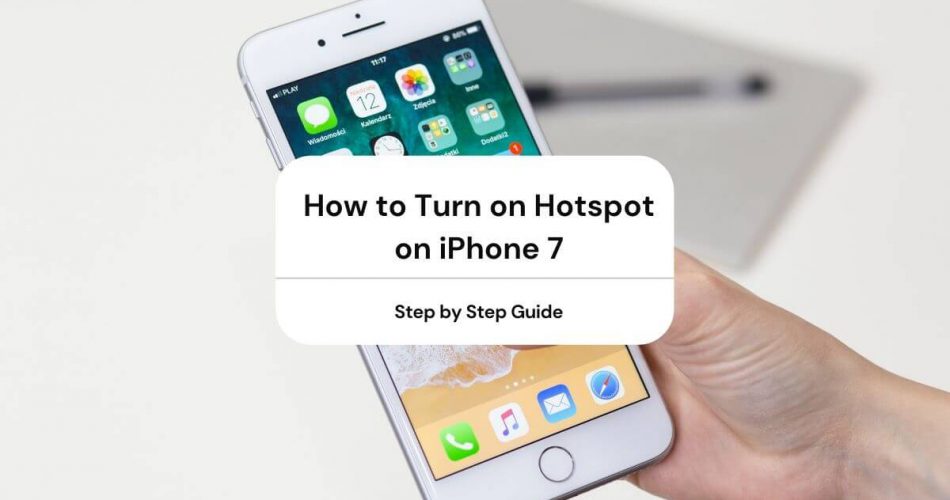Personal hotspot is one of many convenient features that an iPhone comes laden with. This feature enables you to make your device into a wireless modem as long as it has a service from the carrier.
You can share your iPhone’s data connection with your friends or even connect it on your other devices through a personal hotspot.
However, you can’t savor the pleasures of your iPhone 7’s hotspot if it isn’t turned on.
This guide will show you how to start the hotspot on iPhone 7 and other related features.
Table of Contents
What is a Hotspot?
A hotspot is a mixture of hardware, software, and back-end network internet connections. All these elements combine to make up a phone just like a broadband device or router.
In simple terms, a mobile hotspot is similar to wi fi which provides data connection to other devices. Anyone having a password within the connection range may use it.
Does iPhone 7 Have a Personal Hotspot?
You have an iPhone 7, and wondering if it has a personal hotspot feature? The simple answer is yes; it does have a hotspot.
The wifi hotspot comes in greatly handy when there’s a lousy wi-fi connection at home or in public. Moreover, the extended battery life of an iPhone 7 makes it more suitable to use its mobile hotspot.
There are specific ways you can connect to an iPhone 7’s hotspot:
- Wi-fi
- Bluetooth
- USB
Why Is My Hotspot Not Showing Up?
Generally, using a personal hotspot is without any complications. It works by just turning it on. However, you may find some difficulties in finding the hotspot option as it disappears out of nowhere.
There is no need to panic if the personal hotspot in your iPhone 7 goes missing. This can happen when after you update the OS or even after jailbreaking an iPhone. This problem can be resolved with mere troubleshooting.
How To Fix Missing Personal Hotspot on iPhone 7?
A problem that at times looks intricate only needs simple solutions.
If the personal hotspot on your phone is missing, try these simple steps to resolve the issue.
Check Phone Settings
Most of the time, the personal hotspot option is turned off in the hotspot settings. This makes the personal hotspot option unavailable in the main settings.
To confirm if the hotspot setting is alright, go to Settings>Mobile Data>Personal Hotspot.
If the button is “Grey,” it means the personal hotspot option is turned off. Click on the button, and it would turn on by becoming”Green.”
Turn Mobile Data on/off
If your phone does not have a working data connection, the hotspot won’t work. An issue with the data connectivity is the leading reason for a problem with personal hotspots.
It would help if you tried resetting the data connection in the phone data settings to get the hotspot back.
Restart Your Mobile
A simple troubleshooting tip in such conditions is to restart your phone. Although success is not assured, this tip is simple to perform.
To reboot your iPhone:
- Press the Sleep/Wake button on the top right side until the power-off slider shows up
- Swipe it from left to right, and the phone will shut down.
Remove APN Settings
Some network companies require their users to install specific Access Point Name (APN) certificates to enjoy their network. These APN certificates can cause trouble for your phones’ hotspot.
Therefore, you must check for these APN certificates and delete them to ensure the hotspot’s smooth performance.
To remove APN certificates,
- Go to Setting>General>Profile
- Click on the profile that you want to delete
- Tap delete profile in the pop-up
- Enter the password, if your phone is password protected, to remove the profile
How Do You Enable Personal Hotspot on iPhone 7?
iPhone 7 lets you enjoy an internet connection by turning itself into portable wi-fi. However, you first need to set up your phone’s hotspot. Only then can you connect other devices to it for the internet.
Here’s how you can turn on the hotspot on iPhone 7
- Tap on the setting button on the home screen
- Click on the Cellular button in the settings screen
- Then tap Personal Hotspot
- From the Personal Hotspot, toggle on the hotspot
After turning the personal hotspot on, you will see a prompt on the screen to switch either wi-fi or Bluetooth. Just click the option you like.
TIP: Always keep your wi-fi hotspot password in mind. You will be unable to connect other devices to your phone’s hotspot without the password.
Using Instant Hotspot
Instant hotspot enables other apple devices such as Mac, iPhone, iPad to connect to iPhone’s hotspot without a password.
To access instant hotspot, make sure:
- The iPhone providing hotspot and the iOS device connecting to the hotspot are logged in to iCloud with the same Apple ID.
- All the devices have both wi-fi and Bluetooth enabled.
To connect to an instant hotspot, a device must be:
- An iPhone with at least iOS 8
- An iPad having OS X Yosemite or the latest
What is the Range of a Personal Hotspot?
The range of a wi-fi hotspot depends on the mode a device is connected to it.
- If connected with a USB, the range will only extend as long as the USB cable will be
- The range of the hotspot prolongs to around two dozen feet when tethered over Bluetooth.
- With wi-fi you the connection ranges throughout the house or an office.
Conclusion
All in all, a personal hotspot comes in very handy when there’s an unstable internet connection at home or work. Setting up a personal hotspot in iPhone 7 involves nothing technical. You have to employ simple steps, and you’ll be good to go.
However, it is pertinent to keep in mind that a hotspot uses your iPhone’s data plan. Therefore, you must limit its usage unless you have an unlimited data plan.