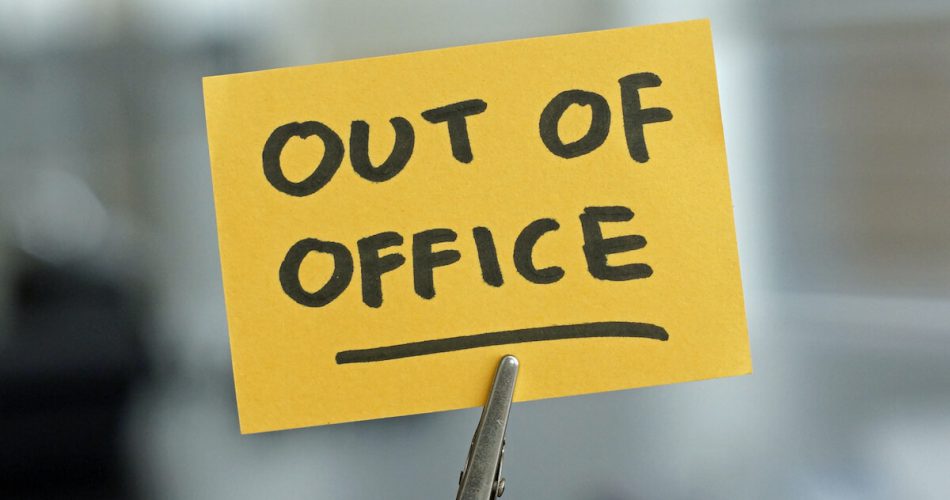You do a lot of work if you regularly receive and send emails. After all this hard work, you deserve a vacation. But how can you leave your clients’ emails unattended? It can surely take a toll on your responsiveness rate.
But don’t worry. Automated replies have got your back.
Automatic replies are customized texts your device generates to automatically reply to emails and messages while you’re away. This way, your contacts can know that you’re on vacation or unavailable at the office. Additionally, it can save your inbox from exploding with follow-up emails.
Setting an out-of-office auto-reply with an iPhone is quite simple. In addition, you can select the automated reply settings on multiple providers, including Gmail and Outlook.
This post will guide you on how to enable out-of-office emails on your iPhone. So let’s get started.
Table of Contents
How to Enable Automatic Out-of-Office on iPhone Mail App?
To set an auto-reply on your iPhone Mail app, you can follow these instructions:
- First, navigate to the Settings app.
- Then, choose the option for Accounts and Passwords.
- Select the email account you’d like to enable an out-of-office reply for. Make sure you only select a Microsoft Exchange account. This method cannot set up any other accounts like IMAP or Gmail.
- Choose Automatic Reply.
- Swipe the option to your right side to enable the auto-reply setting.
- Customize your away-from-office message.
- Choose your end date for the setting.
- Click on Save to implement changes.
How to Enable Auto Reply Feature on iPhone Outlook App?
You can easily set an out-of-office auto-reply for emails using the Outlook app on your iPhone. Here’s how:
- Navigate to the Outlook app.
- Go to the menu icon present in the top left corner of the screen.
- Next, navigate to the Settings app and choose the gear icon on your screen’s bottom.
- Select the email account you want to set an out-of-office reply for. Again, this can only work for specific accounts such as Office 365, outlook.com, and Microsoft Exchange. Other accounts will not appear in this list.
- Click on Automatic Replies.
- Find the button on your right side to enable auto-reply.
- Set your away office status message for emails.
- Tap on the Save button.
How to Enable Auto Reply Messages on iPhone Gmail App?
If you want to use the Gmail app for sending out-of-office email replies, you can follow these instructions:
- But first, open the Gmail app on your iPhone.
- Next, press the three horizontal bars at the upper left corner of your screen. This will open the menu.
- Tap Settings.
- Select your Gmail account for sending automatic out-of-office replies.
- Choose the option for Vacation Responder.
- Swipe the button to your right-hand side to enable the Vacation Responder.
- Set your custom out-of-office vacation response.
- Enter the end date for the autoresponder.
You can also select the slide present next to send only to my contacts in the Gmail app. This, with Gmail, lets you only send out-of-office email messages to your selected contacts.
However, you can skip this step to send automatic vacation replies to all emails.
Additionally, you can choose a Gmail account for your school or company to send auto-replies to your classmates and colleagues.
How to Enable Out-of-Office Auto Reply Feature on Outlook?
You can set the out-of-office auto-reply on Outlook in a few different ways than other email provider apps. Have a look:
Outlook Automatic Replies Using a PC
To set up your away message on Outlook using a PC, you can follow these steps:
- First, navigate to a preferred browser on your PC.
- Next, go to the search bar and search for Outlook.
- Log in to the Outlook account.
- Press the gear icon on the top right corner of the screen.
- Press the option for viewing all Outlook settings.
- Choose the tab for Mail.
- Toggle on the option next to Automatic Replies.
- Customize your out-of-office emails in the given text box.
- Tap Save and close the browser window
Outlook Automatic Replies Using Android
Android users can follow this guide for setting up automatic replies in Outlook:
- First, navigate to the Outlook app on your Android phone.
- Next, select the Home icon in the upper left corner of the screen. You can identify it by three horizontal lines.
- Next, choose the option for Settings.
- Next, tap on the account you want to set up automatic replies.
- Choose the option for an Automatic Reply under the selected account.
- Now, you will be redirected to a new window.
- Customize your out-of-office emails in the box and choose “Reply to Everyone With.”
- Next, choose the check icon at the upper right corner of your screen.
Outlook Automatic Replies Using iPad
If you use an iPad for interacting with your customers, you can set an auto-reply message in Outlook by following this guide:
- Navigate to the Outlook app.
- To the home icon at the upper left corner of the screen.
- Open Settings.
- Choose your Outlook account.
- Tap Auto-Reply.
- Choose the toggle switch next to Automatic Replies to enable out-of-office messages.
- Enter your out-of-office message in the given text box under the option for Automatic Replies.
How to Enable Out-of-Office Messages for Microsoft Exchange Accounts?
Microsoft Exchange Accounts can differ slightly from your regular Yahoo and Gmail accounts. If you use an exchange account for emails on Outlook, enable the out-of-office messages by following these steps.
- Navigate to the iPad Settings.
- Go to Accounts and Passwords.
- Click on the accounts you want to enable Automatic Replies for.
- Scroll your screen and enable Automatic Replies.
- Select an end date for the out-of-office message.
- Write your preferred out-of-office message in the away message box.
- Select Save to implement changes.
How to Write Professional Out-of-Office Messages?
If you’re curious to know what you should include in your out-of-office messages to make them effective and engaging, you can follow these tips:
Enter Exact Time Off Dates
If you’re using a previously used out-of-office message automatic reply, change the date range according to your new vacation reply period. This can help the customer know that your replies are genuine. Additionally, It may help them first you more with authentic information.
Inform Reason for Absence
When sending automatic responses, inform your audience of your reason for being away. That’s because your colleagues may still attempt to contact you to see if you’re at work.
Mention Other Relevant People
You should provide the email addresses, phone numbers, and names of coworkers who can substitute for your work. For instance, if a colleague needs assistance regarding a project, you can ask them to contact another team member to acquire details.
Things to Avoid in Your Out-of-Office Message
Automated out-of-office messages can often contain pitfalls. As a result, they may create problems for your email senders. You should follow these steps to write perfect out-of-office messages.
Try to Brag or Be Funny
Your out-of-office message should be simple and precise. That’s because they must communicate the reason for your absence. Thus, you should avoid adding jokes or humor in your automated replies.
Promise Immediate Help from Coworkers
While you are away, you should not promise any work on an immediate basis by your colleague. Of course, your coworkers may offer a helping hand, but they can never be sure how quickly they can respond to your emails.
After all, they have their workload to finish. Therefore, try mentioning your colleagues for reference, but avoid promising immediate help.
Commit Urgent Responses After Return
On the day you return, you’ll need to catch up on a great deal of work, so refrain from promising to reply to emails within a specific time limit. It would be best if you didn’t make a commitment that you could have to break.
Add Unnecessary Information
Your out-of-office replies should not include additional information. For instance, avoid using stock quotes in your replies, as they may sound unprofessional. Moreover, your email may seem like a detailed article with facts people don’t need.
Final Thoughts
Setting an out-of-office message on your iPhone can be pretty straightforward. You must only follow a few steps correctly to enable an automatic reply.
An automatic reply can help inform your email sender why you cannot respond for a specific time. As a result, they may try to look for alternative solutions to the problem.