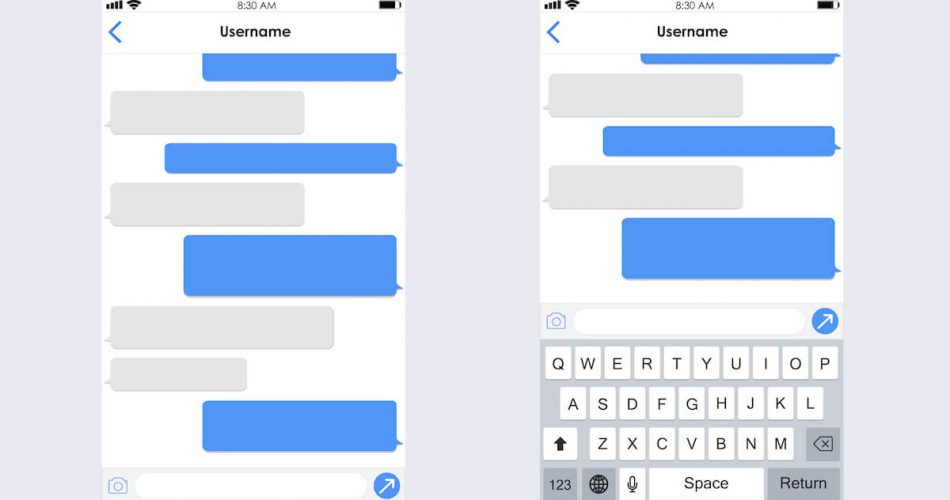Every Apple user is familiar with iMessage. It is a built-in functionality message app for iOS devices. It allows Apple users to send messages and have conversations with other Apple users.
Apple Inc. released iMessage in 2011. iMessage has continued to reign the competition of messaging apps, leaving behind the other apps, including Facebook Messenger, Telegram, Viber, and Whatsapp.
iMessage app has a flair for unique features, making it the primary reason most iOS users buy Mac, iPhone, or iPad.
As an iOS user, the go-to text messages app is most likely to be iMessage. It’s a great messages app with helpful features. Moreover, Apple devices like iPhone, iPad, Apple Watch, or Mac have the iMessage app as their standard text messages app.
It also allows us to store an ample amount of conversations. However, with tons of old messages in the app, it gets overwhelming when looking for a specific text, message, or conversation.
This article has rounded up some quick methods to find old text messages or specific conversations from your iPhone or iPad pile of messages section. However, before going on a hunt to search text messages on your iOS device, here’s one important thing to remember. Read on to find out.
Table of Contents
Search Limitation
Keep in mind that if you are searching for specific or old messages in your iMessage app, you can only search for them if you have saved them in the conversations section on your iOS device. This is applicable for both text messages sent over iMessage or SMS.
If you have deleted the conversation or text messages within the messages app, then you won’t be able to get them on search results.
4 Methods to Search Messages on iPhone
If you’ve backup and synced all the messages to your Mac, iPhone, or iPad through iCloud or Apple ID, you can search message history easily.
The methods described below can be performed for searching messages on iPhone or iPad.
- Method to Search Terms on iPhone
The search bar feature in the iMessage app is handy and intuitive. For example, if you want to find a specific term, phrase, or text quickly, you can search them through the search bar in the conversations section.
The search bar of the iMessage app is not always noticeable. So, you may have to swipe down or up to use it. Here is what you should do:
- Go to the Messages app
- Swipe up to open the search bar in the conversation view
- At the very top of the iMessage , a search bar will pop up
- Easily search any word or text message you want to find
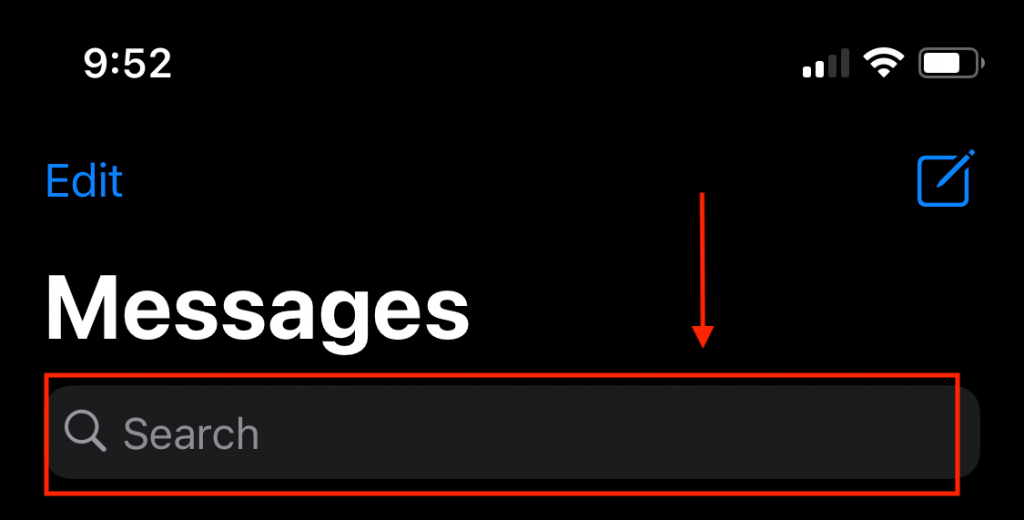
If none of the search results display the specific text you are looking for; you can tap on the “See All” option in the right corner to access all the messages.
By clicking on “See All,” you will get more results from the iMessage app, including photos, messages, links, and several other categories on search results.
You can go through these search results to find the message you are looking for. The conversations containing “Coffee” will be categorized in chronological order based on contacts. So, you will need to scroll through the names. You can also search for it by following the time and date.
- How to Find Specific Conversation through Spotlight Search
The Spotlight search bar is another way to find messages or exact conversations in iMessage. Spotlight search is a built-in search feature present in every Apple device. The primary function of this feature is to work with Siri.
It also makes searching for anything on your iPhone or iPad relatively easy. Follow these steps to find messages on your iPhone.
Step # 01 To access the Spotlight search, go to your home screen
Step # 02 Swipe down from your home screen
Step # 03 A search bar will appear at the very top of your home screen. Search messages or any term and click on the “Search” option to proceed
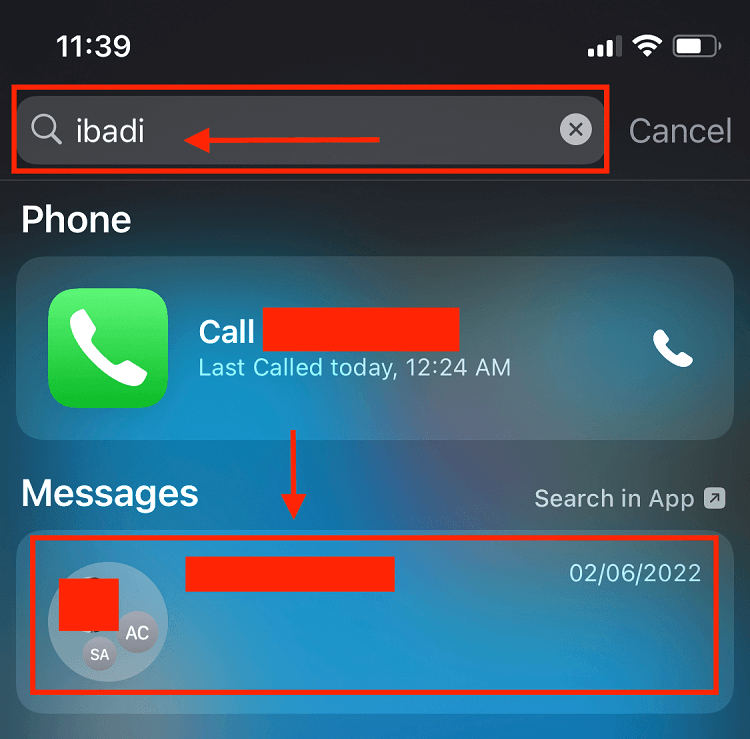
Spotlight search is convenient if you’re unsure about the message sent through your iMessage inbox. If your search term is specific, you will easily find what you are searching for.
If you don’t see the message you’re looking for in the search result, there might be a possibility that it’s in another text messages app on your iPhone or it has been deleted.
- How Farther Can You Search for Old Text Messages
The most convenient and helpful feature for every iOS user is iCloud storage. Linking your Apple ID to the iCloud account can give you access to retrieve all your data, including old text messages, contacts, conversations, photos, etc. Also, remember that access to old data is only possible if you have backed up your iPhone, iPad, or iPod touch.
To make sure the data of your messages app is backed up, follow these steps:
- Open the Settings app and click on your Apple ID
- Tap on iCloud and scroll down to the “Messages” dialogue bar
- Slide the toggle next to the “Messages” app to the right side to turn it on
By doing so, you can save the data of your messages app for 30 days, a month, or even a year.
- How to Keep Your Text Messages Saved Forever
Keeping group messages or conversations may not be a problem if you have enough storage space in your Mac, Apple Watch, iPhone, or iPad.
For iPhone, iPad, or iPod Touch
To select how long you want the messages to be stored, here’s what you should do:
Step # 01 Open Settings and go to the “Messages app”
Step # 02 Click on “Keep Messages” present under the Message History bar
Step # 03 There will be three options to choose from; 30 Days, 1 Year, or Forever.
Step # 04 Select Forever. Never lose your iMessage data, even if you switch to another iPhone, iPad, or Mac device.
For Mac
To customize the duration of your messages on your macOS device, follow these steps:
Step # 01 Go to the Messages app or Search text messages app on the menu bar
Step # 02 Click and enter System Preferences
Step # 03 Tap on the General section
Step # 04 Go to the “Keep Messages” option and select your preferred option.
Learn How to Search through iMessage on Mac Device
There are different approaches to searching messages on a Mac device. They are:
- Search Texts from Messages App
Unlike iPhone or iPad, Mac allows you to find the same message thread. The search result is organized into messages, photos, or links. Moreover, the search term is highlighted.
To search iMessage on a Mac device, follow these steps:
- Go to the iMessage app on your macOS device.
- Type the phrase, message, or conversation you’re searching for in the search field present at the top left corner
- The search feature will display your search term’s three most recent and close messages.
- If you don’t see the result you’re looking for, click on “Show More” for more results.
- On the Mac device, the search results are listed in text messages, photos, contacts, group conversations, etc. You can quickly go through the search function to find the location of your targeted term in the conversation.
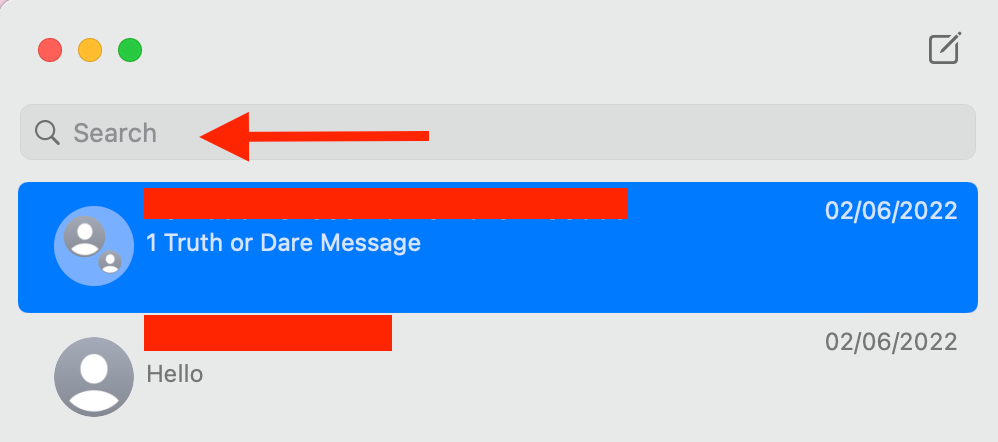
- Search Messages through Spotlight Search
The spotlight search is the most neglected and underestimated feature in the macOS tools. You can quickly find any data (text messages, photos, location, apps, etc.) on your Mac with it.
However, to search texts through the Spotlight feature, you have to configure it to store the content from the Messages app. Here’s what you need to do to enable the spotlight configuration:
- Open the System Preferences
- Tap on Spotlight and click on Search Results
- In the search results section, make sure the option “Mail & Messages” is ticked
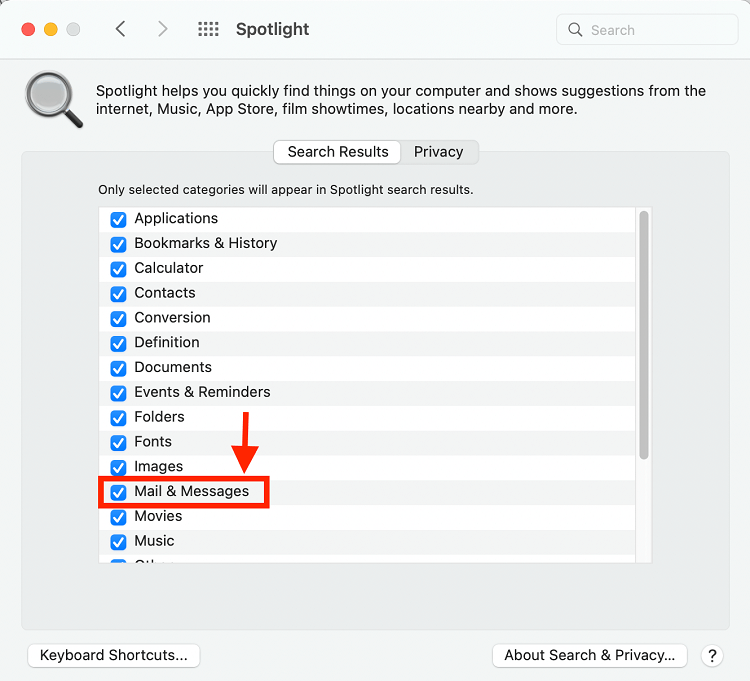
- Hold and press the Command + Space keys or click the Search Icon from the menu bar to configure the spotlight search
Once the configuration is done, follow these steps:
Step # 01 Type the text or word you wish to find
Step # 02 Skim through the search results in the section called “Mail and Messages”
Step # 03 Double-click the search field to head to the exact message with the word you searched for highlighted.
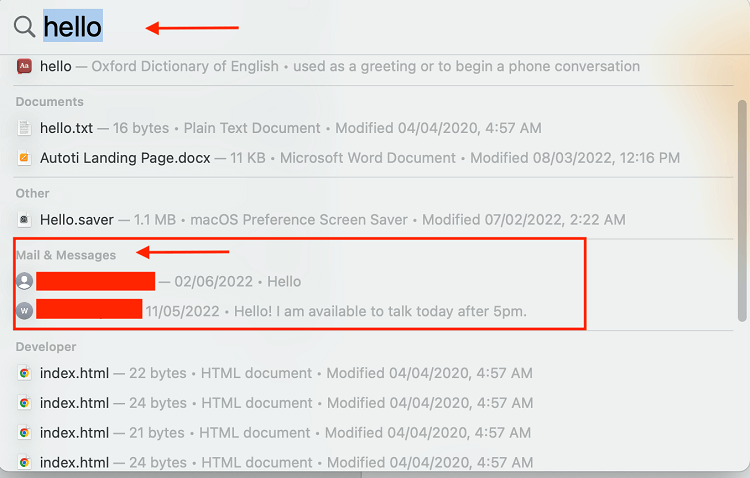
Search for Multimedia in iMessage on iPhone or iPad
Searching for multimedia files (photos, videos, audios, GIFs, stickers, etc.) is trickier than searching for text messages on the iMessage.
The search term for a multimedia file has to be accurate to locate the exact file from your iPhone. For example, if you have sent an image of the cat through iMessage, type “cat” in the search bar above the messages section. This technique to search for any multimedia file is only applicable on the iMessage of a Mac.
However, if you want to find multimedia files on your iPhone, you can type the generic file name and go through the searched messages on your iPhone.
For Photos
Suppose you’re looking for an image taken by your camera; go to iMessage, tap search messages, type Camera and click on See All to access pictures taken by your device’s camera.
For Audio Files & Songs
If you’re searching for an audio file or song someone sent you on the iMessage app, you can find it by going to the iMessage—type in some keyword or the “Song” prefix in the search bar. Search text messages will contain audio files or songs you sent or received on your iPhone display.
Conclusion
No one finds it amusing to comb through piles of old text messages and data to look for a specific message. However, the search feature in iOS devices makes it easier and more convenient for users to search for anything in several seconds. Following this guide can easily find any data in your iMessage app.
In addition to this, if you fail to search for a specific message or conversation, there might be a possibility you have deleted them, or they were not backup.