The ability to take a screenshot of what is on your Apple iPhone XR screen at that precise moment is a crucial feature today.
Whether you want to catch all the latest news and tweets or save vital information from the internet to your phone gallery, screenshots are always the answer. Such screen grabs are particularly useful for capturing retracted messages or hard-to-find data that may get deleted.
While several apps can perform the function, you are in luck! The Apple iPhone XR operating system comes with various helpful features like screenshotting that you might not be using yet.
However, things are slightly different with newer devices if you’re upgrading from an Apple iPhone 8 or earlier. In this tutorial, we’ll break down how to take a screenshot with your iPhone XR step by step!
Table of Contents
Why do Screenshots Matter?
Most of us don’t have a photographic memory, but your Apple iPhone XR does!
Here are some of the key reasons why taking a screenshot may be helpful:
Capture or Backup Information
A screenshot is handy as a photo-taking tool. You can capture time-sensitive information that would be lost after a set time, like Instagram or Facebook stories.
Taking screenshots can also be used for the vital backup information you need to access when offline. For example, accessing a boarding pass or QR code is easier in the form of a screenshot, especially if your WiFi connection is weak.
Shareable Images
A screenshot on the iPhone XR allows users to save all their information to the phone gallery with a tap. In addition, the captured image can be shared with other apps without snags or compatibility issues straight from your photo gallery.
Learning and Visual Instruction
As a student, you no longer have to spend tedious hours jotting notes or recording lectures. Instead, you can tap a screenshot and generate a replica of complex information to refer to for later use.
How to Screenshot on the iPhone XR?
Previous Apple iPhone X owners will take screenshots with their iPhone XR as neither device has a home button.
On the contrary, if you are making a move from an older Apple iPhone or another device, you are in for a surprise. Gone are the days of pressing the side button and home key of your device.
4 Ways to Take a Screenshot
If you are unsure how to snap a screenshot on your iPhone XR, check out the solutions below. Before beginning, ensure you are on the screen you want to save as a picture to your phone gallery, be it an application or web page.
Apple iPhone XR Volume Key
To take a screenshot, press the top volume up button and power button simultaneously. This is the easiest way to capture a screenshot.
Upon releasing the buttons simultaneously after a few seconds, you should hear the camera shutter sound, and your screen will flash white. This means the screen has been saved as a picture.
Assistive Touch
The option above relies on hardware and physical buttons like the volume key. But what do you do if your side button is not working?
Assistive Touch is a nifty resource introduced by the iOS operating system to make it simpler to perform physical gestures like pushing a button through an onscreen menu.
It also allows you to take a screenshot in multiple ways.
To Enable Assistive Touch:
- Press the Home Button or lock button of your iPhone XR and open the Settings App. Scroll down to Accessibility.
- In the Accessibility Tab, tap the “Touch” option and toggle on the Assistive Touch button.
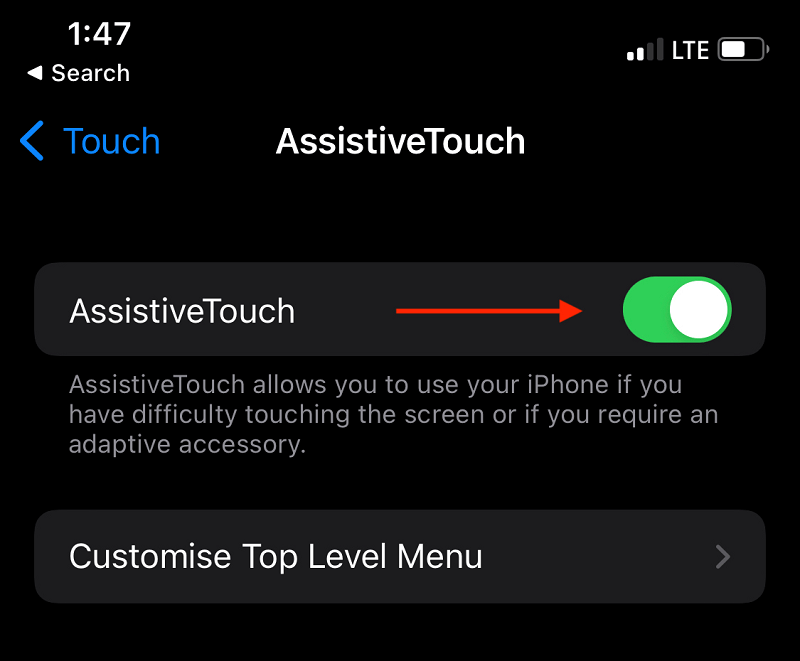
With Assistive Touch enabled, a dedicated floating button appears on the edge of your screen.
You can customize how you want to trigger screenshotting with Assistive Touch. After completing the steps above, locate the Custom Actions section by scrolling down the page.
Here you can configure what happens when you long press, double-tap, back tap, or 3D-touch the onscreen Assistive Touch.
Similarly, the Assistive Touch level menu can capture a screenshot. All you have to do is set the Single Tap option to “Open Menu.”
As a result, when you press the Assistive Touch button, a pop-up menu will appear from which you can instantly screenshot.
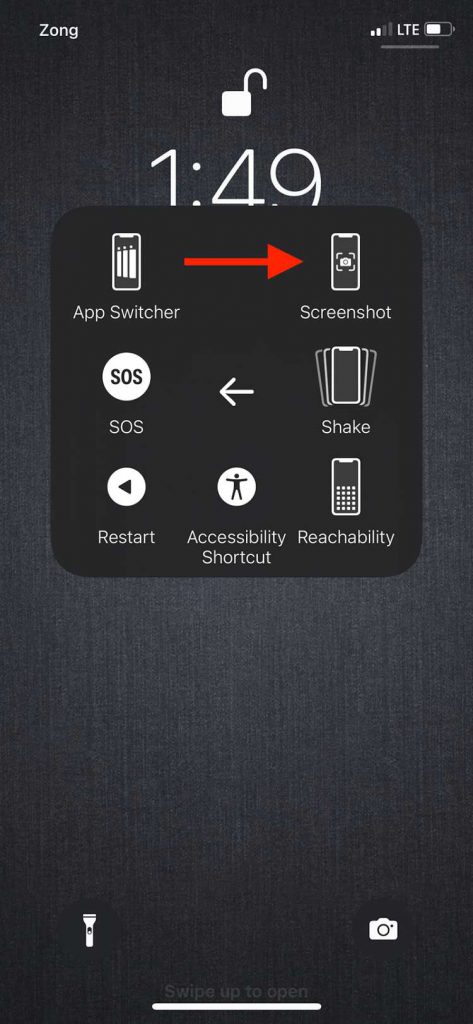
Use Siri to Screenshot
The Apple iPhone XR virtual assistant, Siri, can take a screenshot for you. As long as Siri has been activated, you can directly say, “Hey Siri, take a screenshot.” If that doesn’t work, press the side button to trigger Siri and repeat the command.
Save and Edit your Screenshots with the Photos App
After capturing a screenshot on iPhone XR, a thumbnail appears in the bottom-left corner of your screen. Tap the screenshot preview to save, edit or select the share button to export the picture to other apps on your device.
If the screenshot preview vanishes, you can access the image from your phone gallery later, as it is automatically saved to your device.
Tap the Markup Option to open up various edit tools at the bottom of your screen. For example, you can edit the picture into a full-page screenshot, crop it, add notes, and more.

