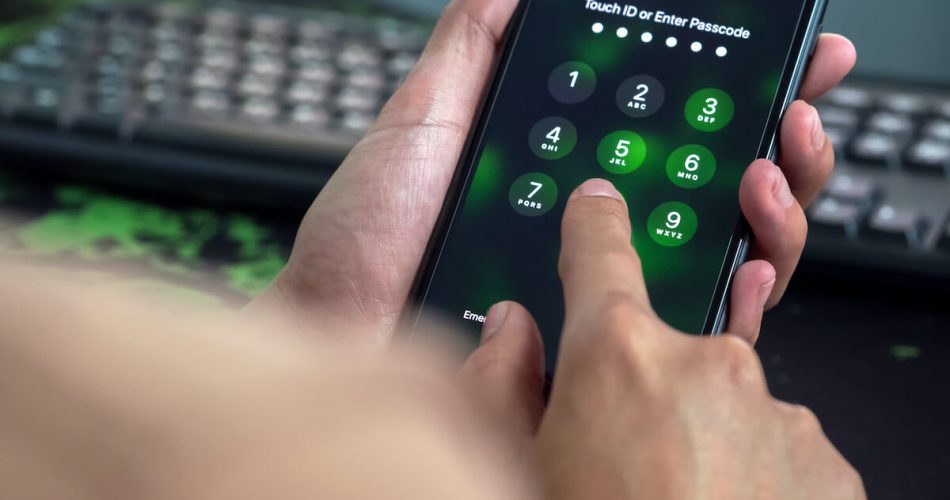Restrictions passcode protects your privacy and is an essential utility for parental control. The restrictions code will aid you if you want to keep certain apps away from your children or restrict their smartphone usage.
Unfortunately, users tend to forget their passcodes as they seldom use them. So, if you’re one of those people, this blog is for you. Want to learn the methods to reset restrictions passcode on iPhone? Then keep on reading.
Table of Contents
What is a restriction passcode?
The restriction password will be easy to grasp if you’re familiar with parental controls on Windows. It’s, in short, the parallel of that. We all use Face IDs and Touch IDs to protect our devices. But did you know another sort of passcode exists? It further secures certain apps on your device.
So, if you’ve children and want to keep specific applications out-of-bound, you can use a restrictions passcode on your device. It’s a very vital utility for most users to have guaranteed privacy and security.
Easy ways to reset restrictions passcode on iPhone
If you’ve forgotten the last restrictions passcode of your phone or iPod Touch, fret not. We have listed a few straightforward ways to recover the lost passcode. So, keep reading to find out.
- Try the default restrictions passcode.
If you’ve never set a passcode on your device and the device suddenly asks for one, enter the default restrictions passcode of your Apple gadget. Usually, this happens after you update your phone. For example, the default passcode for iPhones and iPads is 1234.
But, if you’ve lost the restrictions passcode or forgotten it, this option won’t work. Head over to the below-mentioned fixes to reset and recover the restrictions passcode of your iPhone.
- Reset restrictions passcode via iPhone settings
The first and most straightforward method to reset the restrictions passcode on an iPhone is using the settings app. This fix won’t require any computer, but you must remember the restrictions passcode on iPhone.
Here’s how you can reset restrictions passcode easily using just the iPhone. Additionally, you can also customize the restrictions setting:
- Open the iPhone settings and scroll down to the screen time tab and click it
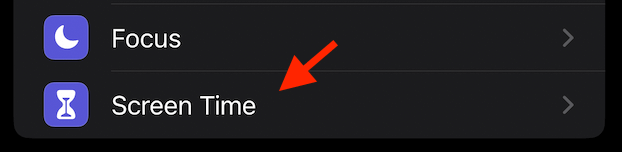
- Scroll down and tap the screen time passcode section
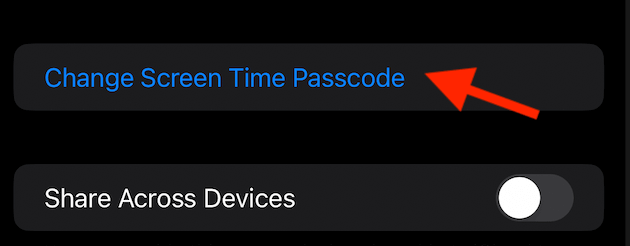
- Enter the restrictions passcode that you’ve set and then tap the disable restrictions button
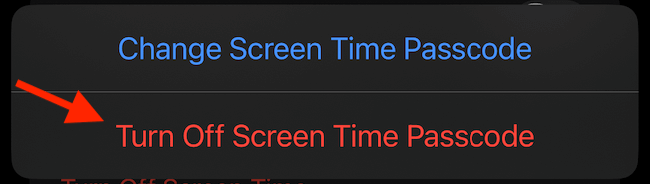
- Enter the passcode again and then click Enable Restrictions
- Lastly, please enter the new passcode and confirm it
This hack of resetting restrictions passcode is relatively easy. If you remember the old one, you won’t have trouble setting a new passcode. But if you can’t remember the old one, use the iCloud or iTunes backup to reset the restrictions passcode.
- Recover restriction passcode via iTunes backup
You can easily reset the restriction password using iTunes backup if you’ve synced iTunes with your Apple ID. The backup file doesn’t only contain the media files and iPhone data, but it also stores the custom and default iPhone restriction passcode.
So, if your goal is to recover restrictions passcode on an iPhone, you can easily do that using the iTunes utility. But it would help if you did regular data backups for this option. So, here’s how you can recover your MacBook and Windows computer restriction code.
Mac
- Switch on the Mac and go to the library, then click Application support
- Launch the app store, then look for a document called adoption.plist
- Tap on the file, then press the command key and simultaneously tap “open with Text edit”
- If you see this format : <interger>XXXX</interger> it’s your existing passcode (only the numerals)
Windows PC
- Switch on your PC and launch file explorer
- Open the local disk C and then tap on the users
- Press the correct username and then tap the app data
- Then press the roaming option, and afterward tap on Apple computer
- Lastly, press mobile sync and then tap Backup
- You will find the adoption.plist file
Windows computer can’t open a .plist file on its own. You will have to download a plist opener using Google. Then, find the file’s <interger>XXXX</interger> line of code. The numerals are the restrictions passcode.
You can then reset the restrictions passcode on your iPhone using the settings app.
- Reset restrictions passcode via iCloud backup
You can use iCloud to reset the forgotten restrictions passcode on your device. It will not only reset the passcode but will also erase iPhone. So, to prevent data loss remember to back up your device before you erase your iPhone.
You’ll require a computer to use this method. The ‘find my iPhone’ feature should also be switched on. Otherwise, the reset won’t be successful. Once you’ve kept the necessities in check, here’s how you can proceed with the iCloud method:
- Open iCloud.com using your iPhone/ iPad and enter your Apple ID and password
- Click on the Find iPhone option and tap on the ‘All devices’ button
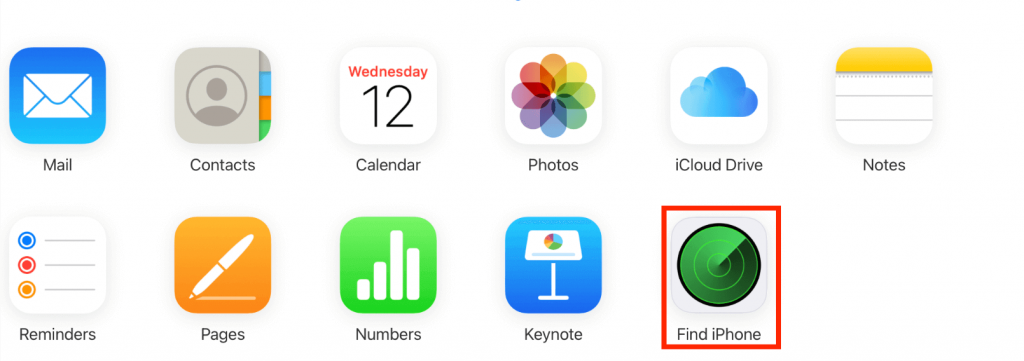
- Tap on the problematic iPhone/iPad that you want to erase
- Lastly, click on the ‘erase iPhone/ iPad’ button and follow the on-screen prompts to complete the process
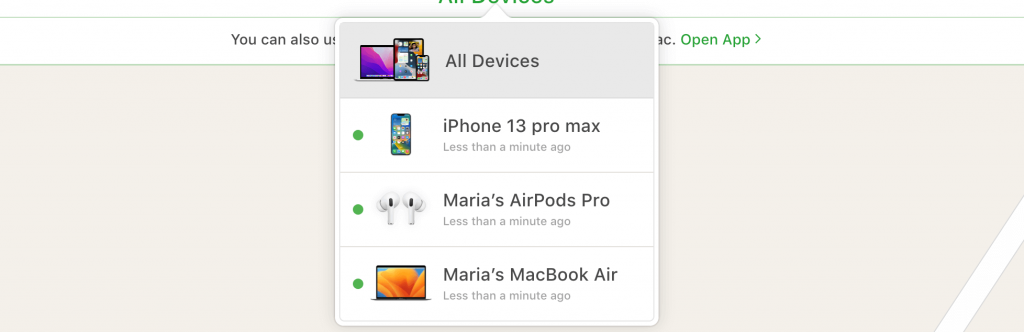
- The passcode will be removed from your device, and you can then set up a new restrictions password
- You will have to download the apps and set up the iPhone as a new device
- Reset restrictions passcode via recovery mode
Another method to reset the restricted password on your device is to restore it via recovery mode. This will be helpful if you haven’t synced your iPhone to iTunes or iCloud or backed up the device’s data.
If you have iTunes installed on your PC, follow these steps to reset your forgotten passcode via recovery mode:
- Connect your device to your PC via a USB cable and open iTunes
- Once the connection is established, force restart your device using the following ways
- iPhone 8 till iPhone X: Tap the volume up button once, then tap the volume down button. Lastly, firmly press the power button till you see the recovery mode screen
- iPhone 7 series: Press both the volume down and side button till the recovery mode screen comes up
- iPhone 6 and earlier, iPod touch, and iPad: Press both the top (side) button and home button until the recovery mode screen pops up
- You will get the update and restore option. Press restore iPhone
- iTunes will then install software for your device. Once the restoration completes, you can set up your iPhone and restrict the passcode.
- Remember that if iTunes take more than 15 minutes, you must reconnect your device and repeat the steps.
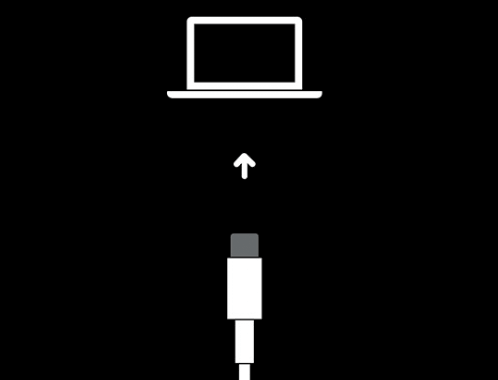
Tip: To prevent data loss, always backup your iPhone to a computer using iOS Data Backup & Restore option
- Reset restriction passcode via factory reset
If the iTunes and iCloud methods are not working, the only option to reset the restriction passcode is to perform a factory reset. It will erase and set your phone as a new device and remove all the data, including the restrictions passcode.
Remember to perform an iPhone backup before factory resetting your device. It will not only prevent iOS data loss but will also store your valuable files. Once all your data is backed up, follow these steps to perform a factory reset:
- Connect your iPhone device to a computer using the USB cable and enter the phone passcode when prompted
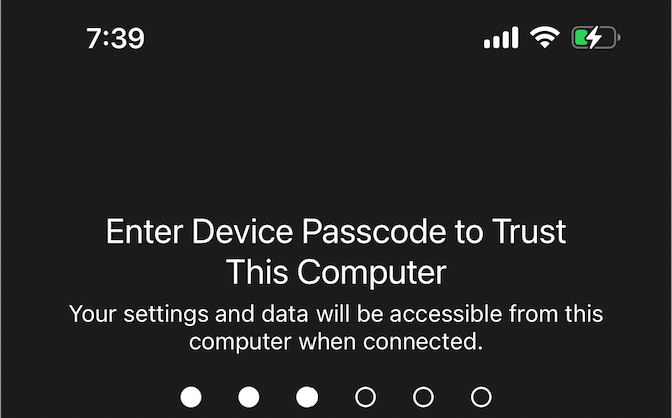
- Launch iTunes and select your iPhone icon when it appears
- Go to the summary panel and select restore
- To confirm again, tap on restore iPhone (in case of an iOS device)
- Wait for some time until iTunes resets your device to factory settings. Additionally, upgrading the OS will take some time if the app needs to upgrade.
- After the reset completes, all the data and files will be restored to the default settings.
- Reset restrictions passcode using a third-party app
Third-party apps are an excellent method to reset the restriction code on iPhone/iPad if you can’t remember the password and haven’t synced your device with iTunes. Below are some of the top passcode recovery tools for your Apple devices.
Passvers iPhone Unlocker
Passvers iOS unlocker is another third-party application that’ll easily remove and reset the restrictions passcode. Once you download the application, you’ll get three options.
- Wipe passcode
- Remove Apple ID
- Unlock screen time
You can choose your option and follow the instructions to remove the restrictions password on your devices.
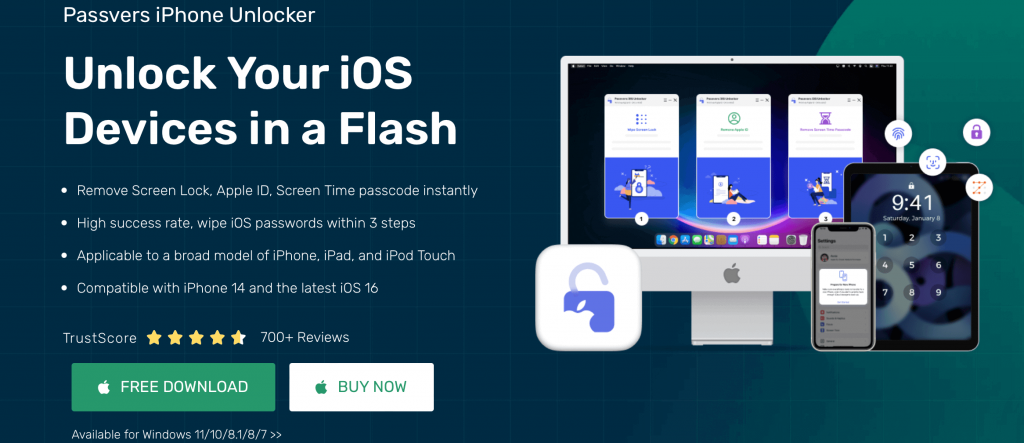
WooTechy iDelock
You can use WooTechy iDelock for your iOS devices as it shows a high success rate as an iOS unlocker. In addition, you can easily unlock the screen time passcode, restrictions passcode, Face ID, and Touch ID with a money-back guarantee.
The app’s user interface is simple, requiring no tech knowledge. Here’s a summary of how you can use the tool:
- Open the WooTechy iDelock app on your PC and select the unlock screen time passcode mode
- Connect your iPhone to your PC and unlock it to give trust access
- Once the Recover Restriction Passcode screen appears, select Start
- WooTechy iDelock will start recovering your device. Wait for the process to complete
- The tool will then show you the restriction passcode of your device
- You can change the passcode or use it as it is from the settings app
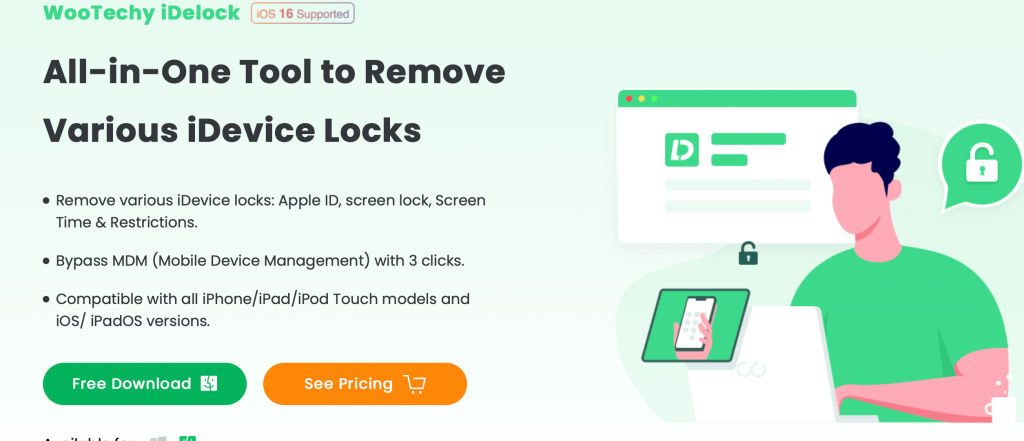
iBackupBot
iBackupBot for iTunes is a third-party application that’ll help you recover restrictions passcode on iPhone. Unfortunately, the advanced versions of the app are not free, but the trial version will be enough to recover and reset the restrictions passcode.
It would help to back up your phone before proceeding with the tool. Once the data is secure, follow these steps to recover your passcode:
- Open the iBackupBot for iTunes download page using your web browser
- Download the app for your Mac or Windows computer
- Launch the app once the download completes, and wait for it to load your iPhone’s backup information
- Once the data is loaded, look for your phone folder at the top and select system files from it
- Select the home domain and then open the library
- Launch preferences and type com.apple.re in the search bar
- Look for com.apple.restrictionspasscode.plist from the list and open it
- Follow the on-screen instructions of the app to reveal the restrictions passcode of the iPhone/iPad
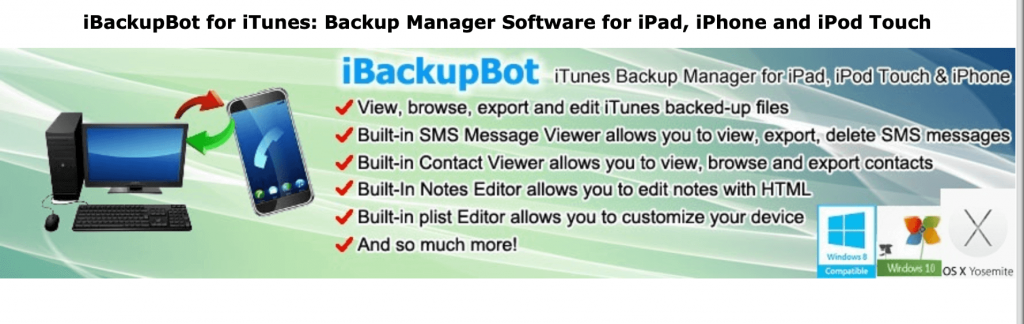
Conclusion
iPhone restriction passcode is a vital feature that provides the users ‘parental control’ and extra device privacy. In addition, one can’t change the restriction settings without the passcode, so it’s a helpful feature if more than one person uses a device.
Nonetheless, if you forget the restrictions passcode of your device, you can reset or recover it using Apple’s native or third-party apps. The process is swift and easy, so don’t worry about the hassle. Til next time!