Whether your favorite ios gadget, aka the Apple Watch, is suffering from unusual power drain or erratic performance, a reboot can help with it. Of course, you can always try turning it off. It works the majority of the time.
PS: you can use your iPhone to do it too.
Be it any tech device, rebooting is the oldest trick in troubleshooting. And obviously, Apple Watch is not immune to it. There are many ways to reboot your Apple Watch, and we have mentioned them in detail below:
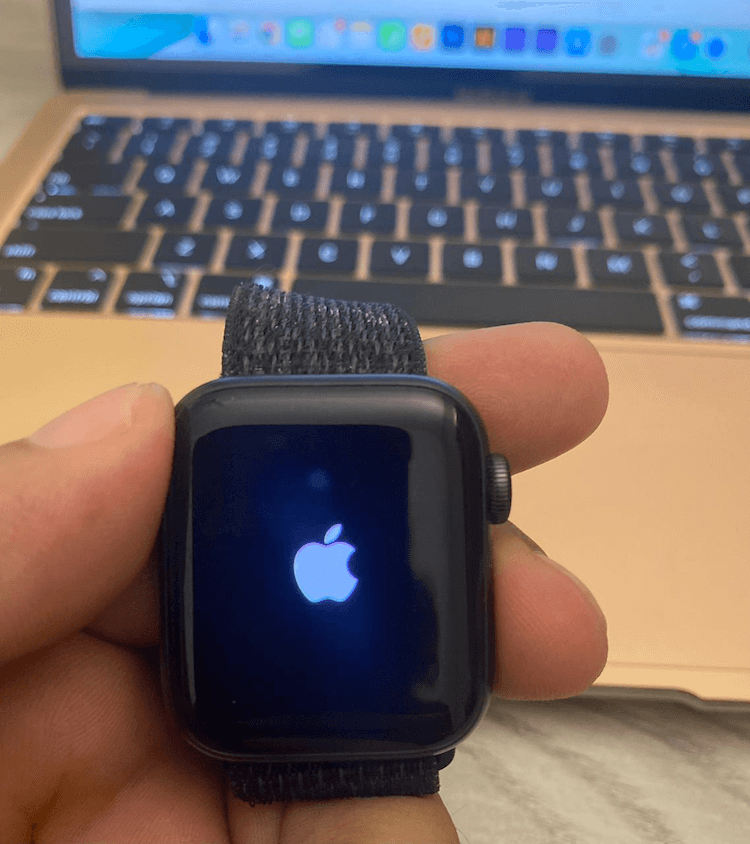
Table of Contents
Restart Option
The first option is to restart the Watch as you usually do when it shuts off. This is the most straightforward solution. You turn it off and then turn it on again. It is most useful when an app crashes and the standard force quit wouldn’t work. This method can also be used when the live data transfer between your apple watch and iPhone becomes inconsistent.
Here are the steps to turn your apple watch off the regular way:
First, press the side button and hold it until you see three options on your screen.
Power off, and Emergency SOS.
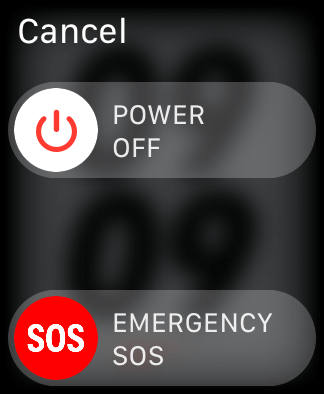
Use your finger to drag the Power Off slider to the right.
This will turn off your Apple Watch.
Now all you need to do is to turn it back on.
Follow these steps:
Press the side button and hold it until you see the Apple logo.
Your timepiece has rebooted, and now you can check whether the issues are resolved.
Note: You can’t restart your Apple Watch if it is connected to a charger. So to reboot it, first undock the Apple Watch to disconnect it from charging. This is important because the Power off slider is disabled when the current flows!
Hard or Force Reset an Apple Watch
If the normal restart doesn’t help, it’s time to force restart / hard reset your Apple Watch. This is different from the above steps as it is done when the timepiece freezes, and there is no option to use the Power off slider. So to force restart your Apple Watch technically means abruptly turning it off and then immediately back on to remove it from its frozen state.
Here are the steps to do so:
Press and hold the Digital Crown and the side button simultaneously for at least 10 seconds.
Release both the side button and digital crown when the screen of the Apple Watch turns dark and when you see the Apple logo reappear. The Apple logo will be at the center of the display.
Note: Hard reset/force restart your apple watch only as a last resort. And no matter what happens, don’t perform a hard restart to your Watch if it is in the middle of an OS update. Also, when the apple logo appears after the reboot, wait a little while for the watch functions to resume.
Erasing the Apple watch
If nothing helps or if you forget the Passcode of your Apple Watch passcode, then your only option is to wipe off the device. Don’t panic; remember, you can restore all your data from the backup.
You can perform complete erasing of your apple watch through your paired iPhone’s Watch app.
Here are the steps to do so:
- Tap the My Watch tab on your iPhone
- Tap General
- Select Reset
- Then tap Erase Apple Watch Content and Settings.
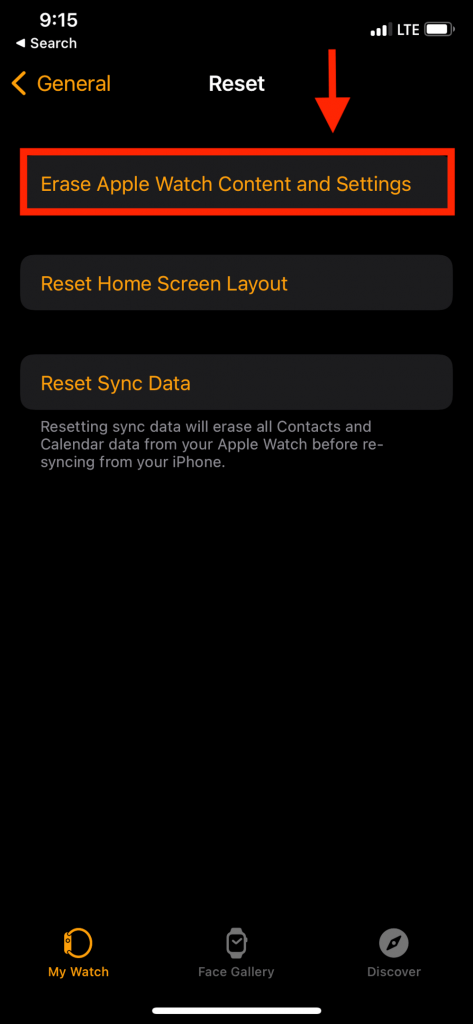
Alternatively, you can also wipe off your Apple Watch without an iPhone. This restoring process is done when the device is in charge.
Follow these steps to erase the contents of the apple watch while on charge:
- Press and hold the side button
- Once you see the Power Off slider, hard press it and then let go.
- This will give you the option to Erase
- Select Erase all content and settings.
Note: Once the process ends and you reboot, you will be asked to set up your Watch again. This is the time when you can restore your data from the backup.
Resyncing
If you face issues with contacts, calendar data, or apps properly syncing, you can resolve them by rebooting the connection. This can be done using the settings inside the Watch app on your paired iPhone.
Here are the steps to resync:
- On your iPhone, open the Watch app.
- Press the My Watch tab.
- Tap General.
- Press Reset.
- Select Reset Sync Data
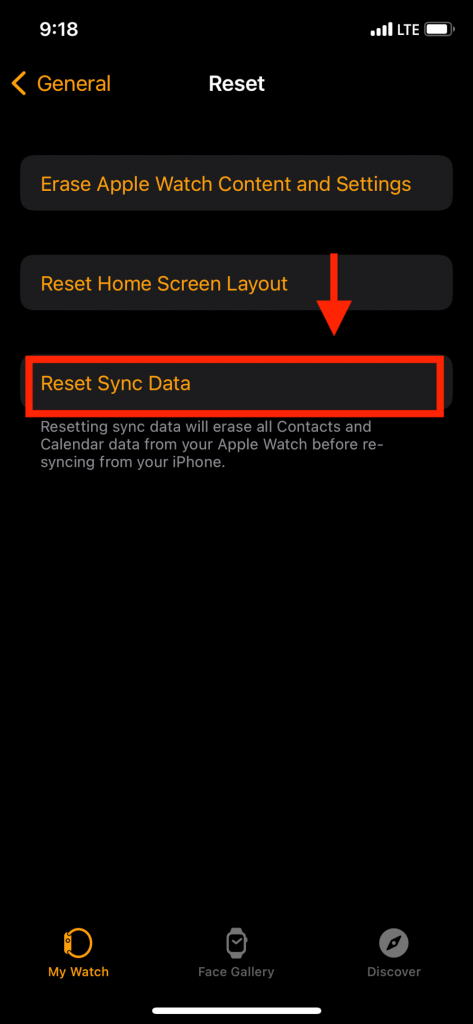
The resyncing will prevent your apps from freezing and reconnecting them. Sometimes App load is the only issue causing disruption, so following the above steps will help!
Note: After you follow these steps, your Apple Watch’s contacts and calendars data will be erased and substituted with the current iCloud version from the paired iPhone. (This is helpful when you see numbers on your Watch instead of names.)
Other Causes
Sometimes you are unable to reboot your apple watch, or even after rebooting, it doesn’t work
So here is what you should do:
Check whether Your Apple Watch is in Power Reserve Mode
Your Apple Watch might not respond or reboot as it is in Power Reserve mode. This mode conserves battery life and turns the Apple Watch into an ordinary digital wristwatch.
If your Watch has enough charge, exit the Power Reserve Mode to get your Watch back on track.
If it doesn’t have enough battery life, charge it for a bit, or you won’t be able to exit Power Reserve mode. If there is a small lightning bolt on display, you need to connect it to the charger immediately!
Hardware Problems
Sometimes the Apple Watch doesn’t respond due to hardware or software problems, and no amount of restarting will help you. If you cannot find a potential cause, physical or water damage affects your Apple Watch’s working.
In such cases, we would advise you to stop DIY strategies and recommend you make a trip to an Apple tech store. They will be able to assess the problem and determine what sort of repair is necessary.
A Fresh (Re)start
As mentioned above, there are several ways you can try when your Watch stops responding for whatever reason. Use them, and we hope you successfully fix your Apple Watch problem and begin using it again.
Next time you face a problem, you will already have a solution. Feel free to share these tips with your friends, and let us know how it pans out in the comments section below!

